
The Google Pixel 8 Pro has had as much marketing emphasis on its AI photo editing as it has on the actual camera hardware, or any of its other features. On-phone editing for photos isn't new, but Google's got some exclusive features that other phones can't match, which could be a key part of your next phone-buying decision.
After taking the Pixel 8 Pro out to gather some photos, I've spent time trying to edit them with all of Google's brand new AI editing abilities like Magic Editor and Best Take, as well as existing options like Magic Eraser and Photo Unblur. Throughout the whole process, I was very impressed at how Google made making complex edits easy through AI automation, but also raised an eyebrow more than once at how the phone treated some requests.
To show you what I mean, I cover all of the main AI image editing abilities of the Pixel 8 Pro individually below, including before and after photo samples. Google certainly made these features shine on stage when the Pixel 8 series was announced, but let's see how it works in the real world.
Magic Eraser
Arguably the Pixel series' signature photo editing ability, Magic Eraser still does impressive work even two years after its debut. Look how it's managed to remove this statue from this shot of the St. Pancras Hotel over the British Library. The edit's easy to spot, but only because of the coloration and warping of the brickwork, not because there's any statue left.


Fortunately, Magic Eraser works even better on removing smaller elements in an image. Below we have the original of the two photos above, which you will see has a lamp from the foreground that I edited out of the other ones. You may not have known that this was missing from the above shots unless you'd been looking closely.

Photo Unblur
As we learned when Photo Unblur launched alongside the Pixel 7 series, it can't perform miracles, but it can make fuzzy photos more legible than they were.


This photo of a faded wall plaque is hard to make out due to the letters fading and the generally dark environment. The Photo Unblur version doesn't make the text readable all of a sudden, but it no longer feels like I'm trying to read without my glasses on.
The same goes for this image of a moped zipping past outside our London office. The rider's face and helmet are still blurry (handy for keeping them anonymous) but their body and vehicle are now much better defined.


Best Take
Best Take's certainly clever too, although it sure loves to crash (at least in my experience), and its usefulness scales with the number of people in shot. For instance, this group shot taken for our Pixel 8 Pro review allows the editor to find the optimal combination of Mark, Kate and John's faces, rather than marching them outside again to take more photos until they get it right.
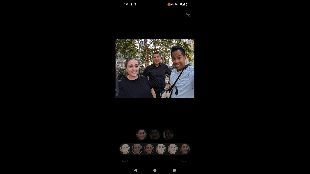
Meanwhile, in my tests with simple solo selfies, there was no benefit to swapping in a face via AI over just choosing the photo I liked the best. However, it can be helpful for when you've got a more dynamic background.
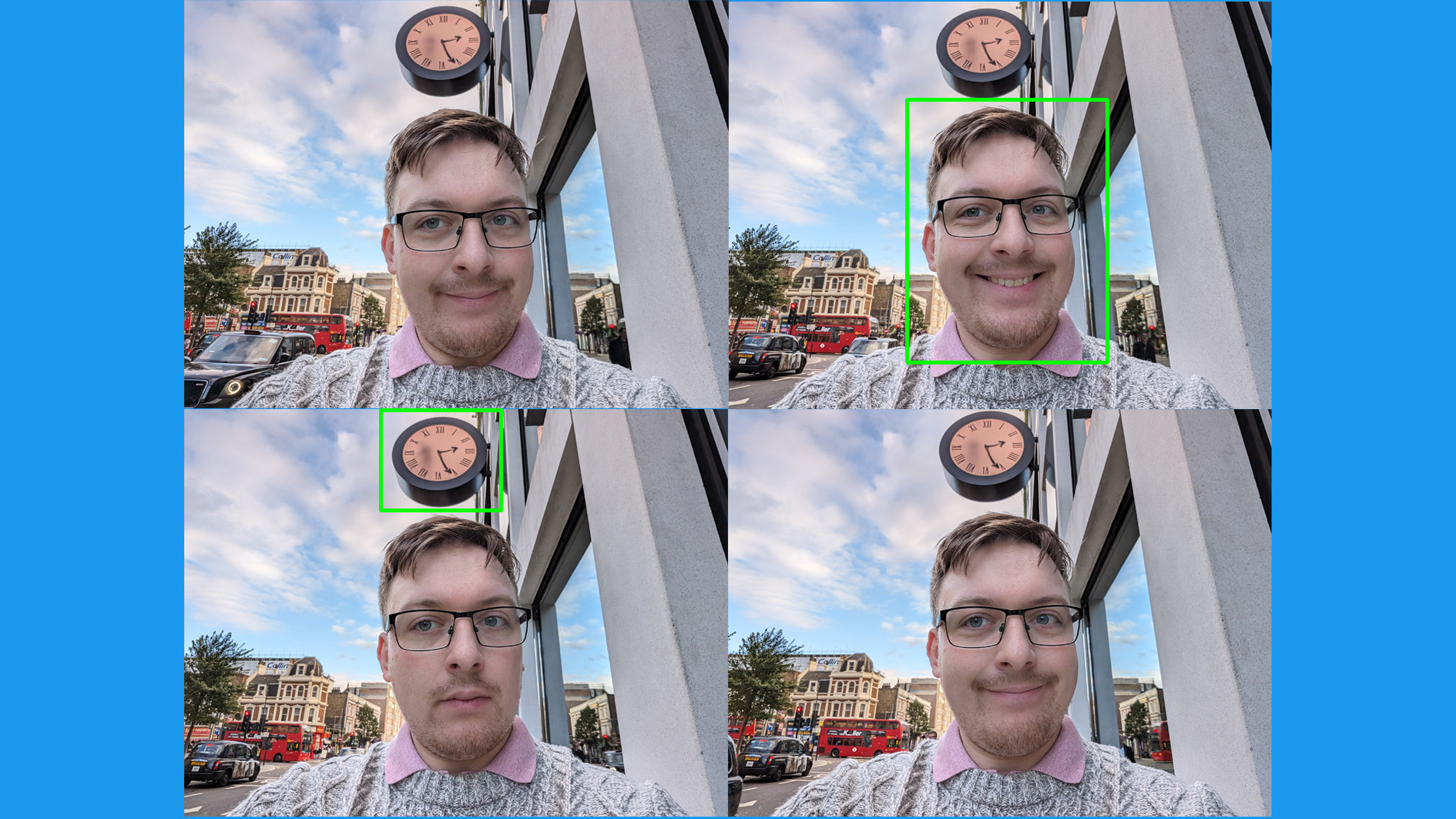

In the selfie of me and an animated clock above, I didn’t have to plan what face I was going to pull and then lie in wait, smile stuck in place, for the best view of the clock’s silhouetted inhabitant. I could just take a few different snaps, then pair up the best version of me and the background with Best Take.
Magic Editor
Magic Editor was the feature I wanted to try the most out of all of the Pixel 8 Pro's new features, since it sounded like it had amazing potential. In reality though, what you can use it for is quite limited.
Firstly, you can only use it on images you've backed up to Google Photos, which probably means you can't make any changes to a newly taken photo until you connect to Wi-Fi. Unless you're happy using your mobile data for backups, that is.





Secondly, there are, as of November 2023, only a small number of things you can use Magic Editor for. You can resize and reposition part of a photo, or let the AI remix the whole image to change its coloring or stylize it in several diverse ways. Different images don't get all available options though. You can't try and apply the "Golden Hour" effect to an indoor photo, for instance.
The stylized option is the most obvious AI-powered function, which reworks your image to look like one of a handful of painted image options. Take a look at what it made of this Post Office mail coach photo below.
Since it's generative, you can sometimes end up with odd details that weren't there in the original, like extra wheels or strangely angled elements, but with enough patience, you can get an impressive-looking painterly version of a photo.
Golden Hour and Sky are subtle effects, but can still meaningfully affect the feel of a photo, as we can see in this example taken looking up Regent's Street. Choosing one of these options adjusts the lighting of the whole photo, so the road, buildings and pedestrians are all adjusted to be in keeping with the new sky.



A simple object resizing job worked fairly well on an iPhone 15 Pro Max, allowing me to hide an awkward-looking crumb on the table. If Magic Editor had applied a shadow to the iPhone's new position, or grabbed it as part of the automatic subject detection, this would be pretty much perfect, since the AI's made a strong attempt at estimating what the table looked like beneath the phone. If I'd made an effort to manually paint the iPhone rather than relying on the automated selection, I likely could have managed this.


However, when I tried to move something on the edge of a photo to the center, forcing Magic Editor to generate a large chunk of image to fill in the gap, things went wrong quickly. This flower pot image would look much better with the pot in the center, I thought, but doing so resulted in a horrifically glitchy mess. After re-rolling the AI generation, I managed to get something that looked less like I was about to no-clip into a realm of nightmares, but it's hardly a convincing edit.


Weirdly, when I tried changing the size of a coffee mug, it resulted in an error saying Magic Editor thought it might be about to break Google's rules, and therefore wouldn't produce the image. It still told me this even after I edited out the cafe's logo in case that was causing an issue.
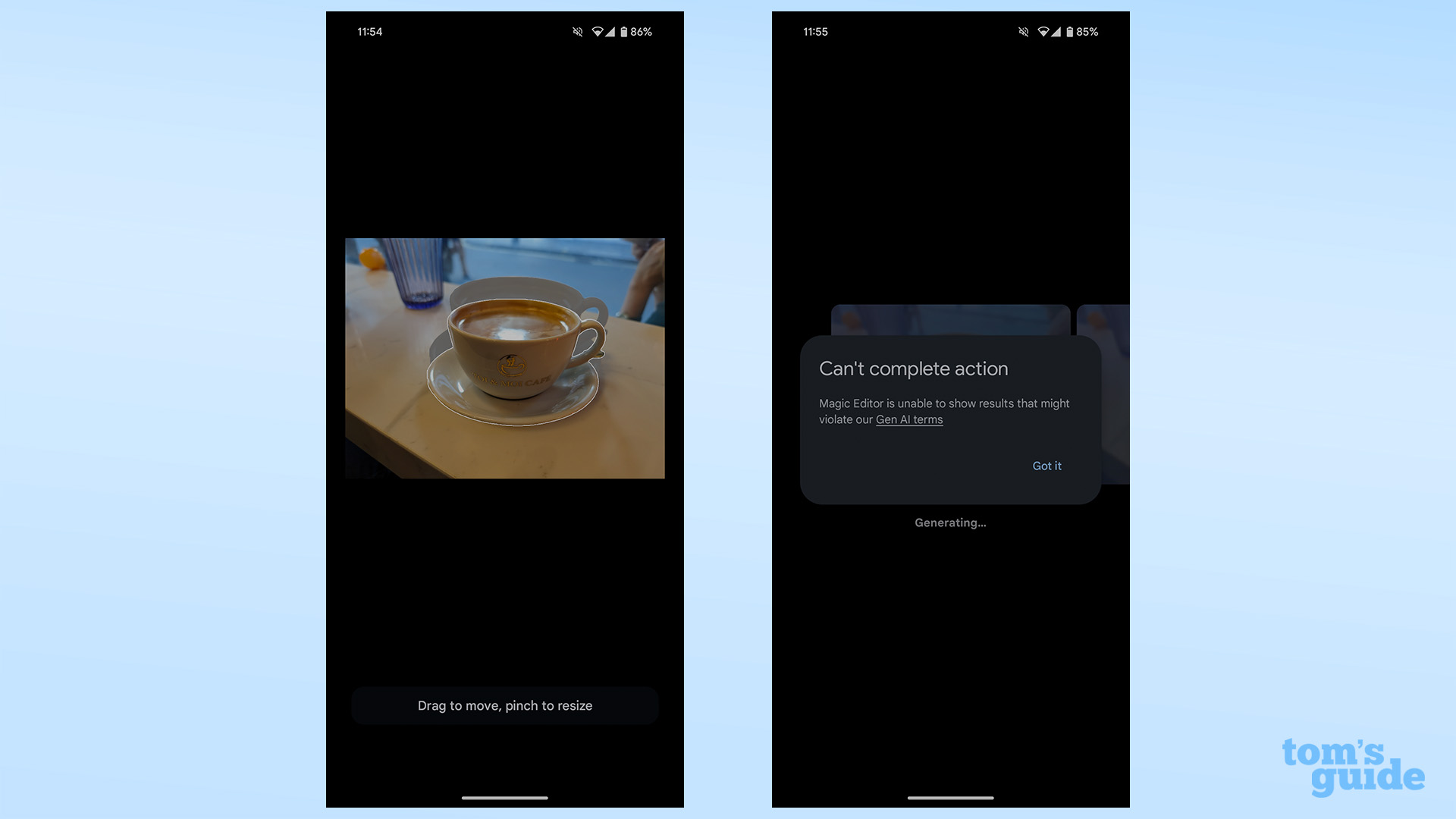
My first guess was that Google's safeguards are just incredibly sensitive so you couldn't make any particularly harmful or unpleasant edits with its new tech. Yet Magic Editor worked fine when I tried editing an image of several knives on a cheeseboard, one of the first things I would have thought an AI might be trained to be cautious about.


Maybe the Google AI has a caffeine sensitivity or something, but it's hard to say for sure without Google openly telling us how its AI works, which it's unlikely to do, and could prove an unexpected hurdle when trying to edit your work.
Audio eraser
The last AI feature I tried on the Pixel 8 Pro, and perhaps the one I was most pleased with, was Audio Eraser, a video feature that lets you cut out parts of a video's audio that you don't want there. I attempted this by using a clip of the London Postal Museum's Mail Rail ride, where there's both narration and train noises battling for your attention.
I think there are some weird artifacts on the audio that make it clear this is an edited clip. But it's a remarkable difference and still clean enough that I'd happily show this to people to demonstrate the wonders of London's old underground letter and parcel sorting system.
Google AI photo editing: My verdict
Now my testing's done, Google's proved satisfactorily to me that its AI editing is brilliant for casual users, with abilities like Magic Eraser, Audio Eraser and Best Take proving the most feasible. Magic Editor can be useful too, but you need to use it for simple tasks, or otherwise embrace the unique chaos that AI image generation brings.
The ease of use of the Pixel's tools is far more impressive than the final result most of the time, which is great news for users who've wanted to try out apps like Dall-E or Midjourney but haven't had the opportunity. These features will be less useful for users hoping to take their photo quality to the next level with minimal effort, but the Pixel 8 Pros's excellent cameras and pro photo controls should hopefully mean minimal manual editing's needed to get the photos how you want them to be.
Perhaps the trend of generative AI appearing in various parts of our phones will fizzle out over time, and Google's AI camera features will not improve much beyond this as the company focuses its computing capabilities and talent on a more useful application. But even if that does happen, Google's still going to have a significant lead over the smartphone competition in this area, something that will likely remain a feather in the cap of Pixel phones for years to come.







