
The iOS interface that has driven iPhones for over 15 years is an iconic part of a pervasive product. But an underreported fact is that earlier this year Apple built a whole new interface within iOS to help less confident and able users interact with the iPhone.
Assistive Access, which is part of iOS 17, is one of many features hiding in the Accessibility options of the iPhone's settings app. It arrived this summer to little fanfare, but since this is effectively a brand new type of iOS hiding within the familiar version, it feels worth exploring and discussing. And that's why we're about to go on a whistle-stop tour of Assistive Access. Here's who might benefit from Assistive Access as is, and how it could benefit from some changes in the future.
Before we get into any in-depth discussion, let me show you around Assistive Access and its related options a little first.
Assistive Access set-up
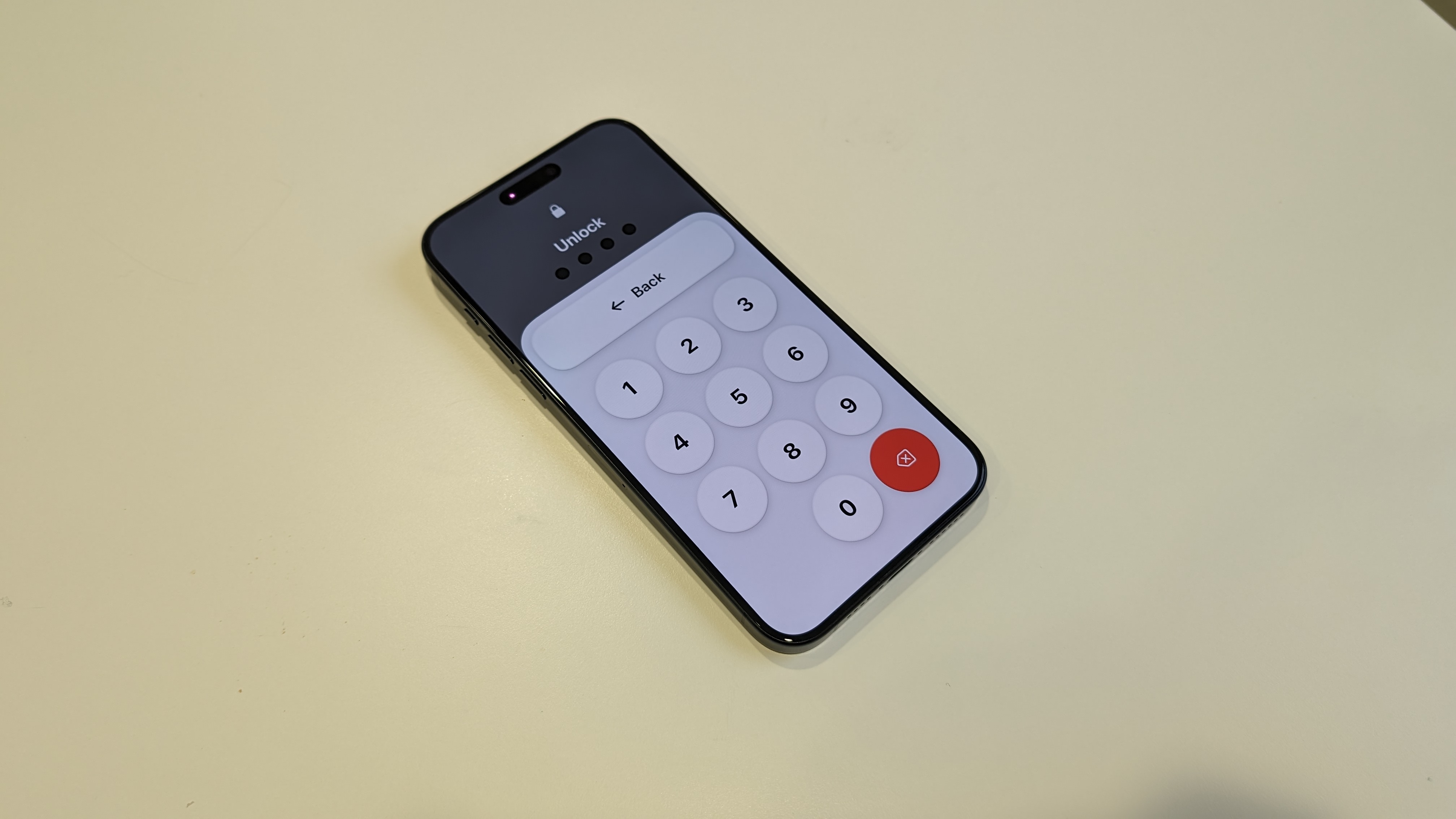
Setting up Assistive Access (how-to coming soon!) requires opening its dedicated section at the bottom of the Accessibility section of the Settings menu. Before you start you'll need to have an Apple ID set-up, and since you'll be setting a PIN and Face or Touch ID, you may want to be in the same room as whomever you're setting the phone up for. However, if you're setting up the phone for yourself, you can use your existing Apple ID and security methods.
Either way, you will need a new PIN code to turn Assistive Access on and off. You can make this the same as the unlock PIN of course, but it may be good to make it different if you're managing the phone for someone else.
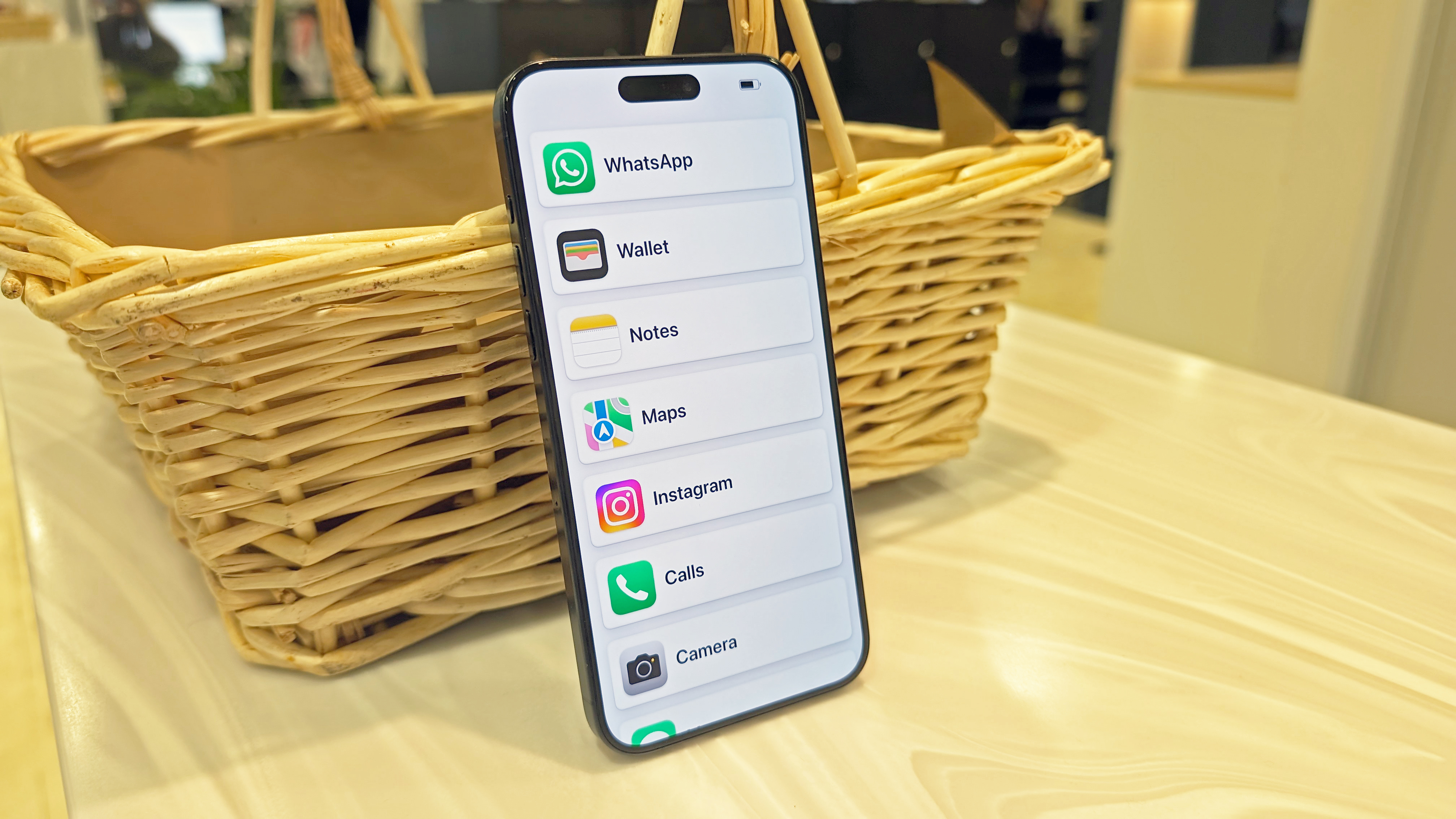
One major decision to make is whether you want your apps to show as either a list or in two columns. You can fit more on-screen with the list option, but it's much easier to read app names and icons in the grid format.

The apps available to use in Assistive Access need to be selected beforehand, with the setup flow flagging optimized and non-optimized apps. You can add (almost) any app you've already installed on the iPhone into your Assistive Access home screen, but bear in mind that there's no option for multiple home screens, so the more apps you add, the longer your list becomes.
Some apps also can have their accessible features limited during set-up. For example, Apple Music requires you to flag specific playlists for use in Assistive Access, while the Calls app (which combines FaceTime and the Phone app in one) can be set to allow access to all contacts or just pre-selected ones.
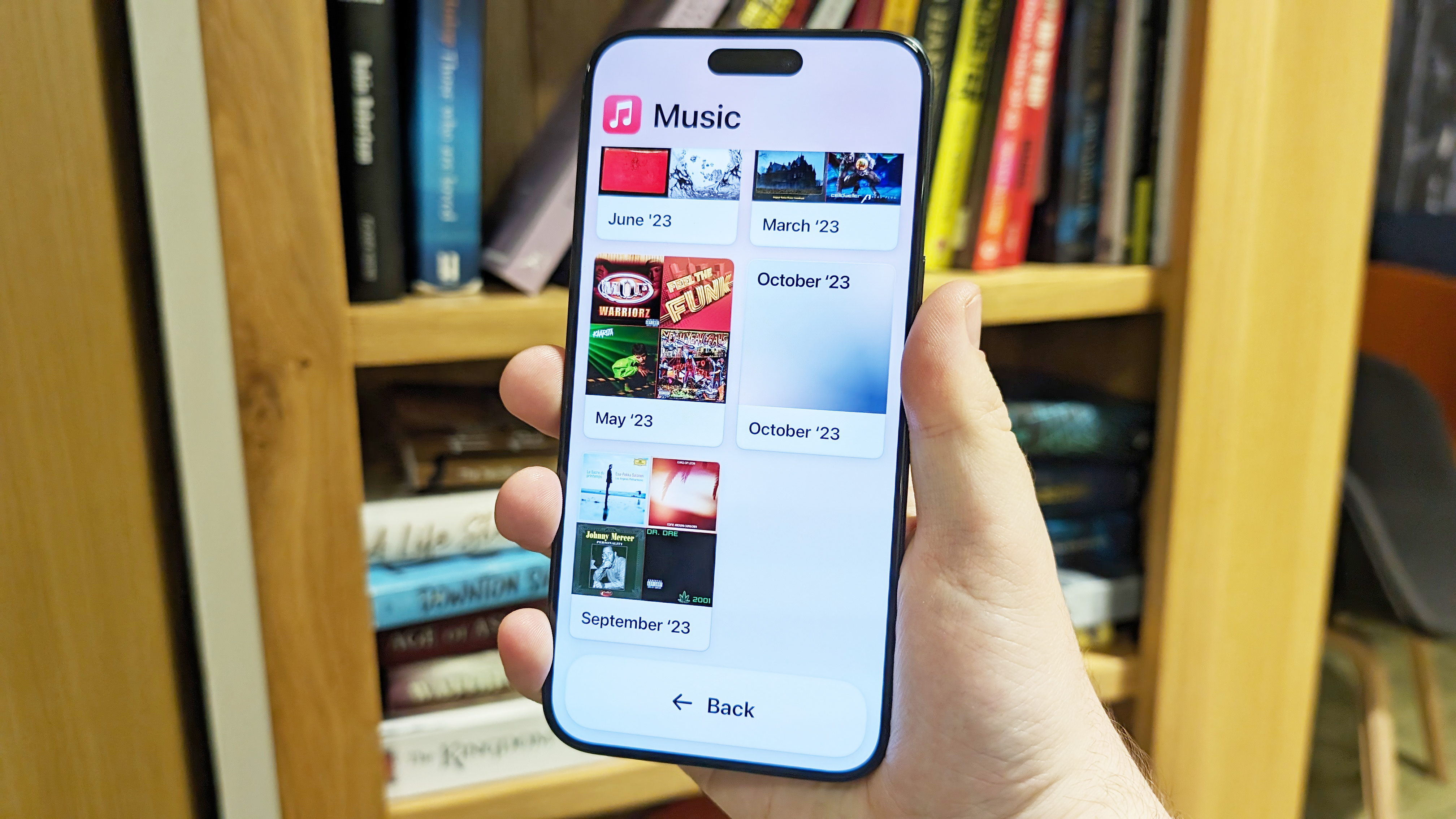
To boot up Assistive Access, you press the button at the top of the menu, which will reboot the phone to activate the new layout. When you need to leave, all you need to do is triple-press the power button, select the Exit option and enter the PIN you used during set-up. This doesn't have to be the same as the phone unlocking PIN, so you can maintain control over Assistive access even while the main user keeps their phone secure as usual.
Using Assistive Access for iPhone

Once the iPhone's switched itself back on, you'll be greeted with the new, super-simple lock screen. You can set a wallpaper for it (but strangely not the home screen), although the big unlock button will still dominate the screen.
If you've got messages waiting for you, you'll also see the new blue notification badge appear on the unlock button. And yes, it's badge singular — you'll only get the one. Inside the badges appear on each relevant app but there are no numbers to represent how many notifications are waiting for you inside. You won't find any pop-up banners when they arrive either, just a simple buzz and message tone combo.
As you start opening up apps to try them out, you'll see that some come with special redesigns to fit in with the simplified interface. For instance, the Camera app lets you pick between taking a video or still image with the front or back camera, and then offers a simple viewfinder and shutter button in the actual camera.

However, a lot of apps, including all non-Apple apps at the time of writing, don't get a reworked interface. Instead, they appear in a windowed mode, with a prominent back button at the bottom of the screen to take you out again.
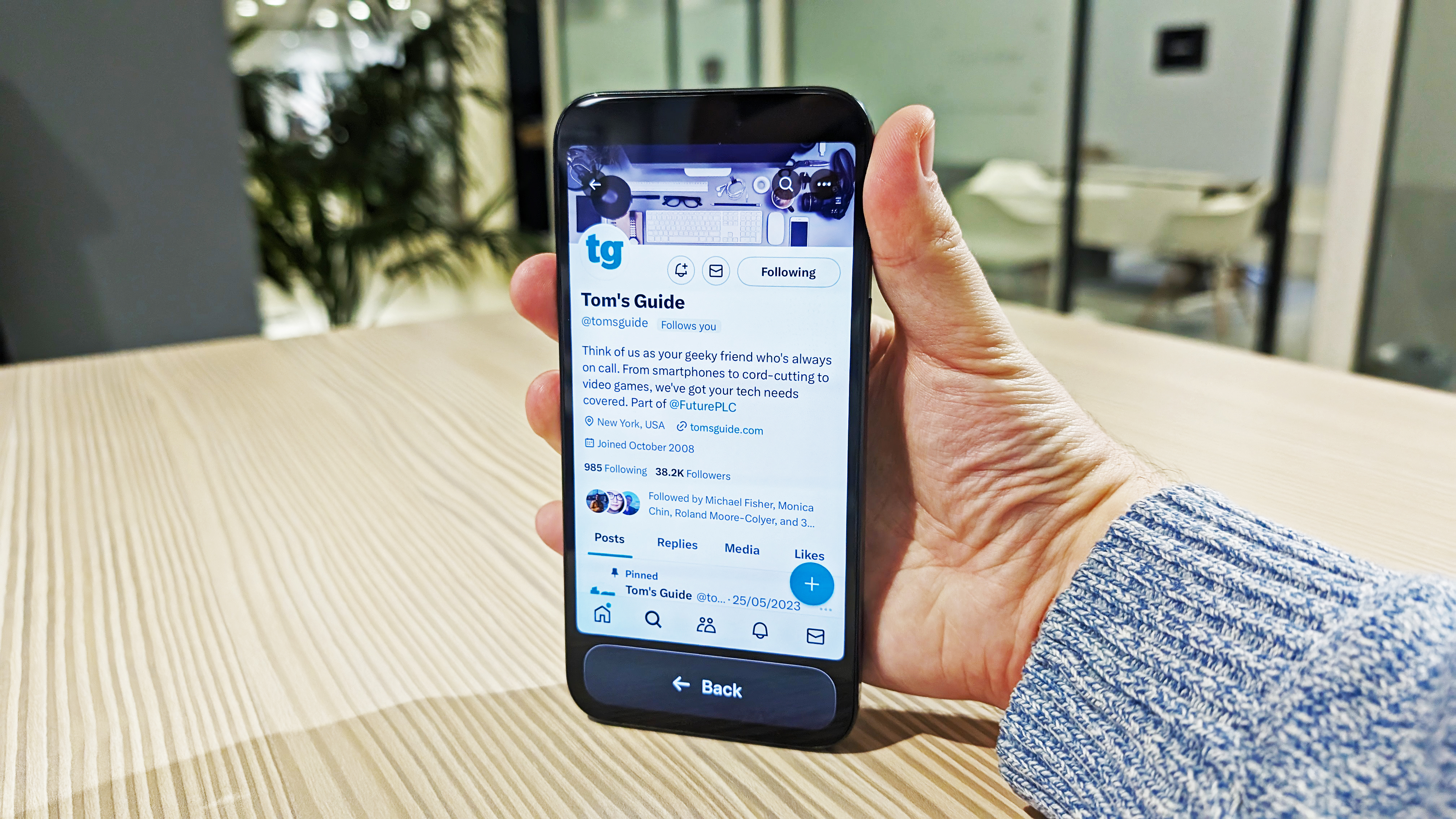
This normally isn't an issue, but it can prove troublesome. For example, I found that the Wallet app doesn't respond properly to the narrower window, meaning you can't see the entirety of a pass. See the image below, where you can't see the destination for this train ticket or the full QR code, with no option to scroll horizontally to see it.
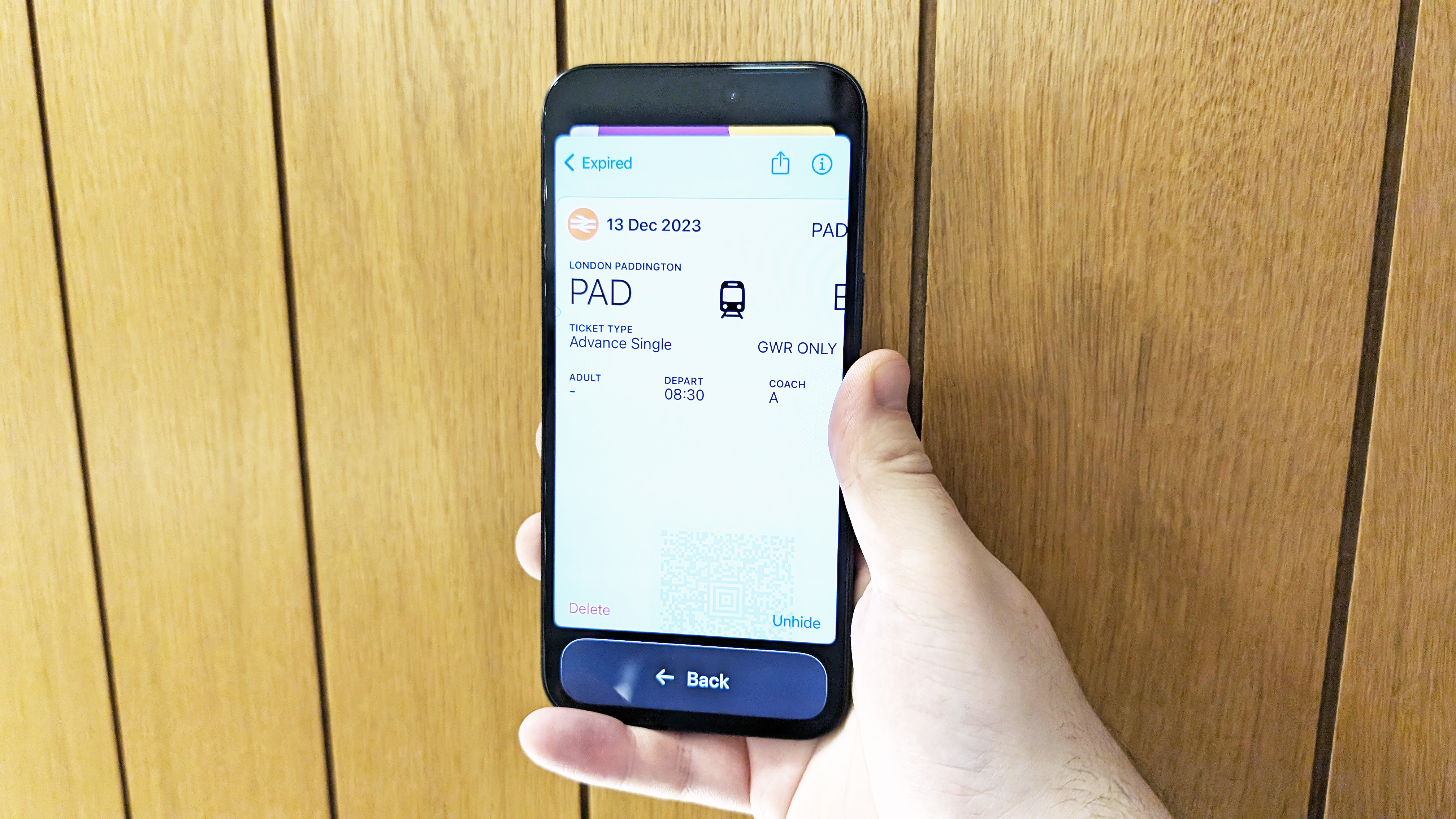
You'll be using the back button a lot, since there's no no app-switching multitasking, at least not on the gesture-controlled iPhone 15 Pro Max I tried this out with. Swiping in from the left side still works to back out of certain menus though, just like normal.
You have no access to the App Store or the Settings app in Assistive Access — the set-up won't allow you to add them. But while you can't install any new apps or change the vast majority of your phone's options, a few settings are available under the triple-press power button menu.
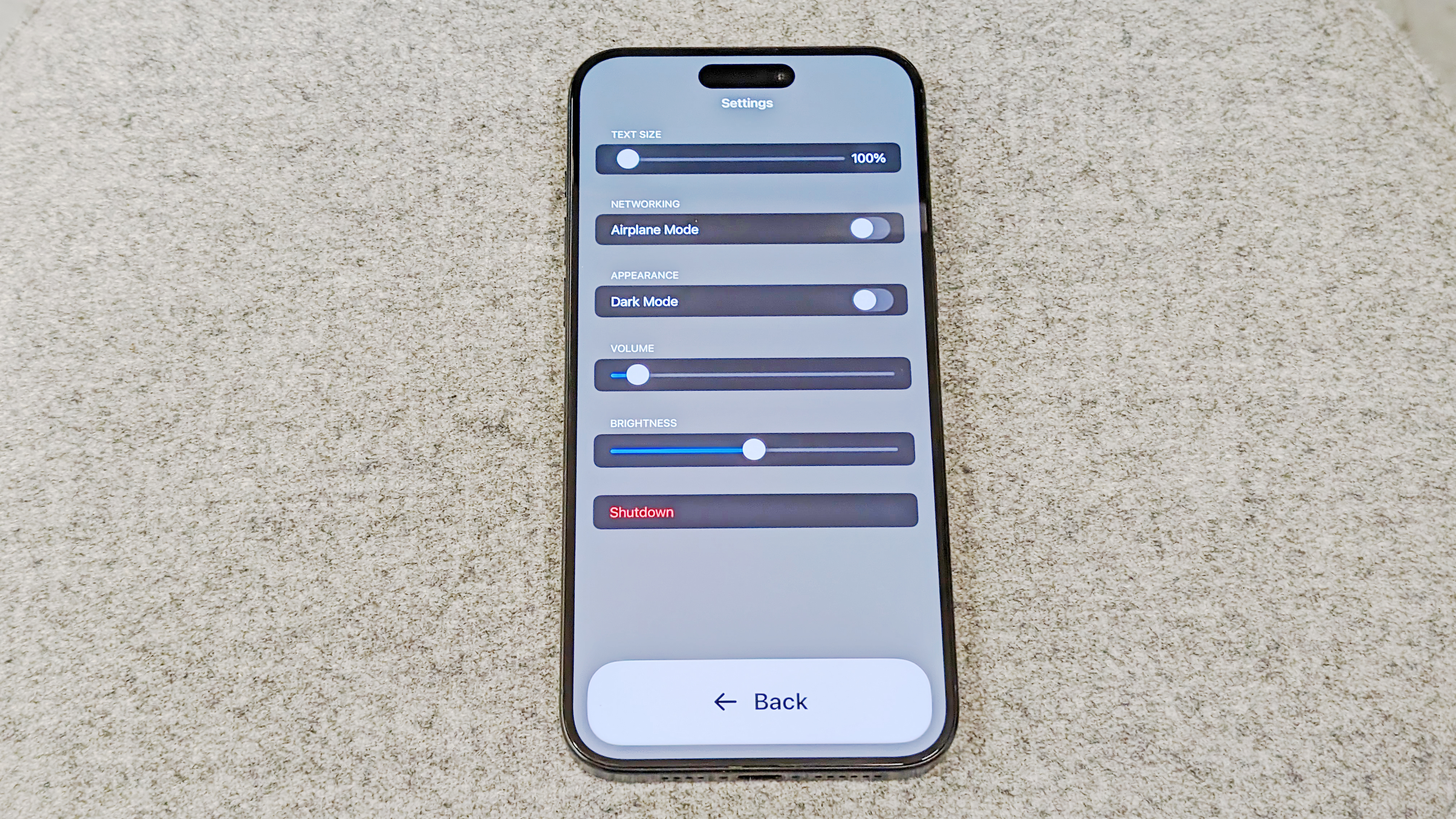
This lets the user change brightness, text size and volume, and enable Airplane Mode or dark mode. There's also an emergency call option, and the option to leave Assistive Access and reboot the phone into normal iOS.
The ups and downs of Assistive Access
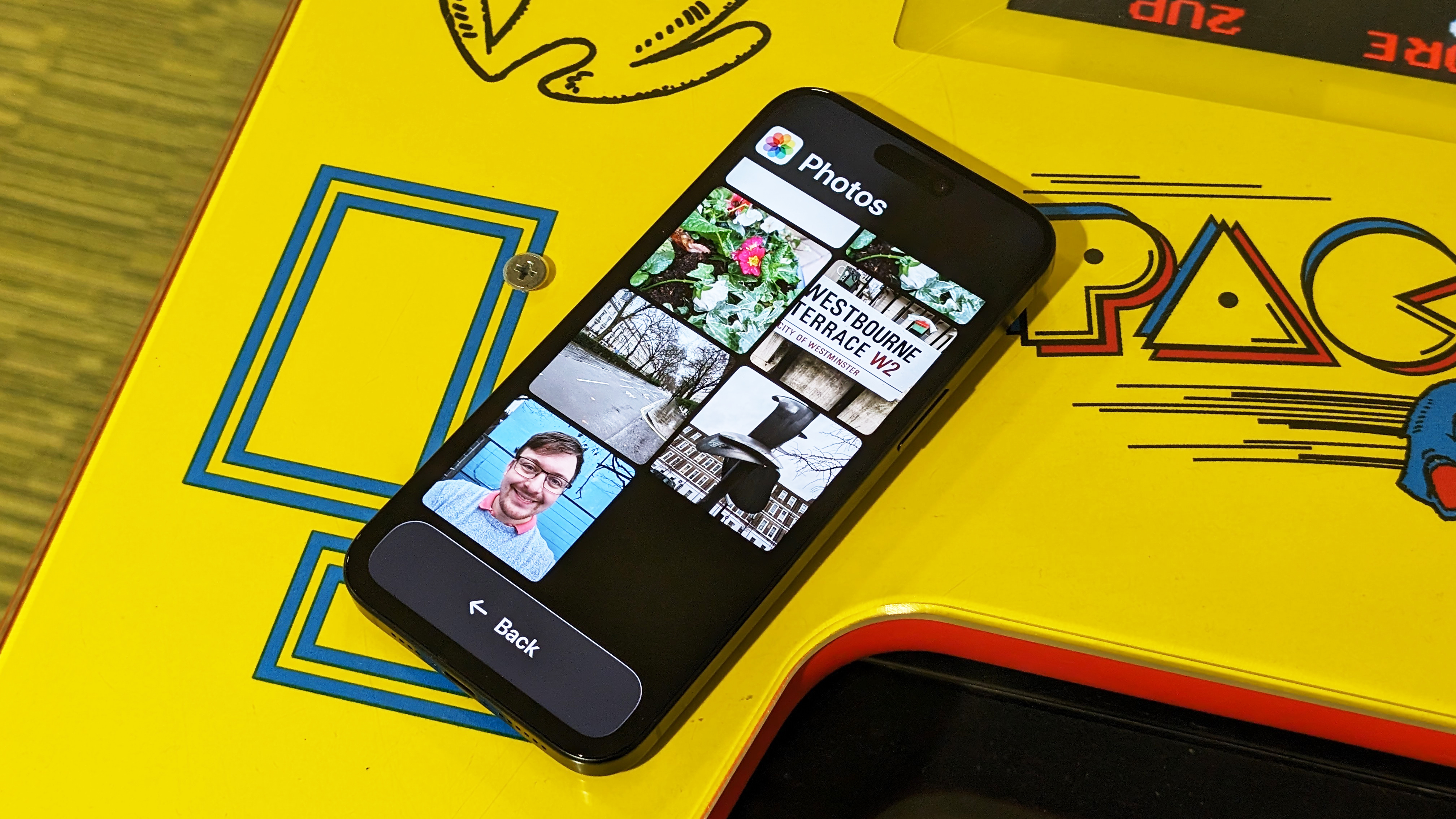
Apple trying something new with accessibility options is to be applauded, especially something as large as a whole new sub-version of iOS. But the question is if this can actually be useful.
For my own needs, I can see myself perhaps continuing to use Assistive Access in the future as a sort of enhanced Focus mode for when I need to concentrate. Not having access to an app within a couple of taps, and having to wait for the phone to reboot if I want to, seems like a far more substantial hurdle than a "Downtime" Focus mode, which I can easily just turn off to get back to wasting time on YouTube.
I can also see the benefit of it for users who want a "dumb phone" experience from their iPhone. Just set up everything you actually want to appear on a phone, and provided your iPhone still runs iOS 17, you can give an older model a new lease on life.
Apple's aim with Assistive Access however, according to its support pages, is to "[make] it easier for people with cognitive disabilities to use iPhone independently." This is something I have no direct experience with, but as someone who tries to be considerate of how different types of phone users may deal with specific features on a device, I think I see some big drawbacks.
The biggest obstacle to me is that Assistive Access is clearly meant to be used by, or at least supervised by, someone at least somewhat comfortable with using an iPhone the regular way. Apple even encourages getting a "trusted supporter" to help with setup, which could be a time-consuming process once you've decided which apps and contacts should be accessible, only to boot up Assistive Access to then realize you've forgotten something basic like allowing access to the Clock app for timers and alarms, or Safari to allow web browsing.
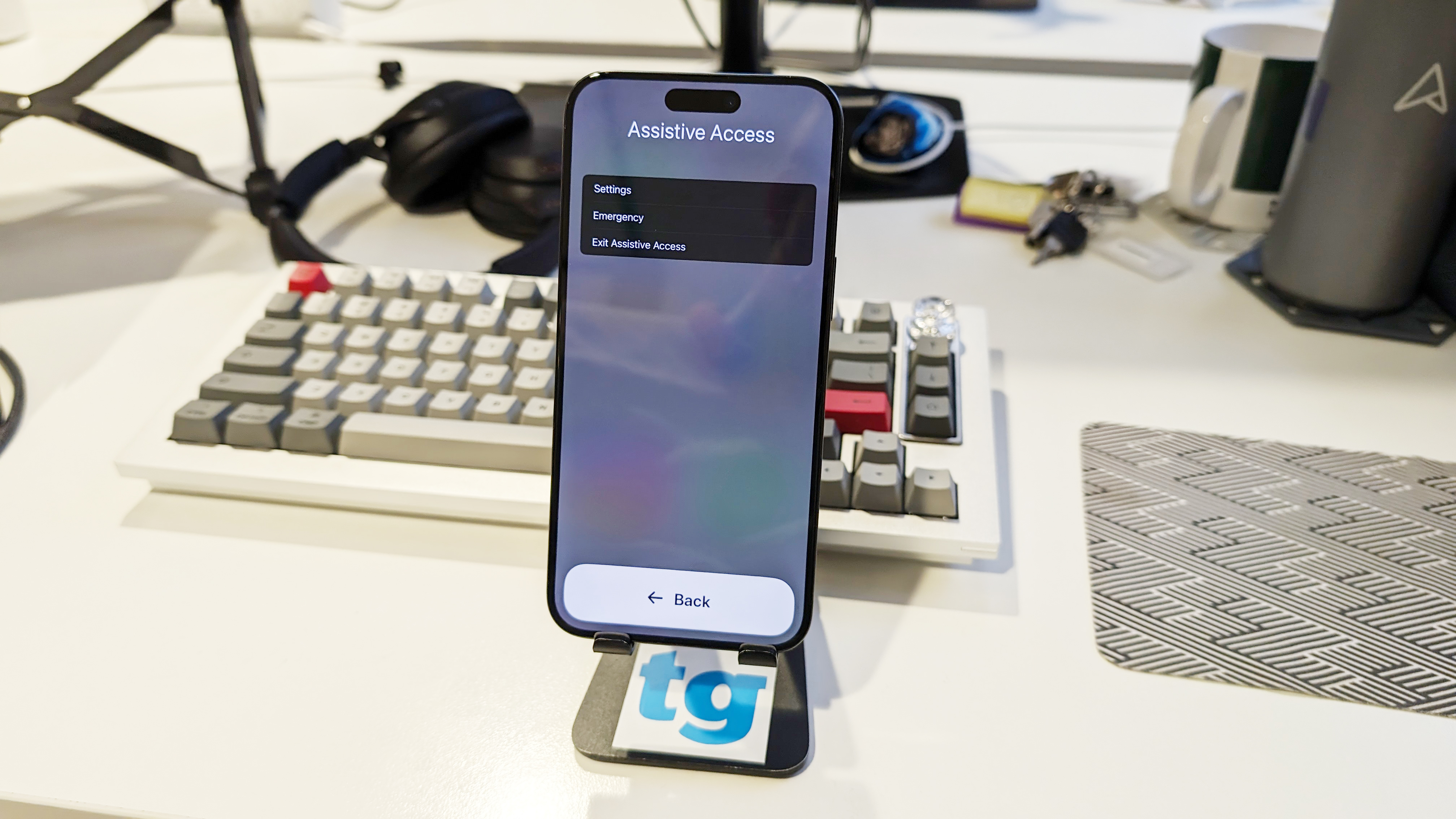
Even once you get the phone into Assistive Access mode, it's not a case of set-and-forget. You need to take the iPhone out of Assistive access to perform basic iPhone tasks like updating or downloading apps, joining a new Wi-Fi network, setting up Bluetooth accessories or sending things via AirDrop.
This is perhaps a necessary limitation for some users, but could impair the independence of others. So supporters who hoped giving someone an Assitive Access iPhone would make life easier for them both may find themselves doing a lot more tech support than expected.
More customizability, including the ability to allow greater access to under-the-hood settings to the user with Assistive Access turned on, is something I really hope appears in a future update. Ideally along with at least basic support for all the standard iPhone apps, if not full custom versions like we saw with the Camera app.

What really doesn't help is that mainstream tech outlets, including us until the publishing of this article, haven't really talked about this feature beyond it being announced in the summer at WWDC 2023. This feature certainly isn't going to get better if people don't know it exists and therefore never end up trying it and discovering their own list of pros and cons for using it.
I hope that you give Assistive Access a try, or show it to someone you think could benefit from using it. I also hope that someone out there finds it useful in its current state. But I think for Assistive Access to meet its full potential, Apple needs to follow its past example and add even more options so users with specific needs can benefit from the simplified interface with minimal outside help.







