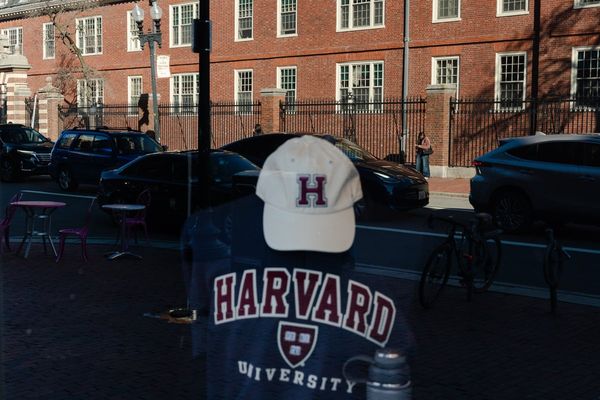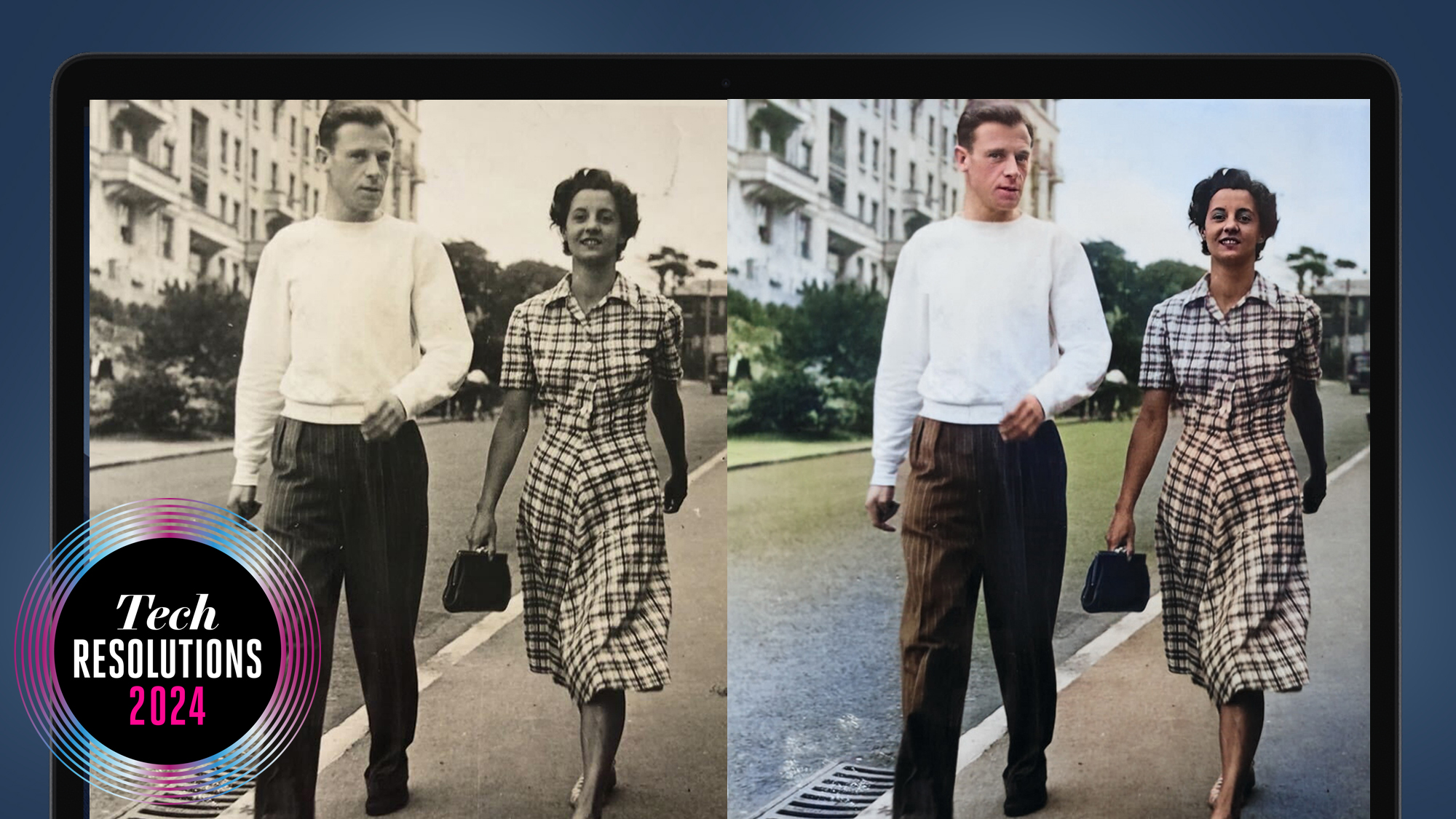
1. Digitize old family photos
Start by creating digital copies of your old family photos. The easiest way to do this is with Google’s PhotoScan app, which makes it simple to digitize prints using your smartphone.
2. Use adjustment layers
Whether you’re sharpening detail or tweaking hues, make each of your adjustments on separate layers. This way, you can easily change them later to perfect the overall effect.
3. Try out neural filters
Photoshop now features a dedicated neural filter called Photo Restoration. This automates much of the process, allowing you to fine-tune the end result using easy sliders.
Leafing through photo albums at Christmas is guaranteed to leave your whole clan feeling nostalgic. But even cherished memories don’t have the same effect when they’re cracked and faded after decades of imperfect storage. Luckily, with the help of a few Photoshop tips and tricks, it’s easy to bring life and color back to festive family snaps.
From neural filters to automated scratch-removal tools, Photoshop is well-equipped to help you restore your old family photos this Christmas. If you’re familiar with Adobe’s creative software, you should find it straightforward to effectively revive your prints in just a few steps. What’s more, once you’ve learnt how to do it for Christmas images, you can apply your new skills to other snaps in your family archive.
So whether you want to surprise fellow family members with a photographic gift, or simply restore forgotten Christmas photos to their former glory, this guide will walk you through all the ways to go about it – starting with how to digitize your photo prints.
How to digitize your old family photos
Before you can restore your old family photos in Photoshop, you’ll need to make a digital version. There are a few ways to achieve this. The easiest is using Google’s PhotoScan app. Available for iOS and Android, it lets you capture glare-free photos of printed images in just a few seconds. Features such as edge-detection, smart rotation and perspective correction ensure you get a clean, flat image to edit.
If you have a printer with a built-in scanner, you can also use this to create high-resolution copies of your old family photos. Output resolution will depend on the quality of your scanner. Some scanners feature a dedicated photo mode, but if your photo prints have a gloss finish, you may still need to correct for glare in the scanned image.
A third option is to use a mirrorless or DSLR camera to photograph your prints. This can produce sharp images, but there are a few things to be aware of. You’ll need to ensure prints are set flat on a surface and evenly lit. You’ll also want to take a square-on photo to avoid perspective issues as much as possible, something a tripod can help with.
How to restore family photos using neural filters
If you’re using Adobe Photoshop CC, you'll have access to a neural filter called Photo Restoration. You can read our in-depth review of the Photo Restoration filter here but, in short, it uses a trained AI model to analyze and revive prints. It’s the closest thing to an automated fix for film photos. It’s still in beta, but it’s incredibly powerful.
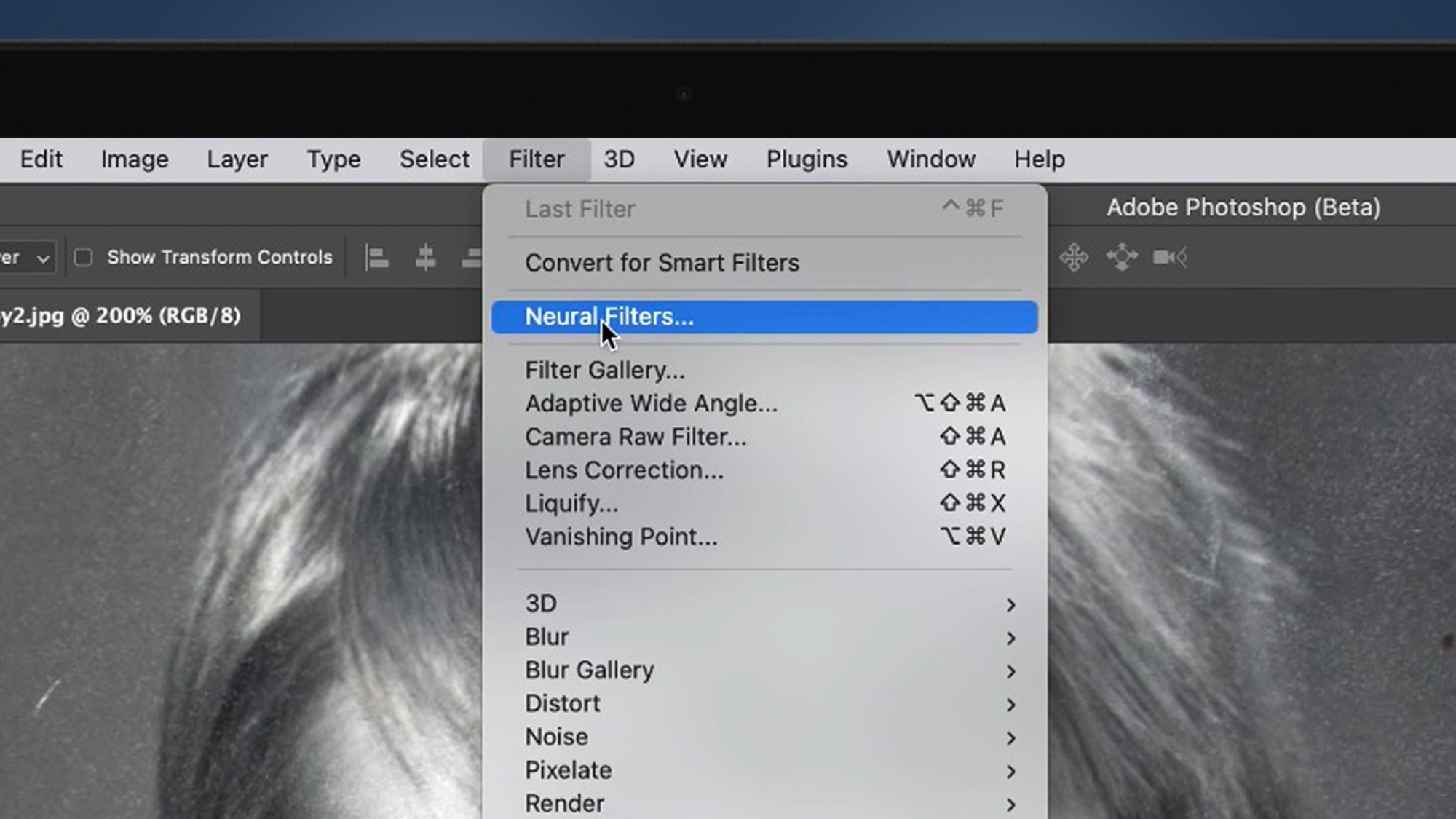
Start by opening your digitized family photo in Photoshop. Then go to Filters > Neural Filters > Photo Restoration. If it’s your first time using the filter, you’ll need to download it first. Note that the file runs to several hundred megabytes.
When enabled, the filter will automatically get to work. Depending on the condition of your source image, this can take anywhere from a few seconds to a minute or more. Either way, it’s worth the wait: from our experience, you should see a dramatic improvement in your old family photos. It repairs damage, enhances color and refines detail remarkably well. It can even fix issues in the original shot, such as motion blur.
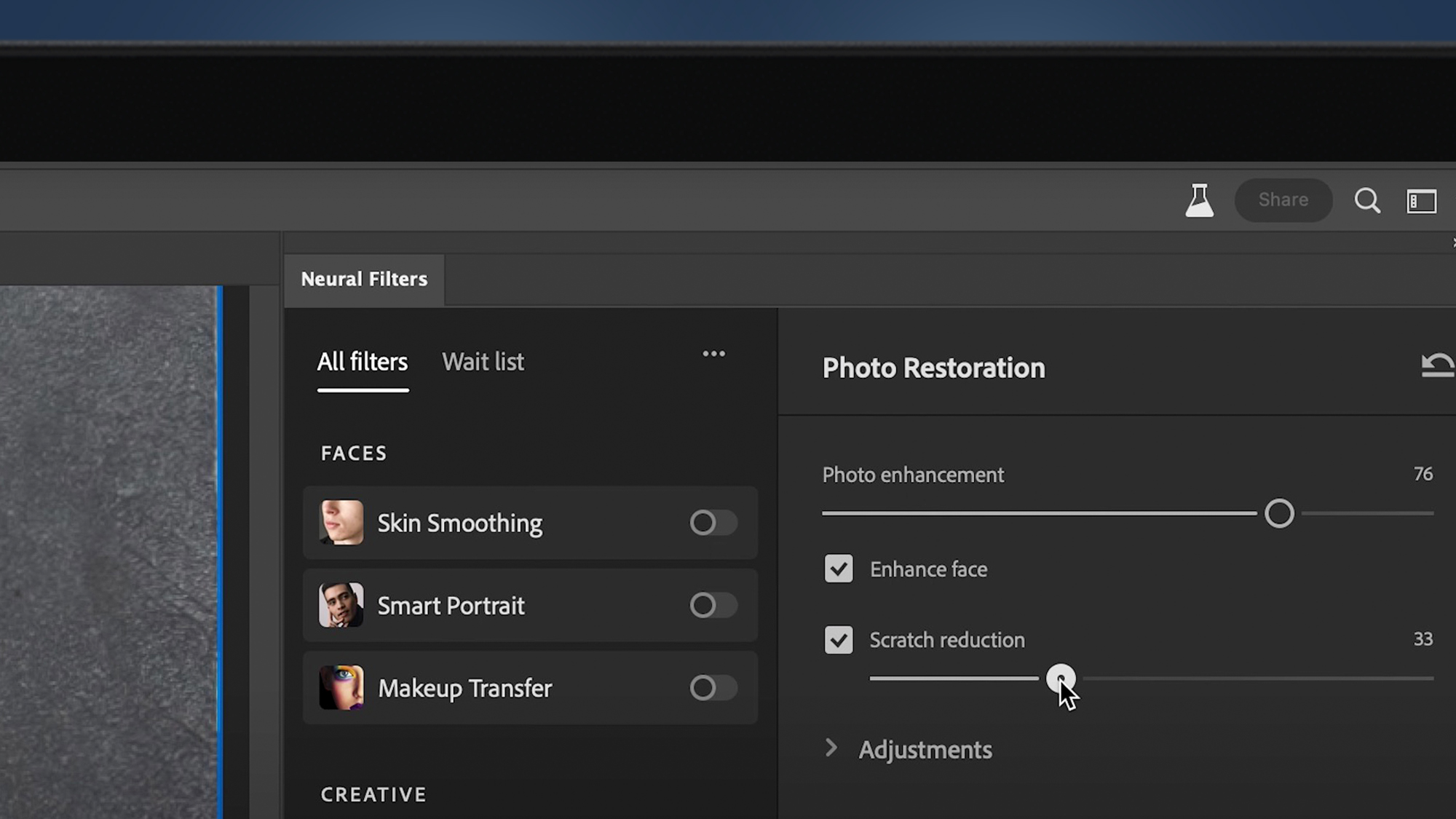
After the AI’s first pass, you can fine-tune the result using the adjustment sliders under the Photo Restoration tab. These include options to adjust the intensity of the enhancement and increase the level of scratch reduction. You’ll want to do this, as it’s a seriously effective way to remove imperfections from a scanned print.
You can also make tweaks to how heavily noise and artifacts are reduced. Careful input here is the key to achieving a realistic-looking image. Dial everything up high and the input of AI can become noticeable. But keep it subtle and you can easily create a remarkable restoration in a few clicks.
How to restore color in old family photos
The Photo Restoration tool isn’t the end of the line for your old family photos. If you’re working on a black and white snap, you can use another neural filter in Photoshop to turn it a full-color photo. Go to Filters > Neural Filters > Colorize.
When downloaded and enabled by checking Auto color image, this will do its best to read the contents of your film photo and accurately re-color it. From our time using the tool, it works best with skin tones in images where there’s a clear contrast against the background. It generally does an excellent job of subtly saturating subjects in old photos, while leaving surroundings gently faded.
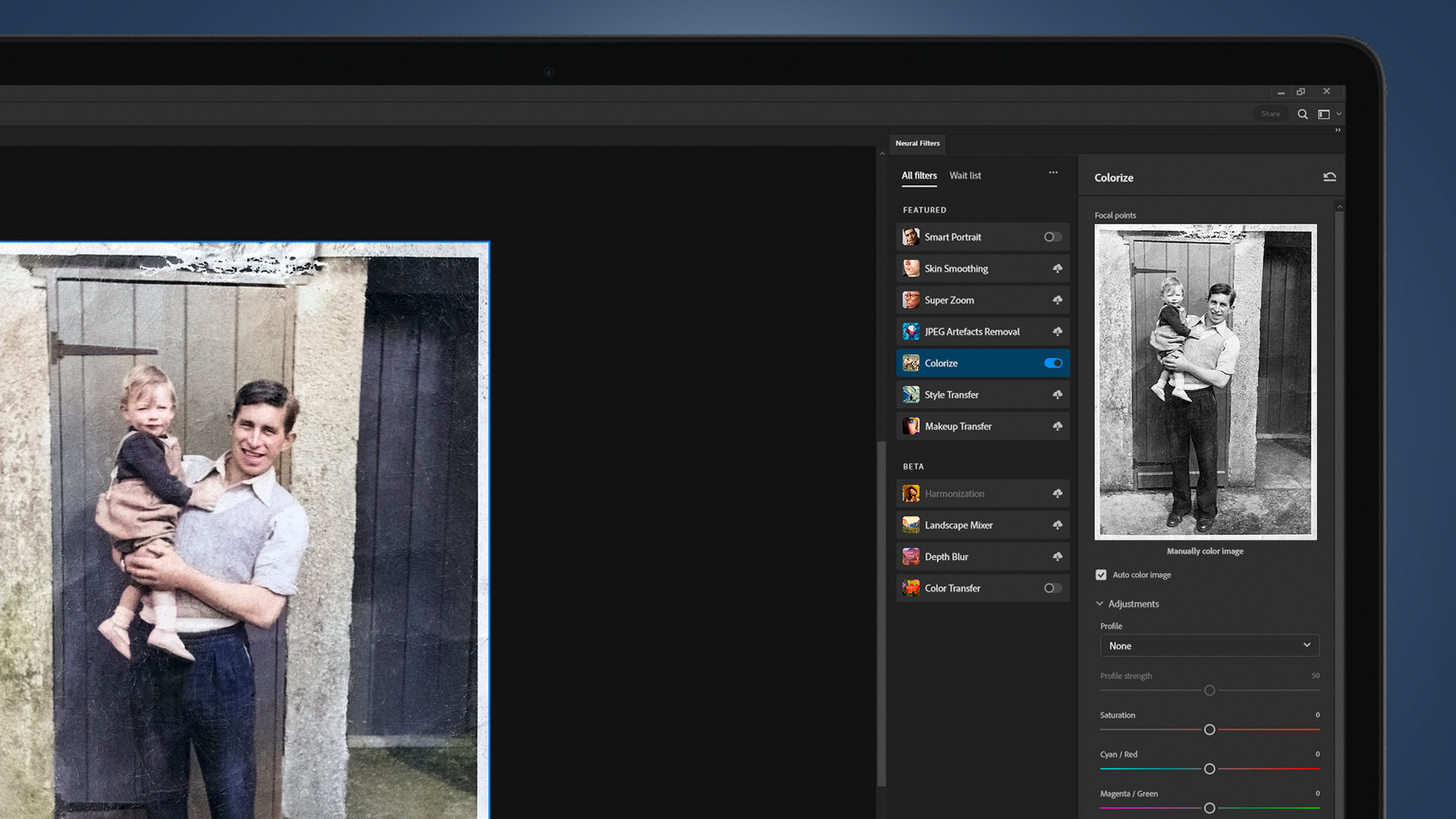
You can apply different color profiles within the filter. Compare Retro high contrast with Retro faded and you’ll notice a marked difference in intensity. You can also make individual adjustments to profile strength, saturation and color levels.
Once you’re happy with the filter’s work, return to the main workspace for further refinement. The Colorize filter won’t always deliver the hues you expected, especially if you know what the colors in an image should be (such as those of a Christmas sweater). Here’s where Color Balance comes in.
From the Adjustments panel, select Color Balance. This will create a new adjustment layer. You can use it to selectively tweak the color tones across shadows, mid-tones and highlights, allowing you to get closer to the look you want for your film snaps.
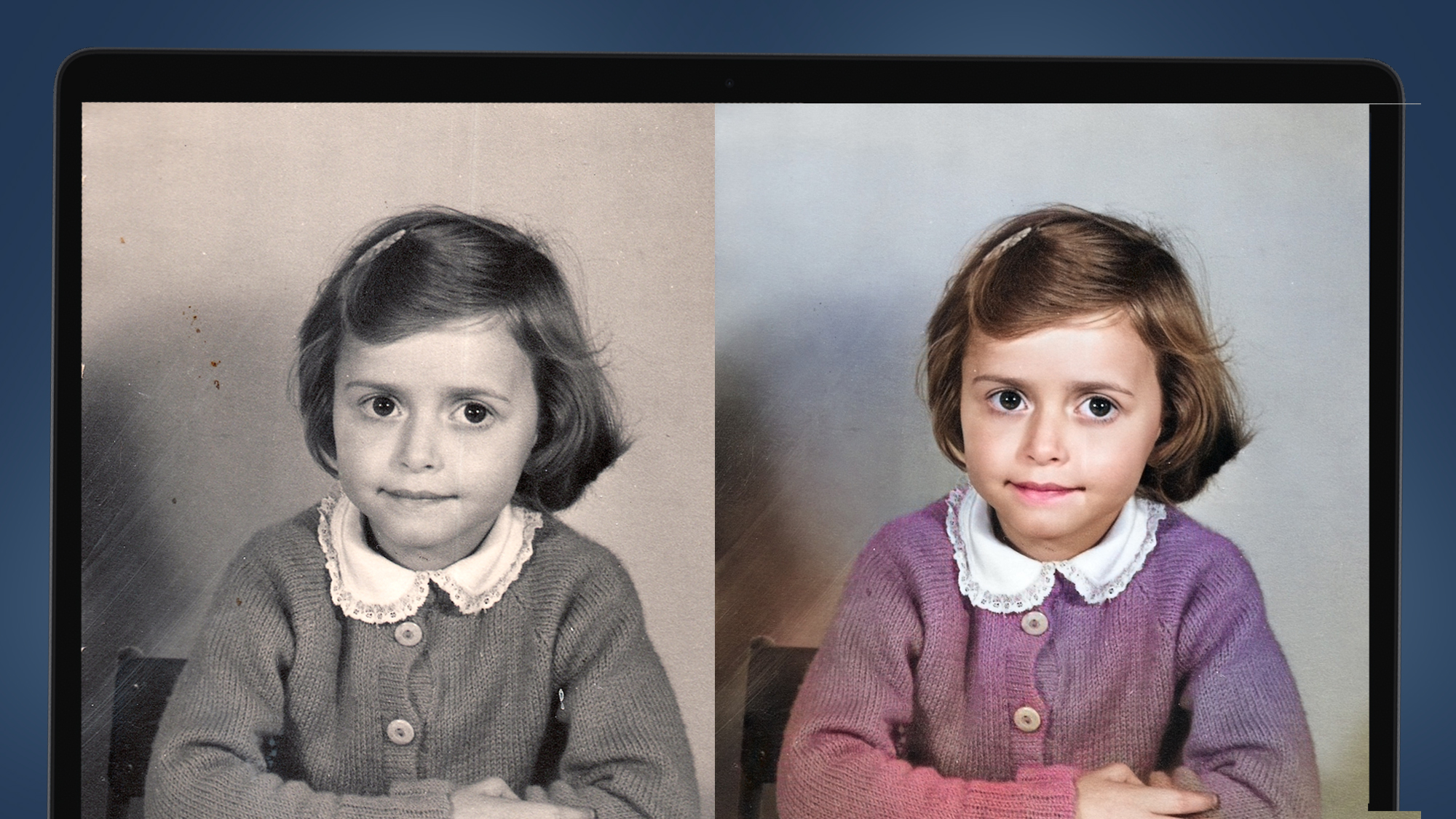
You can adjust colors further through the Hue/Saturation adjustment panel, change the black point via Levels, and fine-tune contrast using Curves. You might also want to apply an Unsharp Mask to better define the edges in your image. Go to Filter > Sharpen > Unsharp Mask, then set the Amount, Radius and Threshold to your preference.
Whatever adjustments you make, it’s best practice to apply each on a separate layer. This way, you can easily change or remove them individually to perfect the overall result.
Work sensitively with these tools and you’ll be most of the way towards a wonderfully restored old photo for Christmas. When making adjustments, it can help to have a quality reference image to compare to. This could be a clear, undamaged print that’s already a family favorite, or a modern digital shot with a look you’d like to aim for.
How to remove blemishes from old family photos
Photoshop’s Photo Restoration filter is very effective at removing dust, scratches and blemishes from old family photos. But it’s not the only tool at your disposal.
The Dust & Scratches tool allows you to make fine-grain adjustments to counteract any cracks present in scanned snaps. Go to Filter > Noise > Dust & Scratches.
The trick is to slide the Radius slider far enough to make scratches disappear from the preview window, but no further. Then drag the Threshold bar far enough to bring back some of the sharpness lost.
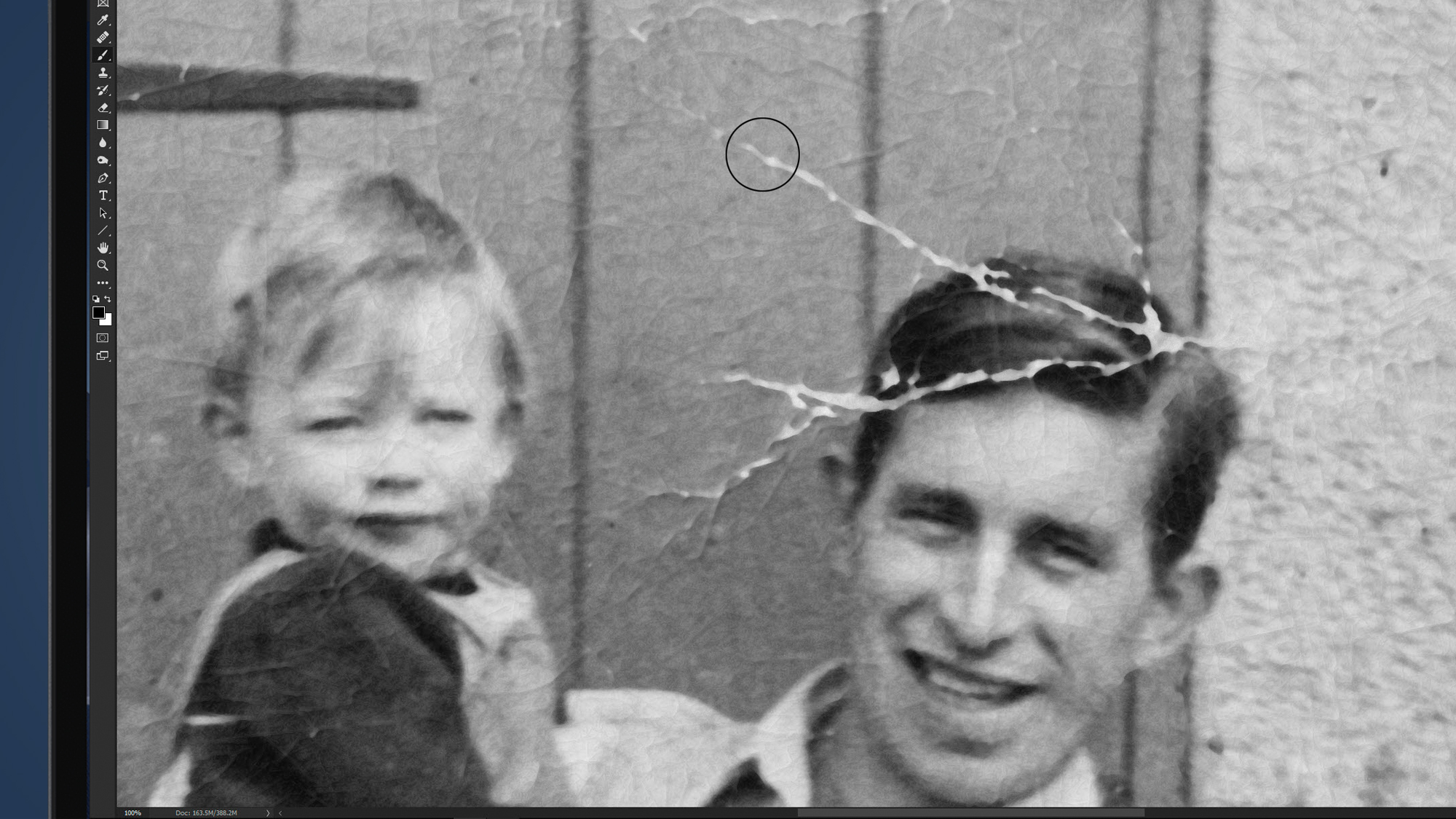
Any remaining blemishes will need to be removed manually. Start with the Spot Healing Brush. In the top toolbar, select Content-Aware and check the box labelled Sample All Layers. Set the hardness to 50% and the size small enough for precision work. Then it’s a case of carefully painting areas that you wish to repair.
If this doesn’t completely remove scratches from your scanned print, try the Clone Stamp tool. From the top toolbar, set the sample to Current & Below. Hold the Alt/Option key and click to select a sample point. It’s best to take a reference from as close as possible to the target mark. Then carefully paint over the cracks.
How to restore old family photos for free
If you don’t have Photoshop, there are a few apps and programs you can use to restore your old family photos for free this Christmas.
We’ve put together a detailed guide here, but our top recommendations are VanceAI on the web and Face Restore if you’d like an AI-powered app (for iOS and Android). Both feature free, albeit restricted, tiers and both have tools that can help to restore old photos.
Another AI-powered online option is Fotor, which has a dedicated image restoration tool that can transform blurry monochrome prints into sharp, colorized images.