
Unlike with you smartphone, the way in which we interact with our computers varies from person to person. While some people are more than content to just use the trackpad on one of the best laptops, others insist on using a mouse wherever they go.
As you might have guessed, I fall into that second camp. I don’t know where I’d be without my trusty trackball mouse and I even have a miniature version that I throw in my bag when I travel. However, I can still appreciate a nice, large trackpad with a smooth, glass surface like Apple’s Magic Trackpad.
From all of the multitouch gestures to its built-in Force Touch haptics, there’s a lot to like about what’s probably the iPhone maker’s most underrated accessory. Unfortunately for me, the Magic Trackpad doesn’t work with Windows or else I probably would have picked one up already.
I recently bought an open box gaming monitor at a steep discount and while testing it out, I had one of the best gaming laptops off to the left side of my desk, as I didn’t want it stealing the show. Even with the latest version of the Razer Blade 16 out of the way, I still needed to use its 6.5 x 4-inch glass trackpad to open programs and navigate menus. I did this with my left hand instead of my right and it got me thinking. What if I incorporated a trackpad into my own desk setup?
Well after a bit of research, I did just that, even though I already use a mouse. Here’s how it went and why you might want to consider doing so yourself after using a trackpad on one side of my mechanical keyboard and a mouse on the other for the past month.
Not quite a Magic Trackpad

Since I knew I wouldn’t be able to convince Apple to add Windows support to the Magic Trackpad, I bought one that would work with my PC. After a bit of research and taking a few measurements of my desk, I settled on the Seenda Upgraded Trackpad ($57, Amazon) as I liked its sleek, all-black look and how thin it is. I did go back and forth between it and the ProtoArc TrackPad ($55, Amazon) but I found the small line at the front of that one to be a bit distracting.
The Seenda Upgraded Trackpad is 5.4 inches across and has a width of 4 inches. It is a bit smaller than Apple’s Magic TrackPad but if you want something bigger, the ProtoArc Trackpad is 6.4 by 4.8 inches. There are no drivers to install with the trackpad I got as it’s plug and play and it works with both Windows 10 and Windows 11.

The device itself is quite thin at just 0.15 inches at the front and 0.24 inches at the back. There’s a tiny LED indicator at the top left corner to let you know it’s working and around back, there’s a USB-C port. It’s worth noting that unlike the Magic Trackpad, this one isn’t wireless but as I hoped it would become a permanent fixture on my desk, I wasn’t too worried about that.
There are physical left and right click buttons on either side of the front of the Seenda Upgraded Trackpad and it supports all of the native gestures that other precision touchpads do with Windows. As such, in addition to a one finger tap for left click and a two finger tap for right click, you can also use three and four-finger taps and gestures.

After unboxing the device, I plugged it into my ThinkPad for the initial round of testing. Everything worked as it should and while I still needed to familiarize myself with all of the multitouch gestures in Windows, it was very easy to use. Likewise, its tempered glass surface felt smooth to the touch and the rubber feet on the bottom of the trackpad prevented it from slipping around my desk.
Now it was time to run some cables and make it a part of my main desk setup.
Two hands are better than one

Although I’ve tried out a lot of different mice and mechanical keyboards over the years, these days, I prefer using a split keyboard with a larger trackball mouse while I’m working. This lets me keep my hands a bit farther apart from one another and as my keyboard lies flat on my desk mat, I’m not putting any additional strain on my wrists while I type.
After using a laptop trackpad with my left hand recently, I realized there was plenty of empty space to the left side of my keyboard. I figured this would be the perfect place to add a trackpad to my desk setup since that way, I wouldn’t have to give up my trackball mouse.

So what’s it like having two different pointing devices on either side of my keyboard? More useful than I thought it would be. Instead of switching between the two, I’ve actually been using them both simultaneously but for different things. For example, when writing and editing, I’m still primarily using my trackball mouse but when I’m doing research that consists of a lot of scrolling and opening pages in new tabs, I’m using the trackpad.
In the same way that you want to take a break every now and again when using one of the best standing desks, I really like how I can switch over to using my left hand when my right hand starts cramping up. I initially considered learning how to use a mouse with my left hand as years of working at a computer and gaming have taken their toll. This way though, I can get the same benefits without the steep learning curve that comes when you try doing familiar activities with your non-dominant hand.
Gestures galore
Besides two finger scrolling and giving my dominant hand a rest, gestures were one of the main reasons I’ve always wanted to try Apple’s Magic Trackpad. Multitouch gestures give your computer an additional level of customization and depending on how you configure them, they can almost make a trackpad feel like a macropad.
On Windows, there aren’t as many multitouch gestures as there are on macOS but this makes sense as Apple introduced them first. Up until Windows 10, laptop makers were the ones who implemented these gestures and they all did them a bit differently. Now though with both Windows 10 and Windows 11, multitouch gestures are standardized across devices.
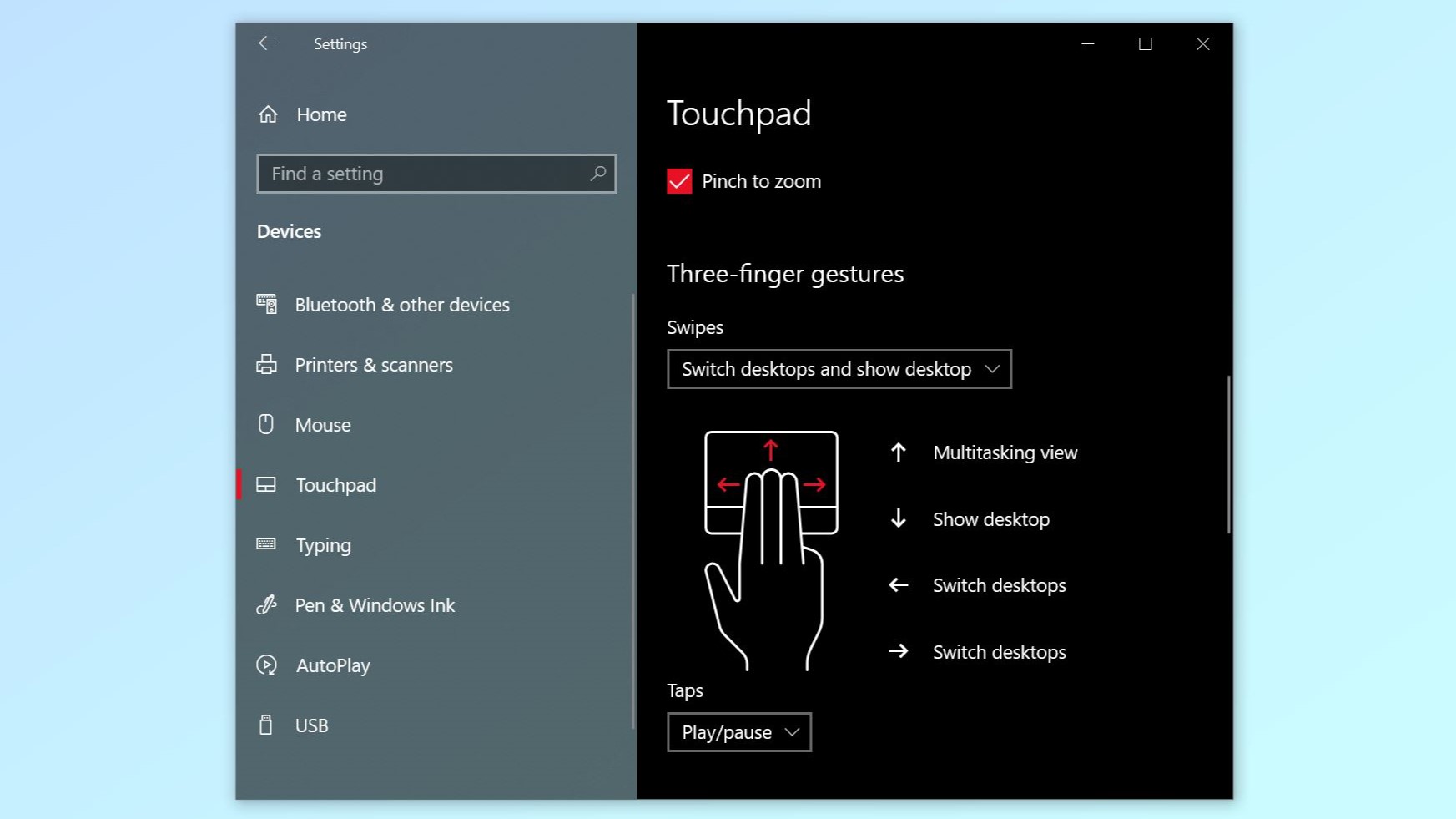
As I love digging into menus and customizing every device to my liking, I headed to the Touchpad section in the settings menu in Windows. Here, you can set up exactly how you want three-finger and four-finger gestures to work with your trackpad. From switching between desktops to being able to play and pause YouTube videos with a tap, there’s quite a lot you can do right out of the box. Naturally, I wanted more and much to my surprise, there were only a set number of actions to choose from and I couldn’t create custom macros.
Right when I was about to give up and stick with my limited number of stock choices, I found that when I set the Settings menu to full screen, there was an “Advanced gesture configuration” just out of sight on the right hand side. This was exactly what I was looking for.
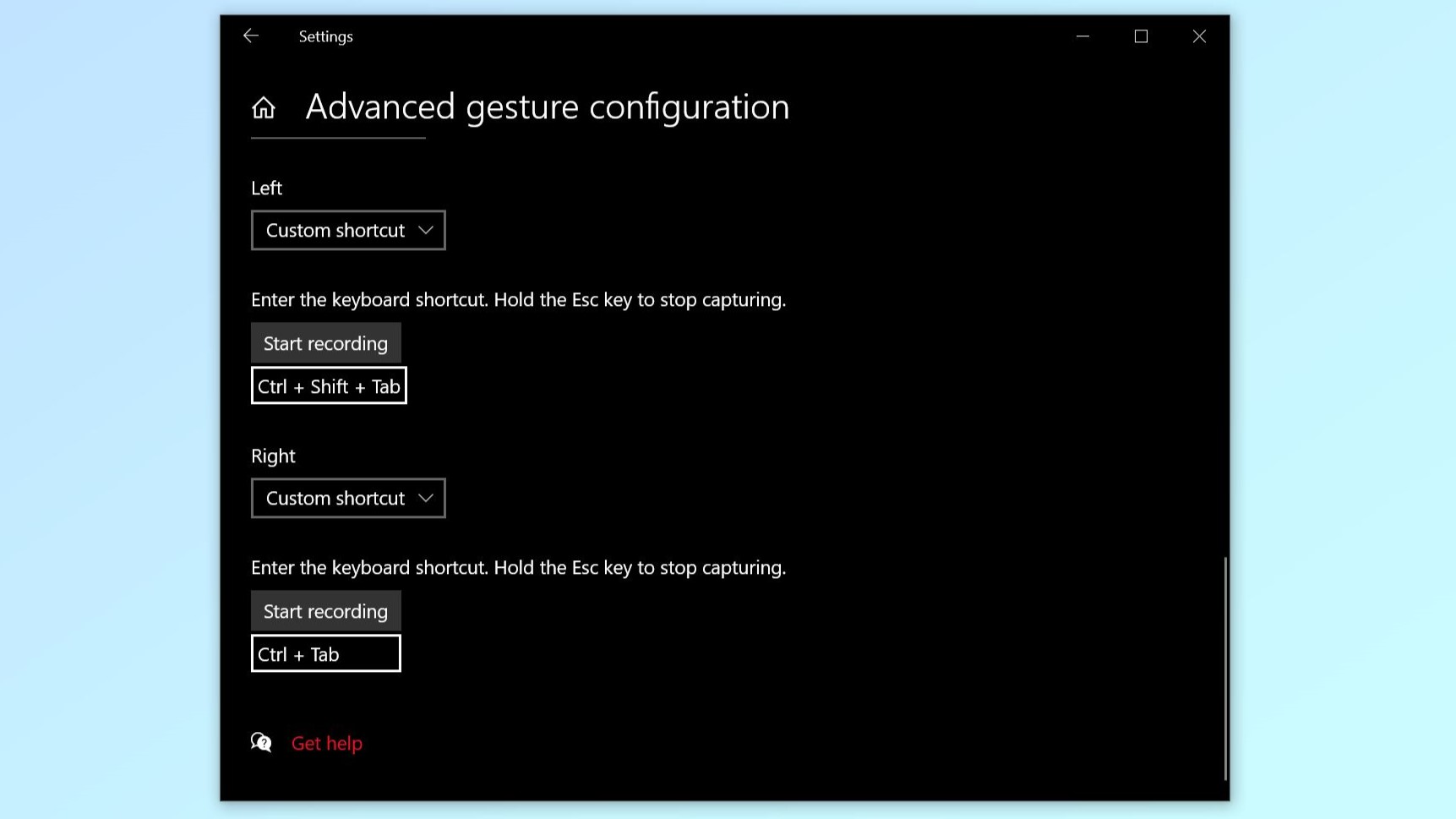
This Advanced gesture configuration menu lets you do even more, though I did have to scroll down a bit to find the “Custom shortcut” option. When selected, this lets you record your own macros which is perfect if you want to use multitouch gestures to quickly pull off your favorite keyboard shortcuts.
I won’t get down to the nitty gritty but here are a few of my favorites and how I configured them to work with my new trackpad just like I did in the past with a tiny controller from 8BitDo.
As I’m a tabaholic that does most of my work in Chrome, I have my four-finger swipes to the left (Ctrl + Shift + Tab) and right (Ctrl + Tab) set up in such a way that I can quickly move from one tab to another. Likewise, I have Ctrl + W (which closes a tab in Chrome) set for when I swipe down with three fingers while I have Ctrl + Shift + Tab (which reopens your last closed tab) set for when I swipe down with four fingers.
Everybody’s workflow is different as are the keyboard shortcuts they rely on to do more with fewer clicks. Still, I hope this gives you an idea of the kind of customization that’s possible with multitouch gestures and swipes in Windows. While I set this up using an external trackpad on my desktop, this would also work with the actual trackpad on one of the best Windows laptops.
Part mouse, part macropad
There’s nothing better than a multipurpose device that changes how you work or use your computer in my experience. Sure, there are plenty of single-use products that you can get to upgrade your own desk setup or workspace but if a gadget does double duty, all the better.
While I thought I was just adding a second mouse for my left hand to use when my right hand got tired, I ended up with something more akin to a programmable macropad. After I discovered Advanced gesture configuration in Windows, I was able to do almost everything I wanted gesture-wise with my new trackpad. I’ll probably keep looking for ways to tweak its functionality further but for now, I’m quite happy with how this little experiment of mine turned out.
It just goes to show that even though I prefer a desktop over a laptop any day, there’s still things I can learn from a computer that’s not hardwired to my desk. If you’ve been experiencing pain or fatigue in your dominant hand and want to give it a bit of rest while you work, you might want to consider picking up an external trackpad too. Plus, at just over $50, this is an inexpensive upgrade that could make a big difference for your own workflow.







