
Are you a work-from-home kind of person? Maybe you just go on business trips and have to take your laptop with you? If you work remotely from a computer in any way, it's very likely that you've found yourself working from a place that doesn't have reliable Wi-Fi — or any available Wi-Fi connection at all.
That's where Microsoft Phone Link comes in. This handy app on Windows makes it easy to read and reply to messages from the best Samsung phones right on your PC, launch apps remotely, see your phone's screen from your PC, and even share your phone's internet connection. We're going to show you how to set up instant hotspot for Windows and make your next business trip the best one yet.
How to share your phone's internet connection with your laptop PC
To get started, you'll need a Samsung Galaxy phone and a Windows-based PC. The Instant Hotspot feature is currently a Samsung-exclusive feature.
If you've got those all set, it's time to install the free Phone Link app on your Windows-based PC and your Android phone.
1.) Download Phone Link on the Microsoft Store on Windows.
2.) Download Link to Windows on the Google Play Store for Android.
Follow our Link to Windows guide if you need to get it set up for the first time.
Once your phone and PC are linked, you'll need to do a first-time setup to let your PC know it's OK to use your phone's data connection automatically. Here's how to do that.
3.) Open the Phone Link app on your PC.
4.) In the top right, click on the settings cog.
5.) Select features from the settings menu.
6.) Scroll all the way down and select setup instant hotspot.
7.) Follow the prompts to add your phone's hotspot to your PC.

While you go through the prompts, you'll need to accept certain permissions on your phone. First, you'll need to link your phone and PC via Bluetooth connection. This is mostly automated but you will need to tap accept on both your phone and PC in order to pair your devices. Once you've finished pairing them, continue with these steps:
8.) Open system settings on your phone. You can find settings in your app drawer on the home screen.
9.) Tap connected devices.
10.) Tap Link to Windows.
11.) Toggle instant hotspot on.
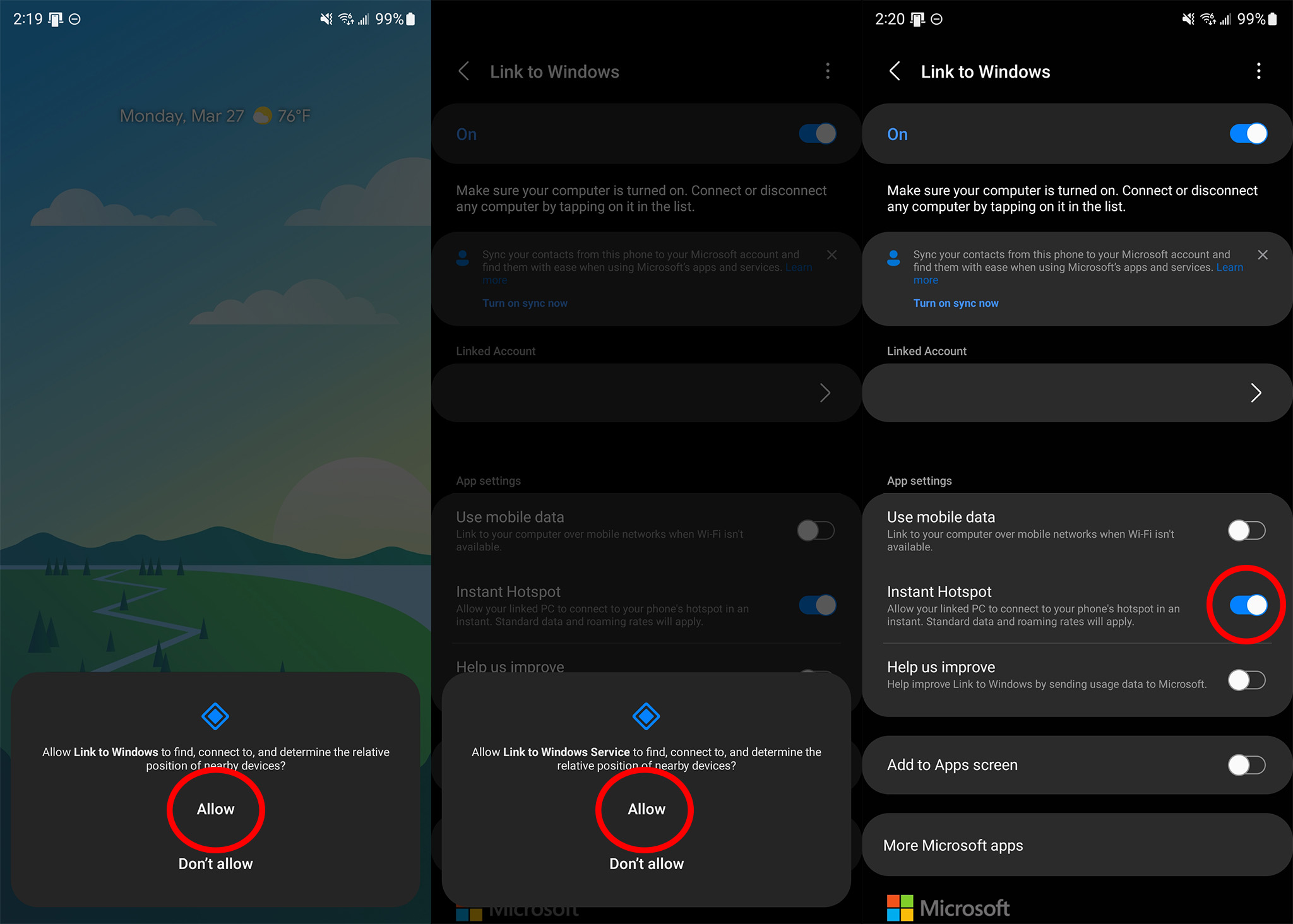
Once that's set up, head back to your PC to finish up.
12.) Open quick settings on your PC. That's the area on the bottom right of the taskbar next to the clock.
13.) Tap the arrow next to the Wi-Fi icon to manage Wi-Fi connections.
14.) Select your phone from the list and tap connect.
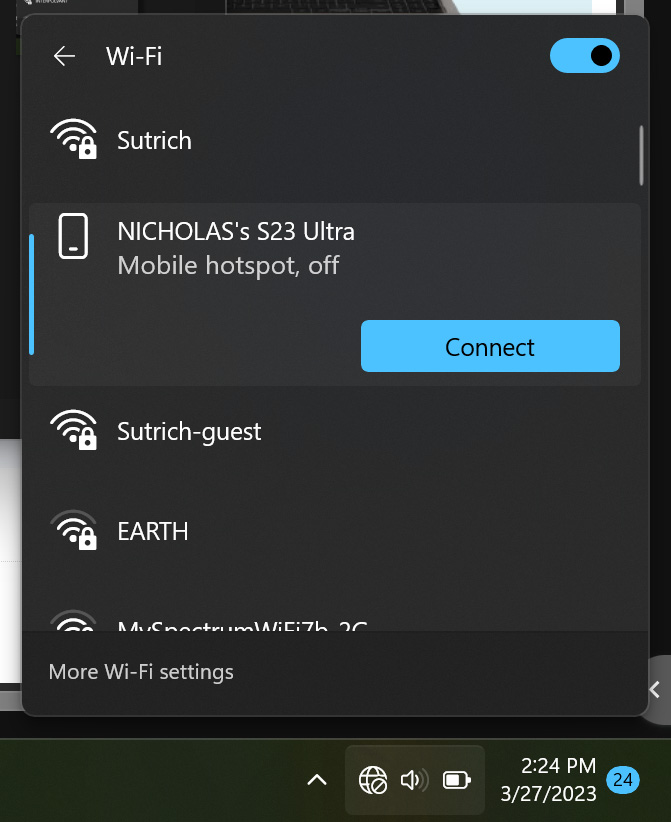
From here on out, your PC should automatically connect to your Samsung Galaxy phone's Wi-Fi hotspot any time it's not in range of saved Wi-Fi connections. If it doesn't do it automatically, you can always find the phone's name in your Wi-Fi connections in this quick access panel.
Grab the Samsung Galaxy S23 and enjoy a phone that's not too big and not too small. It also doesn't sacrifice battery life, performance, or features just because it's not as big as some other phones. Plus, get great features like Instant Hotspot on Windows.







