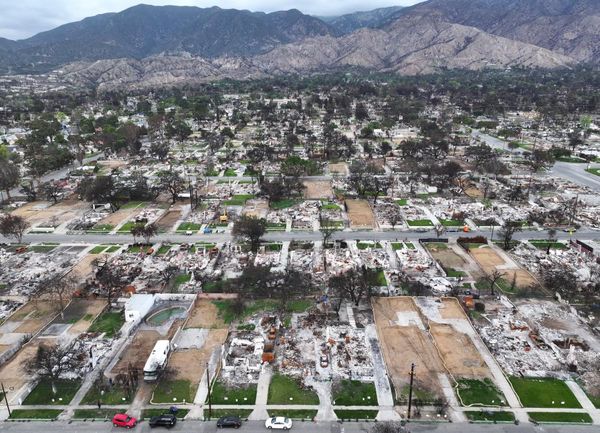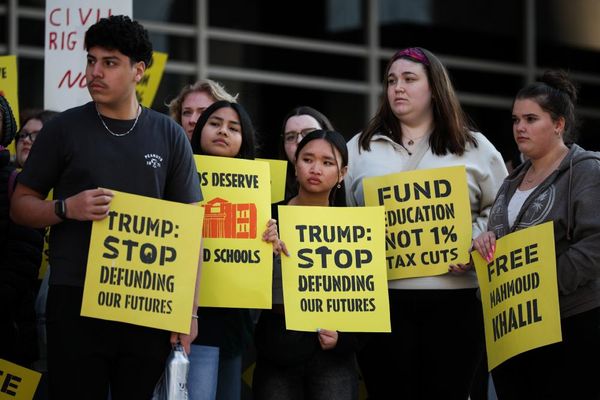The Samsung S95C is a fantastic sophomore effort for the company's new Quantum Dot OLED technology. Its pictures are brighter, more colourful, more contrasty but also more controlled and refined than those of 2022’s S95B QD-OLED debutante.
Samsung’s S95B was one of last year’s best 4K TVs, but so significant and wide-ranging are the S95Cs’ improvements, in fact, that they make the new model much more enjoyable right out of the box for buyers too lazy or too technophobic to wade into the TV’s set up menus.
The much-improved default settings of the S95C do not mean, however, that its pictures can’t still be made even better with a little effort. So here I’ll outline a few of the most straightforward steps you can take to make sure you’re getting the best from your awesome new TV, which is certainly one of the best OLED TVs you can buy.

Mind the motion
First up, you should make sure with whatever picture preset you’re using that you haven’t left the S95C’s Picture Clarity option set to Auto. For while Samsung’s latest Neural Quantum Processor is seriously clever in most ways, it has a strange blind spot with motion processing - at least with 24 frames a second movies - that causes it to both throw up lots of distracting artefacts around moving objects, and over-smooth the image so that big budget movies start to look like cheap soap operas.
Set the Picture Clarity menu’s top-line option to Custom instead of Auto, and then tinker with the separate judder and blur adjustments while watching a 24 frames per second scene that contains lots of horizontal motion until you find a sweet spot where judder looks cinematic rather than distracting, and moving objects look sharp without being accompanied by glitches or excessive smoothness.
For me, setting the Judder and Blur reduction components of the motion processing to level three or four delivers our favourite combination with 24p sources of slightly reduced (but not fully removed) judder, and almost total removal of the sort of flickers and moving object haloing glitches that the Auto setting throws up.
Brightness matters
Most AV fans will also want to turn off the TV’s Eco features - or, at least, the Ambient Reaction feature that automatically regulates picture brightness in response to measured ambient light levels. This invariably leaves pictures looking too dark. Don’t forget, too, that Samsung’s new Eco picture preset is also designed with power consumption in mind ahead of picture quality.
If you’re worried about power use, you could turn Ambient Reaction back on for casual viewing, and only turn it off for movies or high-end TV series.
If you feel as if HDR pictures occasionally look a bit ‘flared out’ in their brightest areas, changing Samsung’s new HDR Tone Mapping setting to Static from Active will fix it - though the picture will look significantly less bright and punchy.
Another HDR option worth checking out is Game HDR. This turns on the HGiG (HDR Gaming Interest Group) mode whereby the TV takes its HDR cues from a calibrated gaming console rather than applying its own dynamic tone mapping. This usually delivers more consistent images - and Samsung, unusually, provides Basic and Advanced HGiG modes, the latter of which has a punchier ‘baseline’ brightness level for the console-led HDR signals.
We’d personally suggest turning off noise reduction of all sorts on the S95C when watching either native 4K or decent quality HD (eg, Blu-ray discs) sources. The S95C’s pictures typically look outstanding without any NR help, and in fact NR can make its pictures look a little soft or processed.
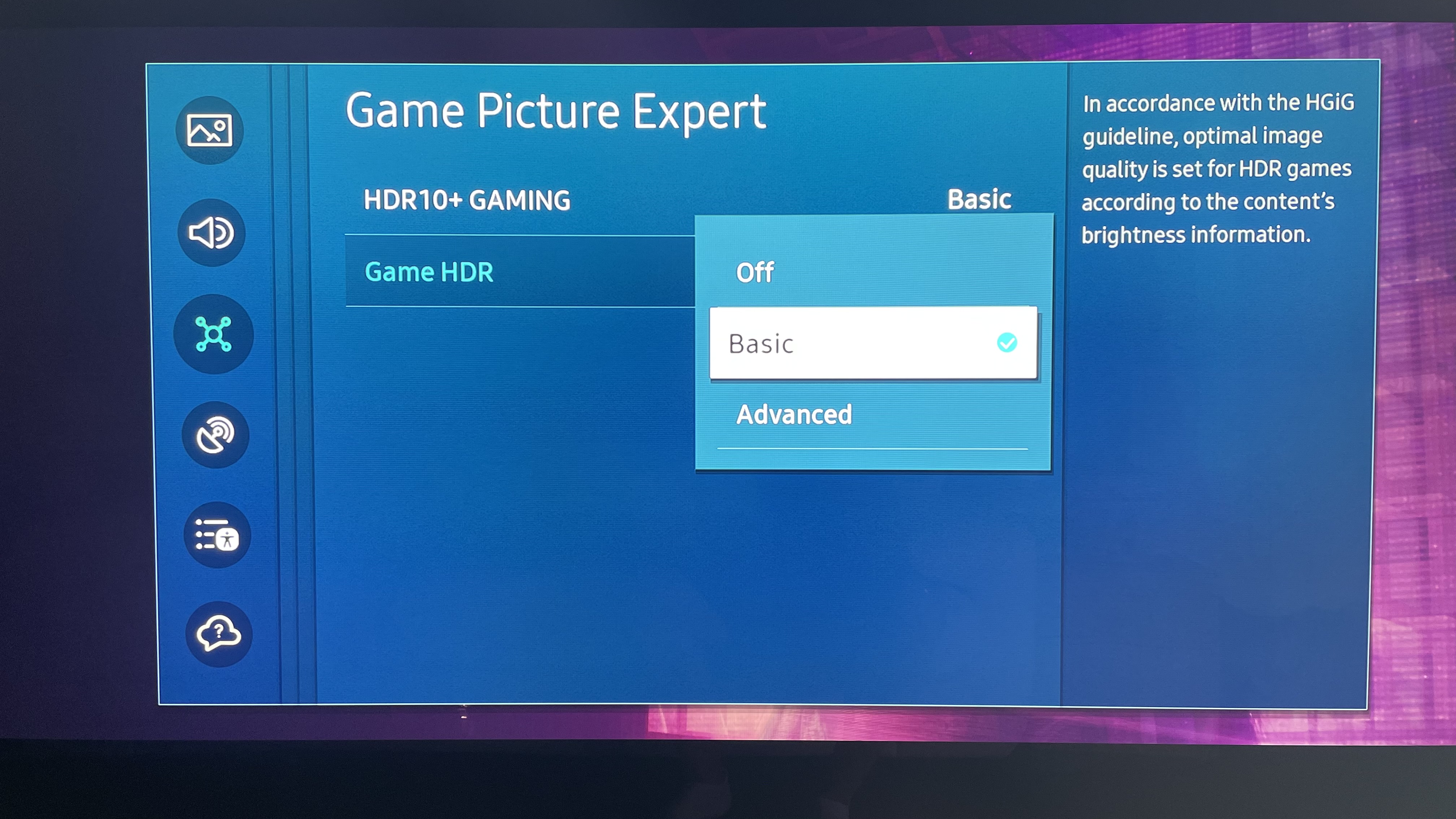
Pick a preset
If you’re watching the S95C in a fairly bright setting, most users will find the Standard picture preset the most effective - and some will also appreciate this setting’s punch even when watching movies in a dark room. Movie fans after a more accurate, as-the-director-intended, experience should switch to the Movie or Filmmaker Mode presets if they’re watching a film in a light-controlled environment.
Filmmaker Mode is the most accurate setting, with Movie mode adding a bit more brightness and colour intensity if you find the Filmmaker mode a touch flat for your tastes.
I’d generally recommend against using the Dynamic picture preset, as while this certainly shows off what the latest QD-OLED panel is capable of, it can throw up one or two rather cartoonish or ‘radioactive’ colours, as well as over-egging both sharpness and motion handling.
Autocalibrate and chill
If you want your S95C to deliver the ultimate in picture accuracy, you can, as ever, spend a few hundred pounds on calling in a professional ISF calibrator to perform a full adjustment of the TV for you. Samsung, though, does provide a pretty amazing and completely free alternative route to accurate pictures courtesy of the S95C’s built-in Smart Calibration system. This lets you autocalibrate your TV using just your mobile phone (provided that phone, at least, is recent enough to have a camera of the necessary quality) and the results, especially if you choose the option that takes the longest to complete, get closer than you’d think possible to those a professional calibrator might achieve.
One final change we’d recommend you make to the S95C to get the best out of it is to turn on the Amplify option in the TV’s audio menus. This makes the sound more powerful and dynamic without really any major downsides.
If you’re thinking after reading this article that it all sounds like a lot of work, in reality none of the options we’ve just gone through aside from, perhaps, the highest performance option of the Smart Calibration feature, require much effort at all. Yet they can all make your already excellent TV palpably better. So get yourself a cup of coffee, fire up your favourite sources and commit to just half an hour playing around with the features we’ve mentioned here. Surely if you’ve spent thousands of pounds on the S95C, it’s the very least you can do!