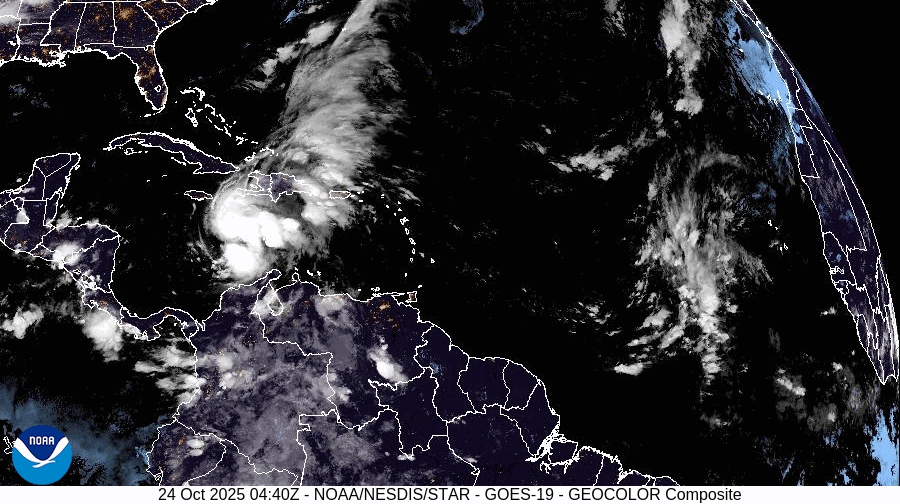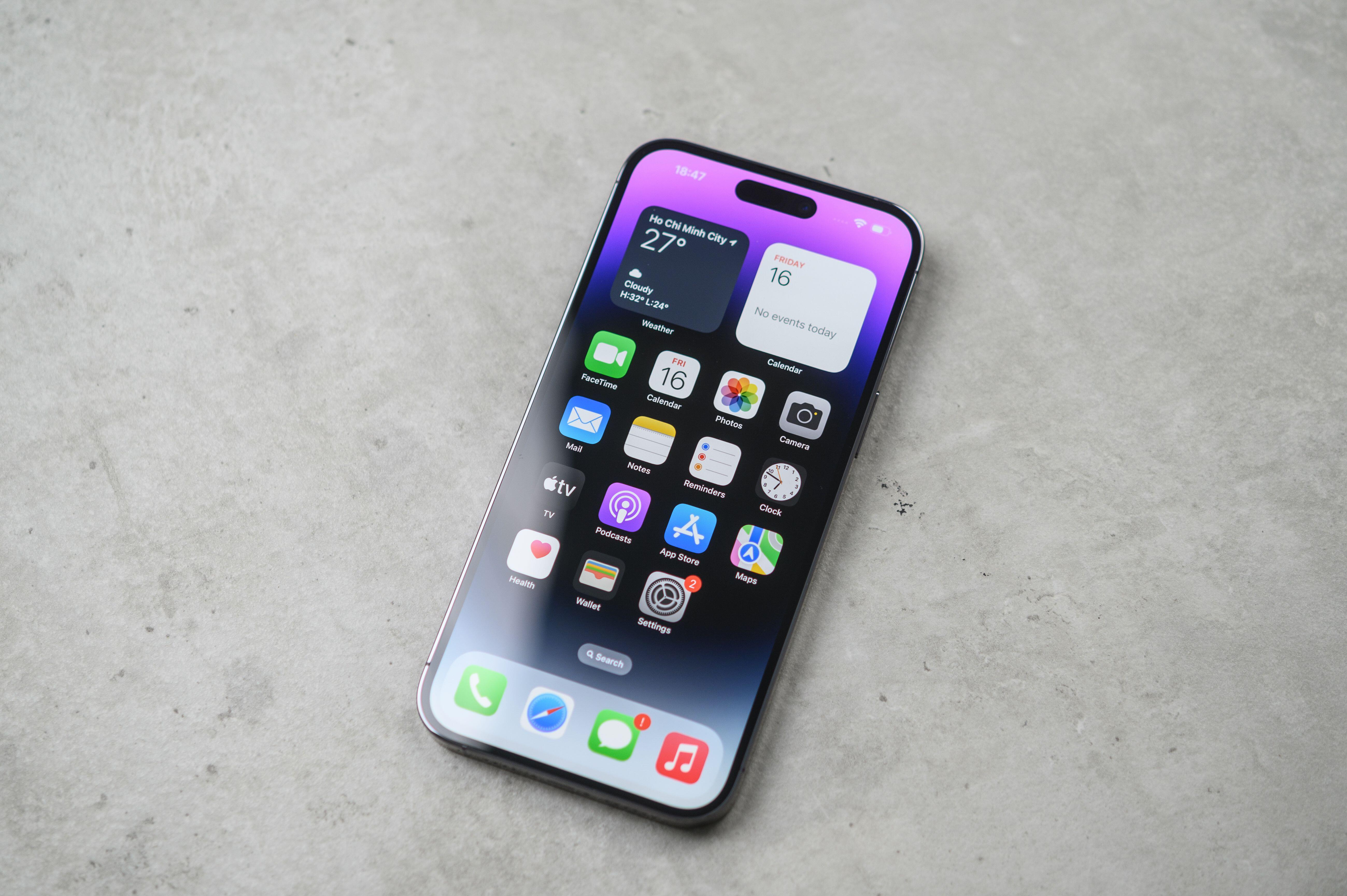
The iPhone’s auto-correct feature can be an absolute lifesaver. It’s uncannily good at spotting typos as they happen, saving you from having to go back and painstakingly edit using the fiddly on-screen keyboard.
But did you know that as well as correcting typos, the iPhone can also be trained to automatically replace words and phrases you use all the time with whatever you want? It’s called text replacement, and it’s incredibly easy iPhone trick to set up and use, as we’ll demonstrate in a moment.
The best thing is that if you’re deeply ingrained into the Apple ecosystem, by default your replacements will follow you between devices via iCloud. That means that your corrections will not just follow you to your next iPhone, but across to your iPad or MacBook too.
Why use text replacement?
When you open the text replacement for the first time, you’ll find that there’s already one item in there that works on every new iPhone. If you type ‘omw’ into the iPhone keyboard, it will magically become “On my way!” before your very eyes. On its support page, Apple suggests making “GM” turn to “Good morning” as another possibility.
So you can autofill acronyms to read as full sentences, but more than that, you can make long words you type a lot appear without writing them in full. Say you’re writing a PhD thesis on triskaidekaphobia and talk to your friends about it a lot – with the iPhone’s text replacement feature, you could abbreviate that to just “trsk” and have iOS automatically fill in the missing letters on your behalf.
But that’s just scratching the surface of the possibilities. You could, for example, make it so that “@@” automatically autofills your email address, or that “##” brings up your phone number. If you regularly need to share bank details with friends and employers, you could program it so that your bank details offer to fill in whenever you type “[bnknum]”. How about as a way to share your Wifi password on an iPhone easily?
The limit is your imagination. The important thing is to make the shortcut something you would never type under any other circumstances. If it’s not, then you may find saved words and phrases popping up at the worst possible time.
How to set up text replacement on your iPhone

Adding words and phrases to the iPhone’s text replacement dictionary is simple.
1. Open the Settings app. It’s the cog on the gray background.
2. From the settings menu, tap “General”. It’s the 13th option down the list.
3. Next, select “Keyboard”. You’ll find it ten items down.
4. Tap “Text Replacement”, which is the second item on the next screen.
5. Tap the plus icon in the top right-hand corner of the screen.
6. Now type the word or phrase you’re interested in shortening in the top box, for example your email address. Type the shortcut you want associated with it in the box below – for example “@@”.
7. Tap save, and you’re done. From now on typing the shortcut will give you the option of autofilling the word or phrase you’ve saved.
How to remove phrases from text replacement on iPhone
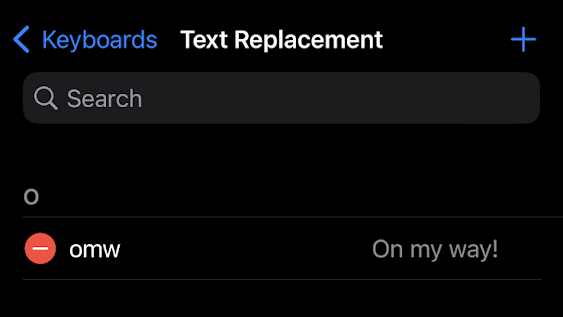
Made a terrible mistake, or just fed up of Apple lengthening “omw” to “on my way”? Removing phrases from your iPhone’s text replacement dictionary is just as straightforward.
1. Repeat steps 1-4 above to load the text replacement section of the iPhone’s settings.
2. Tap the “Edit” in the bottom left-hand corner of the screen.
3. Every item on the list will now be accompanied by red circles with a white line through the middle. Tap the ones next to phrases you no longer want the iPhone to remember.