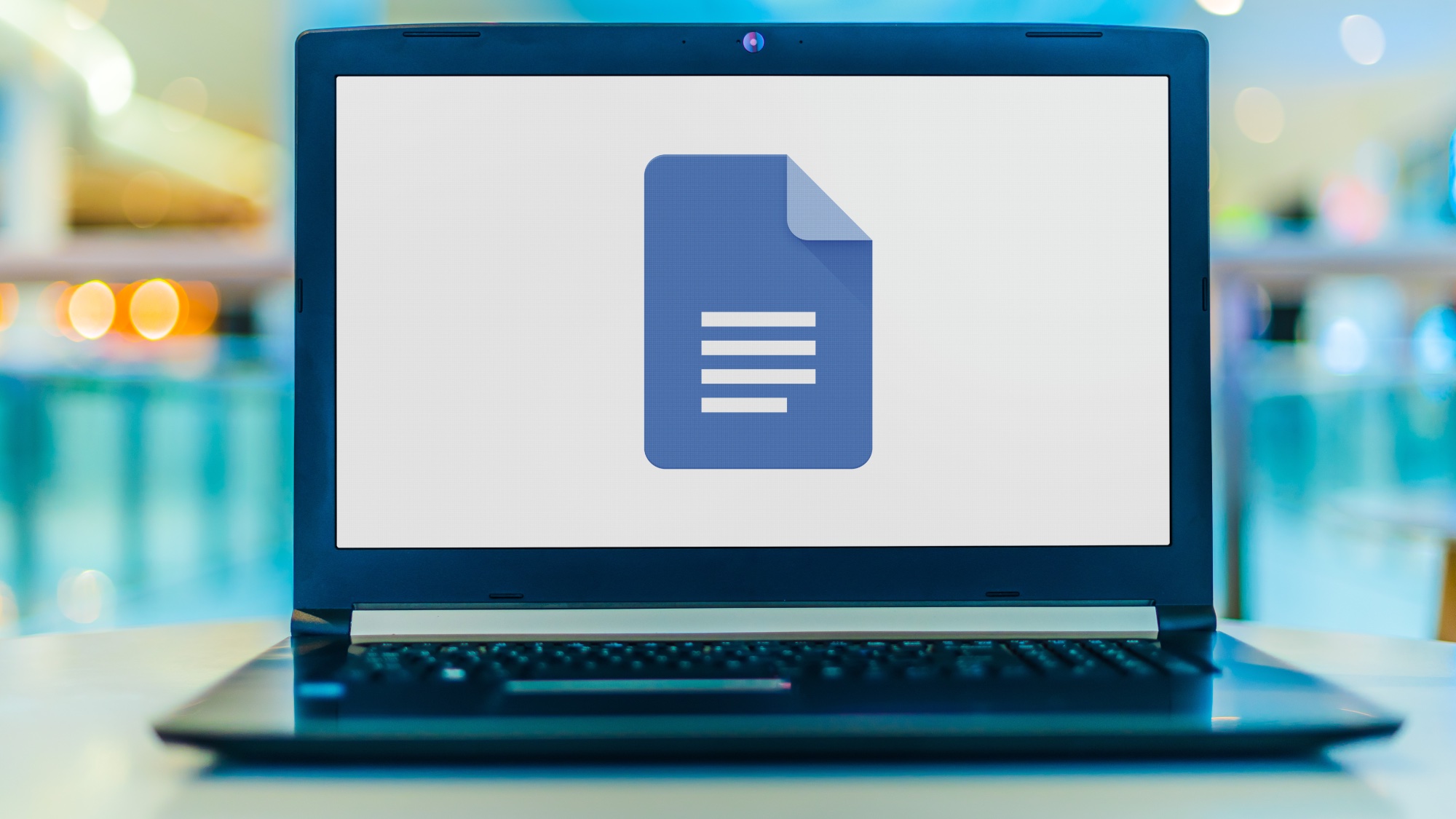
Rolled out by Google earlier last year, Pageless view in Google Docs is a useful new format with a number of cool benefits.
If you haven’t heard of this before, essentially, there are two main setup options to choose from in Google Docs – these being ‘Pages’ and ‘Pageless’.
The Pages view is the usual go-to word processing format which most of us are likely to be familiar with. With this, you can add all the traditional elements including headers and footers, page numbers, columns and so on. If you’re looking to print out your documents, the Pages view is generally recommended, as it splits up your content accordingly.
On the other hand, Pageless view is created for digital viewing and enables users to make the most of every bit of space on their page. It’s a brilliant option for anyone working on more complex or lengthy digital documents, as it continually scrolls without any page breaks.
With this setting enabled, images will adjust to your screen size, and you can also create wide tables and view them by scrolling left and right. So, you’ll have lots more room on your page to insert elements that are wider than the typical margins.
In a nutshell, Pageless view breaks free from the standard constraints and offers a clean, modern, and seamless way of approaching online documents.
The process for enabling Pageless view is really straightforward – simply follow the steps below.
How to use Pageless view in Google Docs
- Google Docs > Open Document
- File > Page Setup
- Pageless > OK
Read on to see more detailed instructions for each step.
1. Google Docs > Open Document

Open Google Docs and Start a new document.
2. File > Page Setup
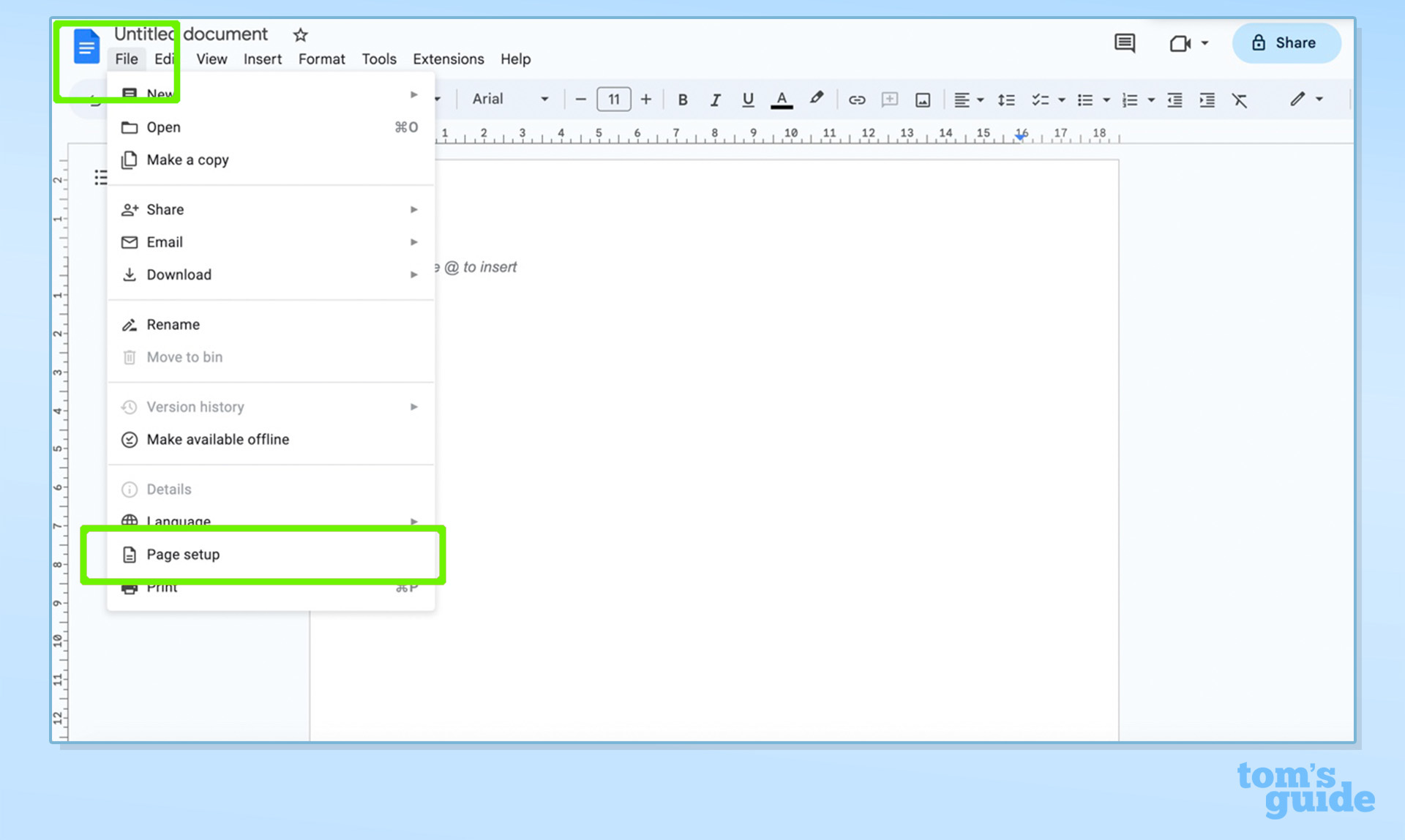
Tap File and select Page Setup.
3. Pageless > OK
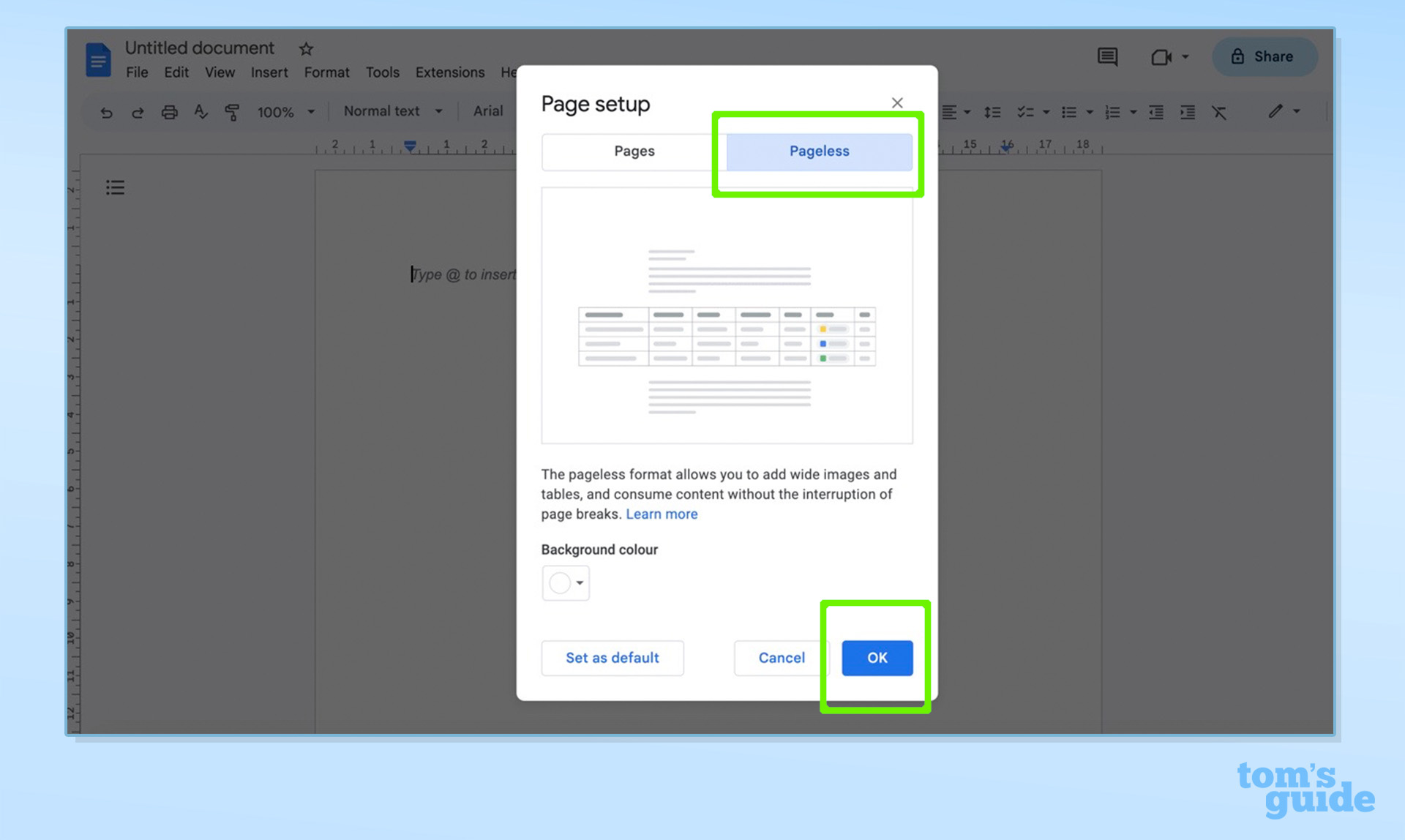
Select Pageless then click OK or Set as Default, if you’d like this format to be your go-to.
Now you know how to use Pageless view in Google Docs, you can also boost your productivity by using features such as built-in summaries.
These are not limited to the Pageless view setup, however if you’re working on a large, interactive document with lots of text, summaries will certainly come in handy.
As it says on the tin, summaries provide a brief overview of the main points of a document. And if you’re a Google Workspace business customer, built-in intelligence will very cleverly auto-generate a summary for you, but you’ll also still have the flexibility to edit it manually, too.
And that’s the gist of the Pageless view feature in Google Docs. It’s a super useful way of making the most of space on your document – particularly if you’re working with long, lengthy texts and you’d rather avoid page breaks and margins.
On the topic of Google Docs, now that you’ve mastered this new format, why not let us get you up to speed with a few more tips and tricks? We can teach you how to do a strikethrough in Google Docs as well as how to view word count, how to use emojis and how to do a hanging indent. If you’re looking to boost your productivity, it’s also well-worth learning about Google’s huge AI upgrades for Google Docs and Gmail, too.
Are you a Google Pixel user? Get stuck into some of our brilliant tutorials on making the most out of your device. For instance, find out how to take hands-free photos on a Google Pixel, how to set Cinematic Wallpapers and read up on the best Google Pixel 7a cases in 2023.







