
Have you ever been using your computer and thought "gee, I wish I could just use my mouse and keyboard on my phone at the same time as my PC"? Thankfully, the engineers at Samsung had this same thought and created MultiControl, an easy way to use your mouse and keyboard seamlessly with your phone and PC at the same time.
But, there's a catch. To use this feature you'll need both a great Samsung phone and a Samsung Galaxy laptop that supports MultiControl. For this tutorial, I'm using a Galaxy Z Fold 4, Galaxy S23 Ultra, and a Galaxy Book 3 Ultra laptop.
How to set up Multi Control with Samsung Galaxy devices
For this tutorial, you'll begin on your Galaxy Book. Make sure it's powered on and you're logged into Windows, then follow these steps:
1.) Click the Galaxy Book Experience icon in your taskbar. If you previously removed this shortcut, just search for Galaxy Book Experience in your start menu.

2.) Scroll down and click the button labeled do more with your tablet.
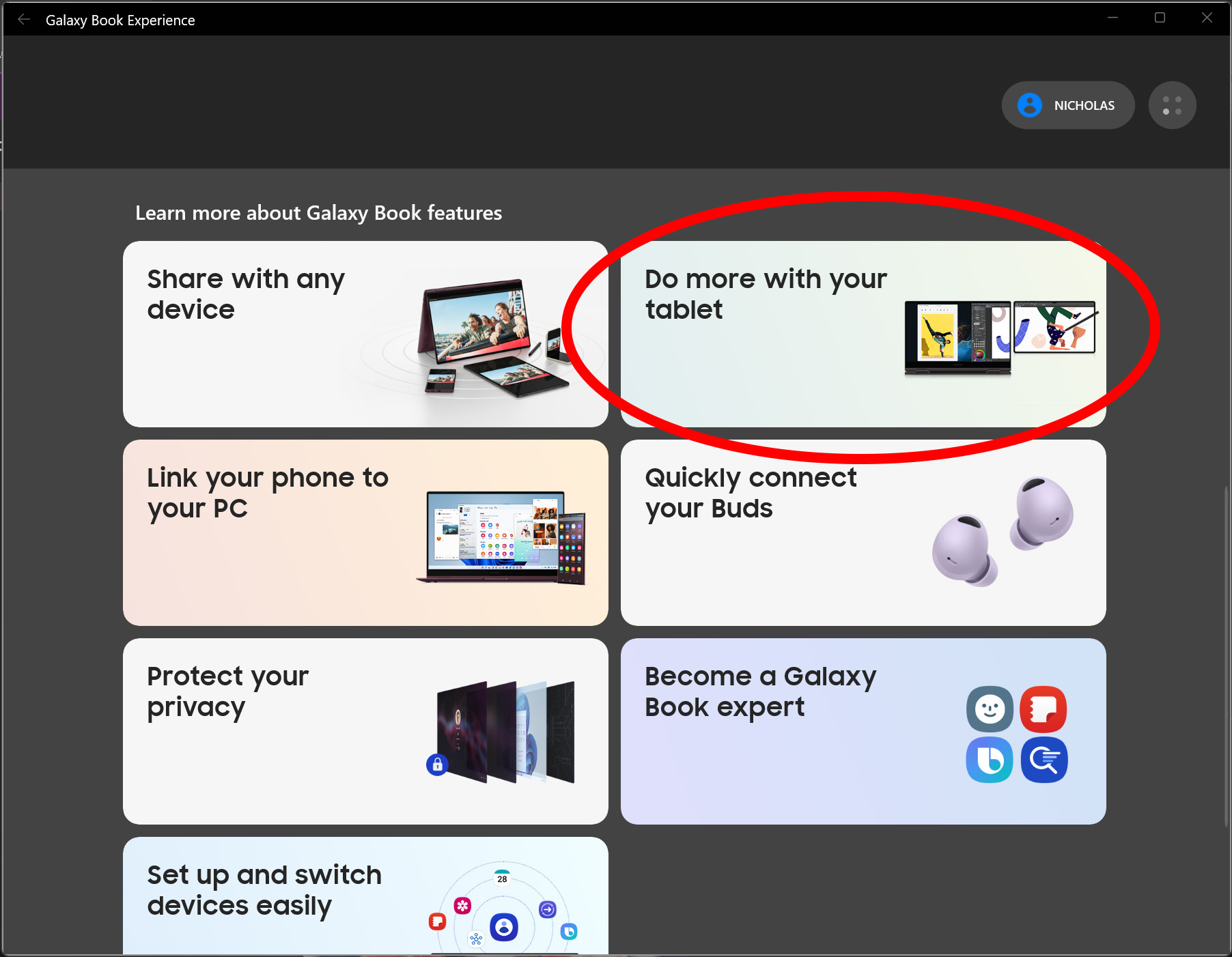
3.) Select open next to the Multi Control section.
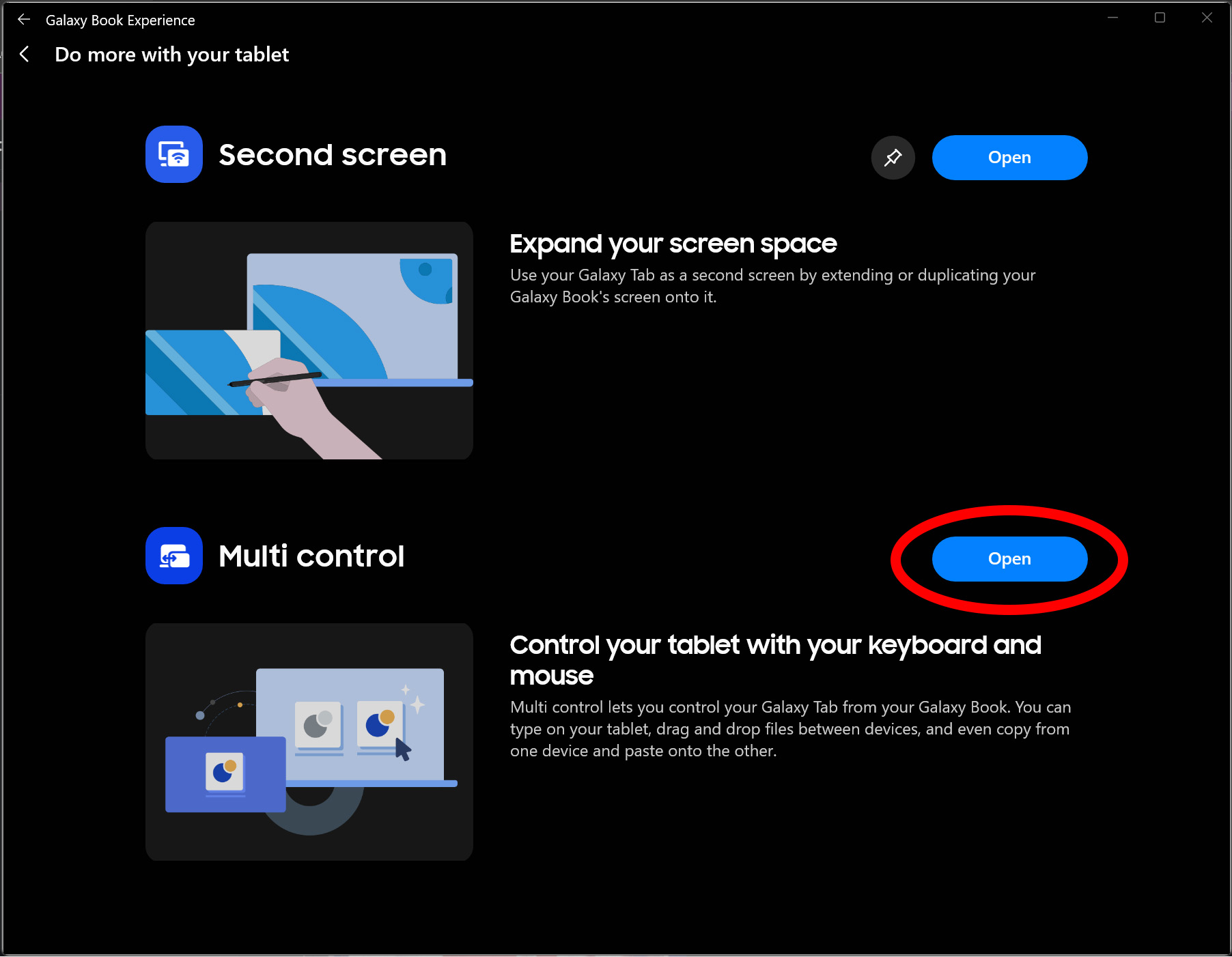
Alternatively, you can find Multi Control under the Connected Devices section of the Samsung Settings app.
Next, you'll want to make sure your Galaxy phone is powered on and you are signed into your Samsung account on both your phone and your laptop. You'll need to do this because Samsung automatically populates Multi Control with supported devices registered to your Samsung account.
With the Multi Control app open on your Galaxy Book, follow these steps to enable Multi Control on your devices:
1.) Enable the toggle switch next to Multi Control.
2.) At the bottom of the Multi Control section, click the name of the phone you want to connect to.
3.) If you want your laptop to automatically connect to your phone, select auto connection settings at the bottom of the Multi Control section and choose the option you want.
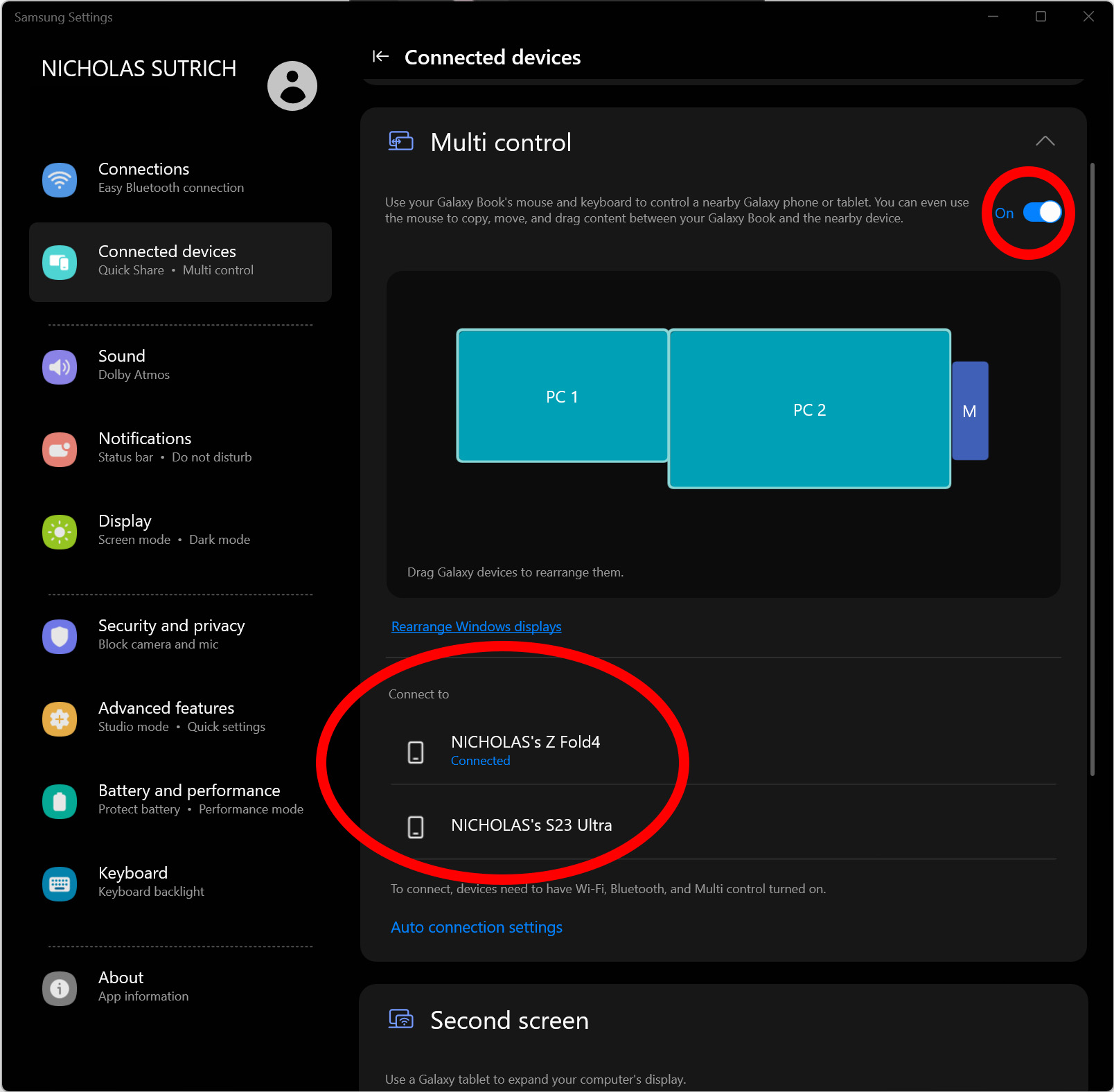
How to arrange virtual monitors in Multi Control
By default, your phone's virtual screen is "located" to the right of your existing monitor setup. This lets you move your mouse over to your phone as if it were a separate monitor, making it easy to quickly control your phone. If you want the screen to be located somewhere else — maybe to the left or below your monitor — here's how to arrange those:
1.) Open the Samsung Settings app. You can find this on the taskbar, by searching for Samsung Settings in the Start Menu, or by following the directions above.
2.) Click Connected Devices in the list.
3.) Scroll down to the Multi Control section.
4.) You'll see an arrangement of monitors with labels for each device. Click and drag the one labeled M to where you want it to be located.
For instance, if you wanted to move your mouse to the right of your display, you would put the M display to the right of your monitors like this:
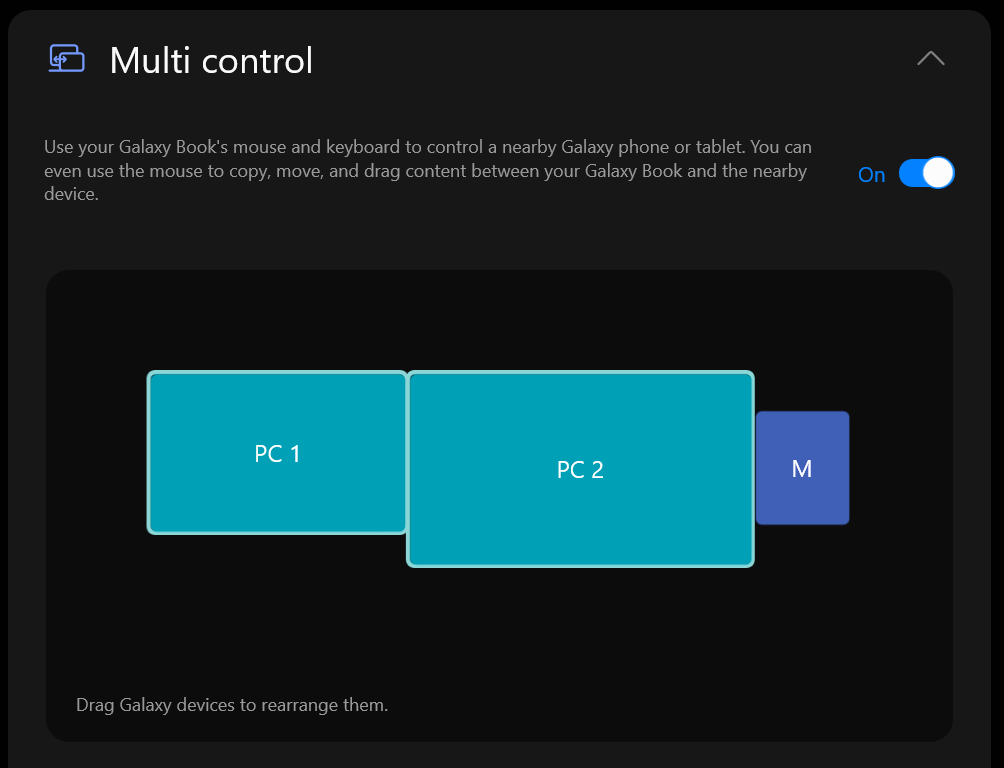
How to use Multi Control with Samsung Galaxy devices
Once you've set up the link between your PC and your phones and arranged the virtual monitors to your liking, using a keyboard and mouse on your PC and phone simultaneously is as easy as moving your mouse between monitors.
To get your mouse on your phone, drag your mouse over to the area you configured above. I put my phone to the right of my monitor, and when I move my mouse to the right of my monitor, the cursor automatically appears on my phone's display. I can then click and interact with anything on the display by using the mouse and the cursor.
To type on your phone, just move the mouse cursor over to your phone, click into the area where you want to type — whether that's a text message box or social media app — and begin typing with your keyboard.
Additionally, your phone and PC share a clipboard when Multi Control is enabled. If you use keyboard commands for copy and paste, you can quickly transfer text between your PC and your phone or tablet. For reference, here are some common key combinations to use on your keyboard:
- To copy: hold the control key and press C
- To cut: hold the control key and press X
- To paste: hold the control key and press V
Get the laptop that works perfectly with all your favorite Samsung devices. Deep integration with the Samsung ecosystem means it just works and gives you experiences you'll get nowhere else.







