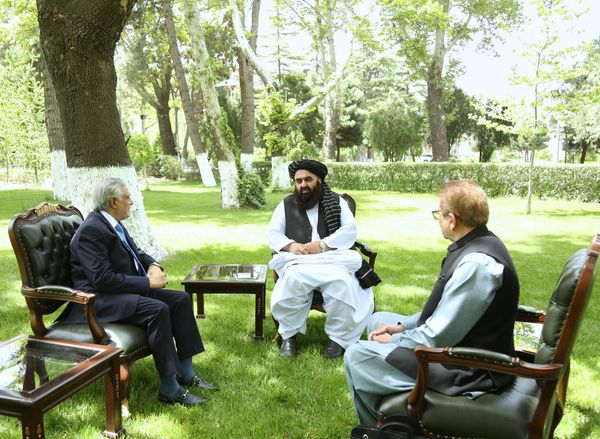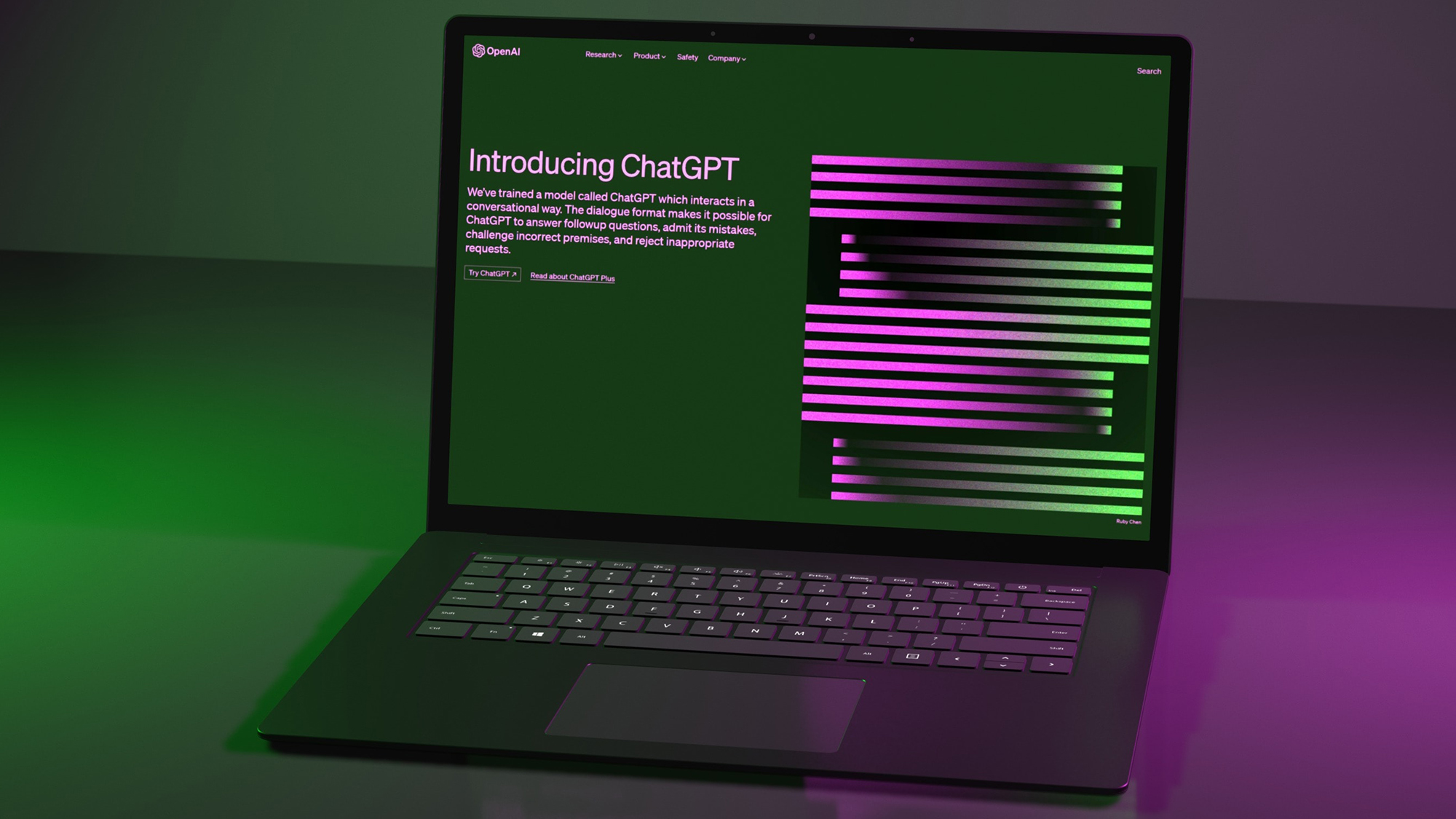
It's been hard to ignore ChatGPT – the Chat Generative Pre-trained Transformer – since OpenAI launched it publicly in November 2022. It's had a profound effect on everything from searching for information to novel writing, and the momentum behind it doesn't look like slowing down anytime soon.
ChatGPT is a generative artificial intelligence engine, capable of producing text and images that look as though they were created by a human being. That's because it's been trained on vast amounts of data pulled from the web, enabling it to act like a sort of super-powerful autocorrect prediction system that knows what should go where.
While you've probably heard of ChatGPT by this point, you might not have tried it yet, which is where we can help. Anyone can utilize ChatGPT for free on the web and via the mobile apps for Android and iOS, or using the ChatGPT Mac app. Our beginner tips for the platform will help you to make the most of what ChatGPT can offer.
Get started with ChatGPT
There's a little bit of setup involved with your first session with ChatGPT.
1. Be specific
Tell ChatGPT exactly what you want out of its response, whether you need it to be of a certain length, or have a certain tone, or whatever else. The more information you give it, the more relevant the reply is going to be.
2. Copy and paste
If you need to get the text generated by ChatGPT somewhere else, the easiest way to do it is via the copy text icon (the small clipboard) that appears at the bottom of every response that's produced in the web interface.
3. Install the mobile apps
You can install official ChatGPT apps for Android and iOS – not only do they give you access to all of your conversations on the go, they also let you activate voice control for the AI bot, so you can chat to it like Siri or Google Assistant.
Head to the ChatGPT login page, where you can sign up and create an account. You have to be logged in to use it. We're going to use the browser version of Chat GPT here because it's the easiest way to get started. If you're using the mobile or app version, see steps 7 and 8 below.
You can create an account easily using your Google, Microsoft or Apple account, or simply use an email address and password. The only details you need to provide to ChatGPT are your name and birthday, and then you're up and running.
Free accounts now use the latest ChatGPT 4o, which is smarter than the previous version, understands images, and can browse the web. This means your queries aren't limited to when the old ChatGPT 3 stopped learning, which was September 2021. Now you can ask ChatGPT about current events and get accurate answers.
ChatGPT provides a prompt (the grey box at the bottom of the screen with "Message ChatGPT" written in it). This is where you type in your questions. Here are some ideas to get started with.
1. Get creative with your prompts
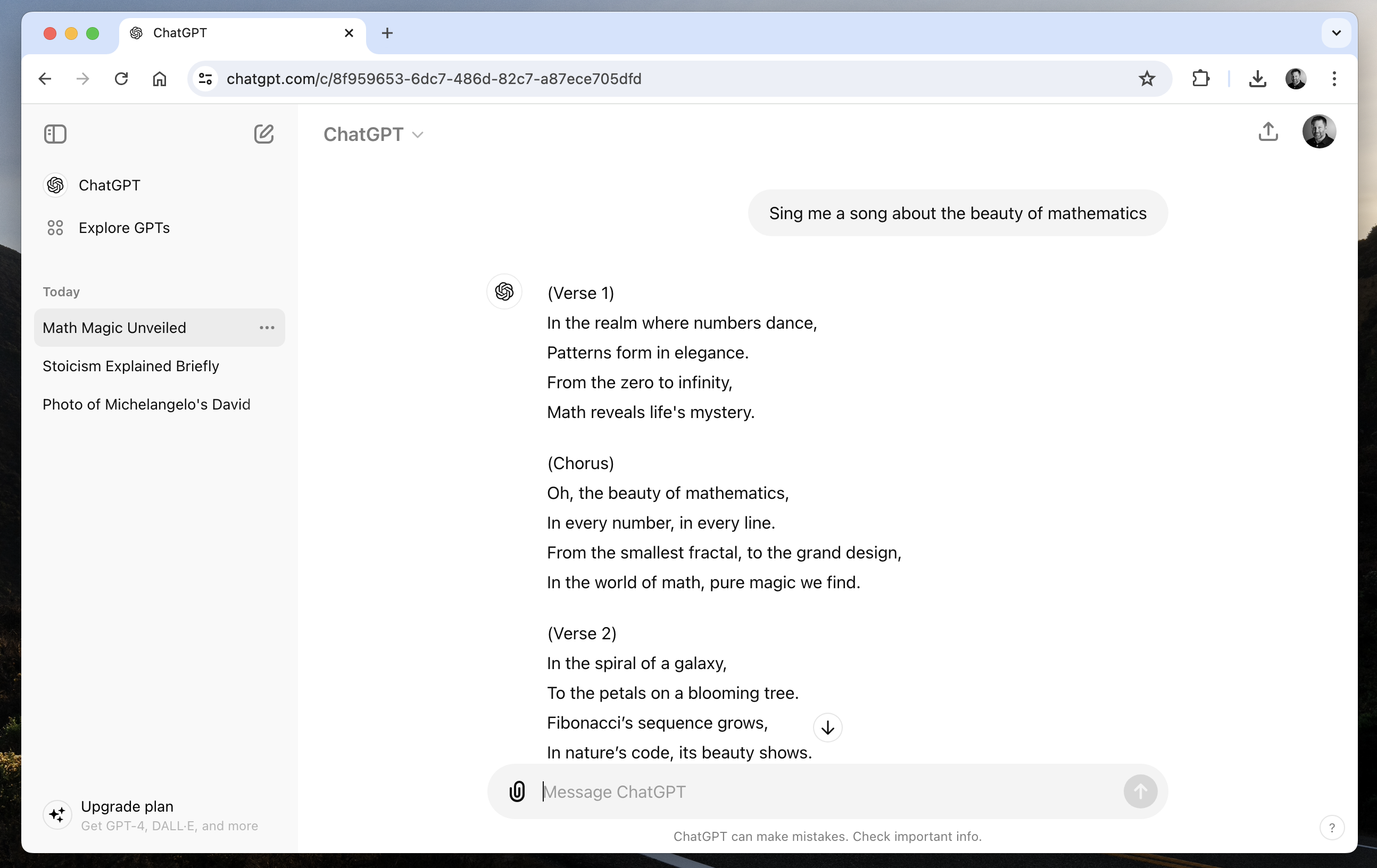
Our first tip: don't be afraid to be creative and experiment. You can ask ChatGPT to produce text on just about anything, whether you want a plot for a murder mystery novel, or you'd like black holes to be explained in simple terms, or you need a speech for a wedding. You'll also see some prompt suggestions when you first open up the web app.
This creativity extends to telling ChatGPT how it should respond, too. You can tell it to adopt a certain tone of voice, or to speak to a certain type of audience, or even to answer in rhyming couplets. And you can have the AI bot produce tables of information, or code to execute a certain task, and many other things; there's lots of scope in terms of what's possible.
2. Ask follow-up questions
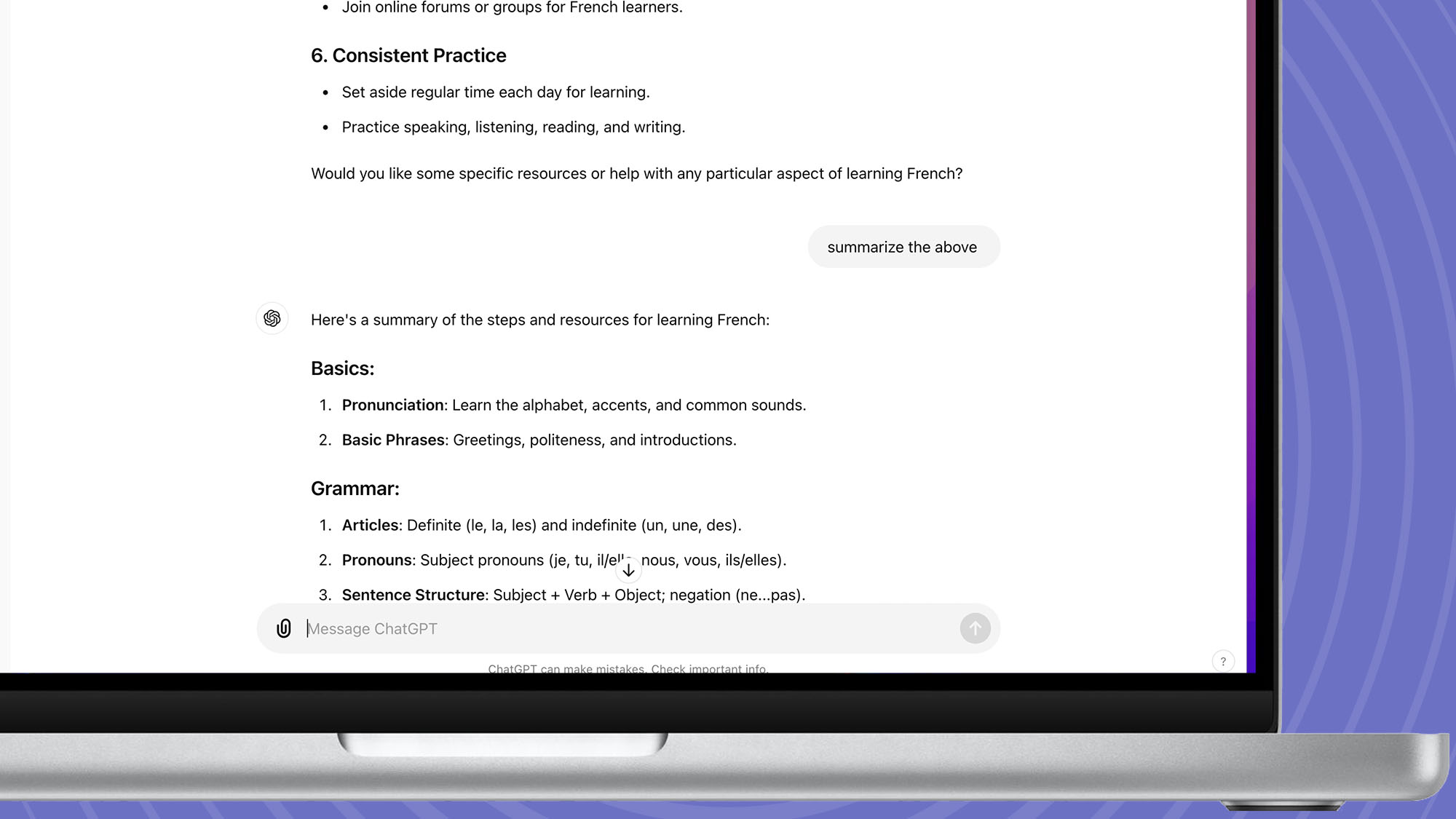
ChatGPT can keep your prompts and its responses in its memory, so you can easily send follow-up queries and questions as you work through your conversations with the AI. This is helpful if you want a bit more clarity on something, or you want an analogy to further explain a concept, or the code you've generated needs tweaking to do something else. And of course you can use it to refine the answer you've received – for instance asking it to "summarize the above in 100 words" or "give me more detail" about a specific aspect of it, without needing to explain it all again.
3. Tell ChatGPT more about yourself
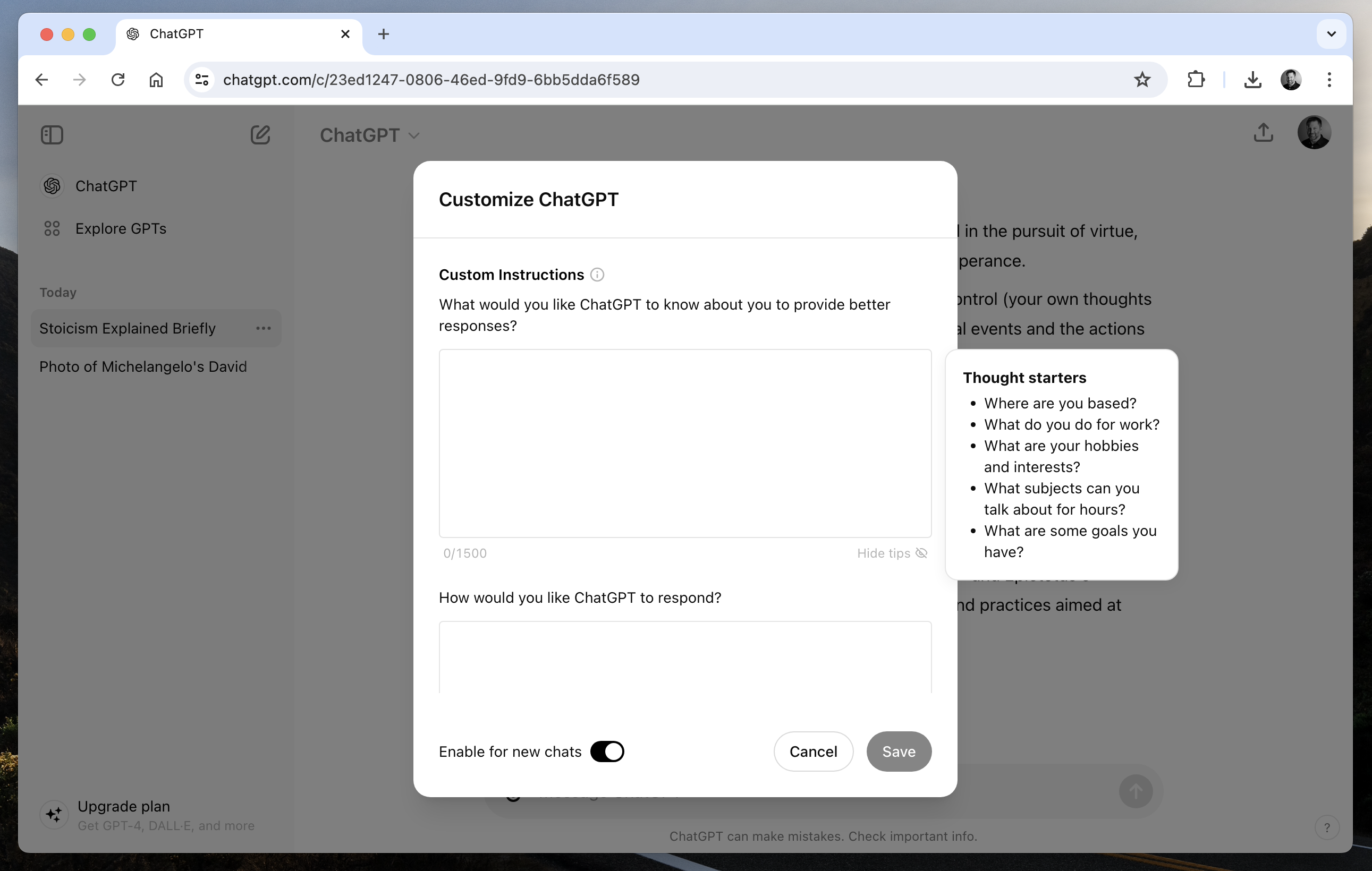
If you tell ChatGPT more about yourself, it can tailor the way it responds to you: on the web interface, click your profile image (top right), then choose Customize ChatGPT. In the first field, you can enter information like where in the world you're based, what your interests are, what you do for work, and so on – just don't share anything too personal.
In the second field, you can give ChatGPT some pointers on how it should respond to you by default (you can override these settings if needed). You might want to set how long typical responses should be, or what kind of tone the bot should normally use, for example. You can also tell ChatGPT how opinionated it should get when providing you with responses.
4. Get ChatGPT to think again
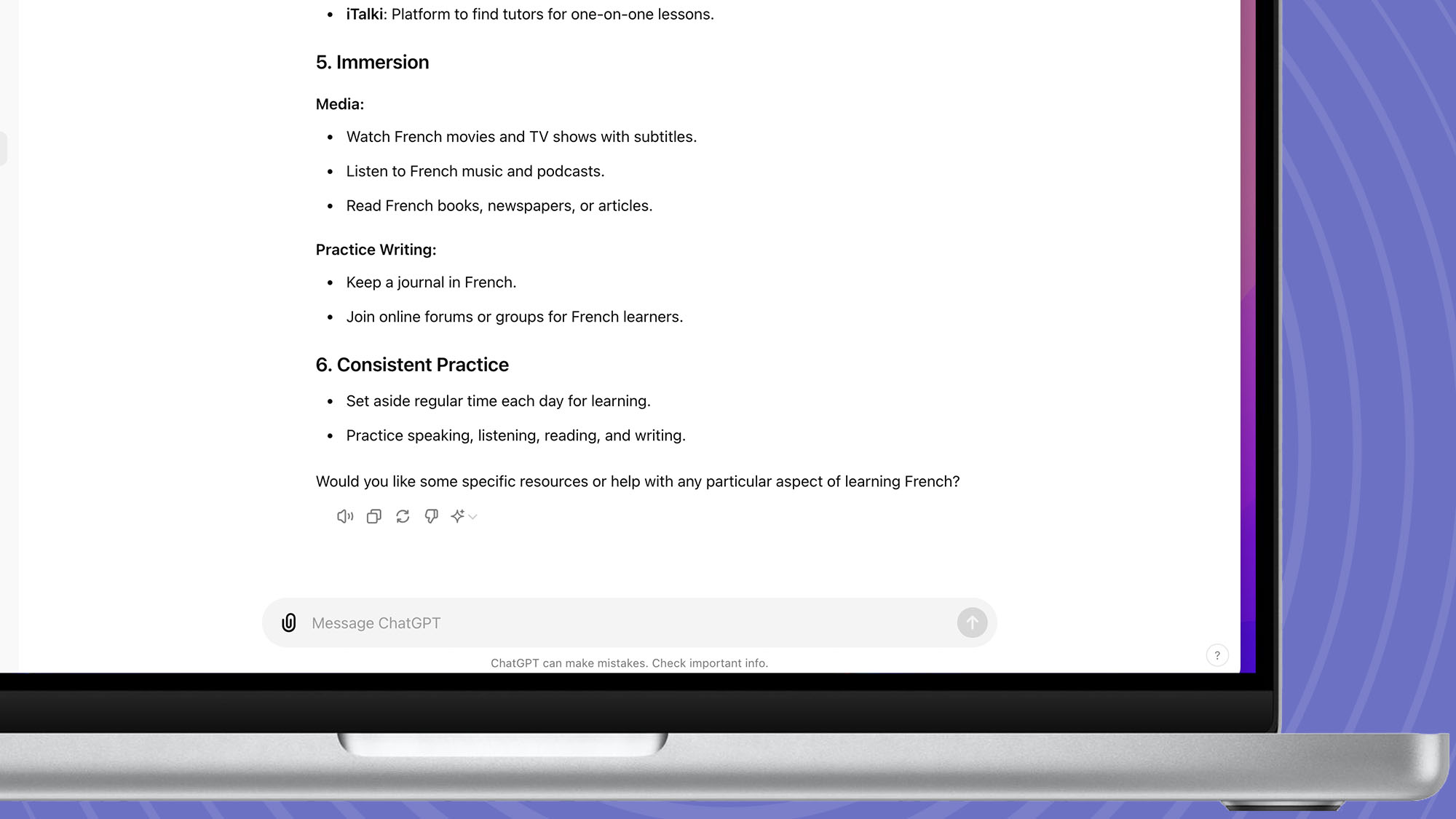
You'll notice some little icons at the bottom of every response that ChatGPT gives. The first, a sound icon, is to get the response read aloud. The second, which looks like a standard 'copy' icon, is for copying the text. The third is for regenerating the response (the circular arrow). The next is for a bad response. Use it if you want ChatGPT to come up with a different answer based on the same prompt. Finally, there's the option to switch the LLM used between the full ChatGPT-4o and the more lightweight ChatGPT-4o mini for the response.
Sometimes you'll want your next question to have no relation to the previous one. If you want to start the next question with a blank slate then turn on 'Temporary chat' from the ChatGPT menu at the top of the screen.
5. Share links to your conversations
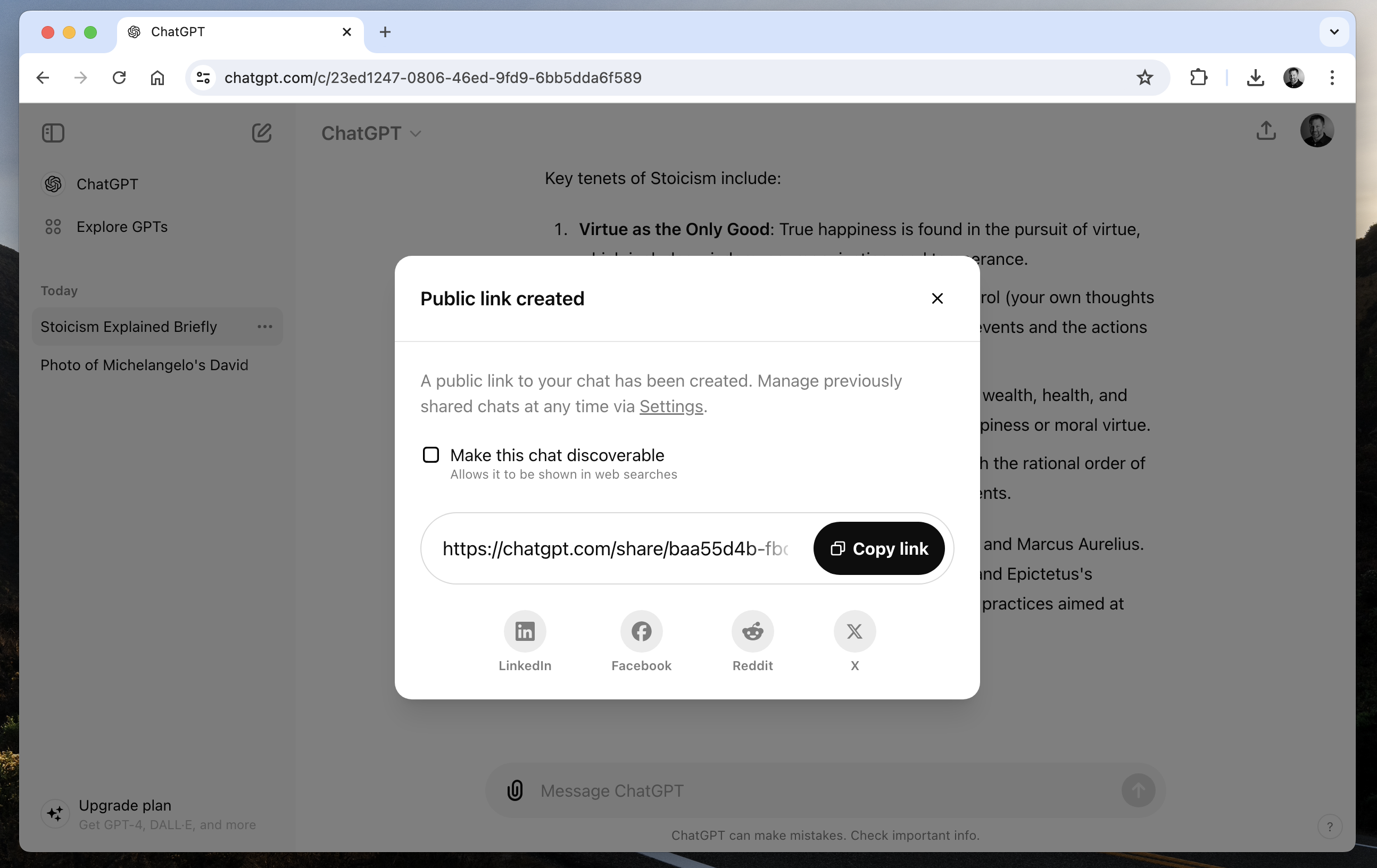
There are many reasons why you might want to share some of your ChatGPT conversations, whether that's with a single person over an email or more widely on a social media network. Perhaps you want to showcase the ingenuity (or stupidity) of the AI, or you've created a resource that you want other people to have access to, for instance.
Click the three dots next to any of your chats in the left-hand menu of the web interface to find the Share option. You'll be given a preview and a link to copy; this can be pasted anywhere you like, but bear in mind that anyone who gets the link will be able to review the chat. You're also able to give the chat a name other than the one assigned to it by default, if you want to.
6. Give ChatGPT some text or images to work with
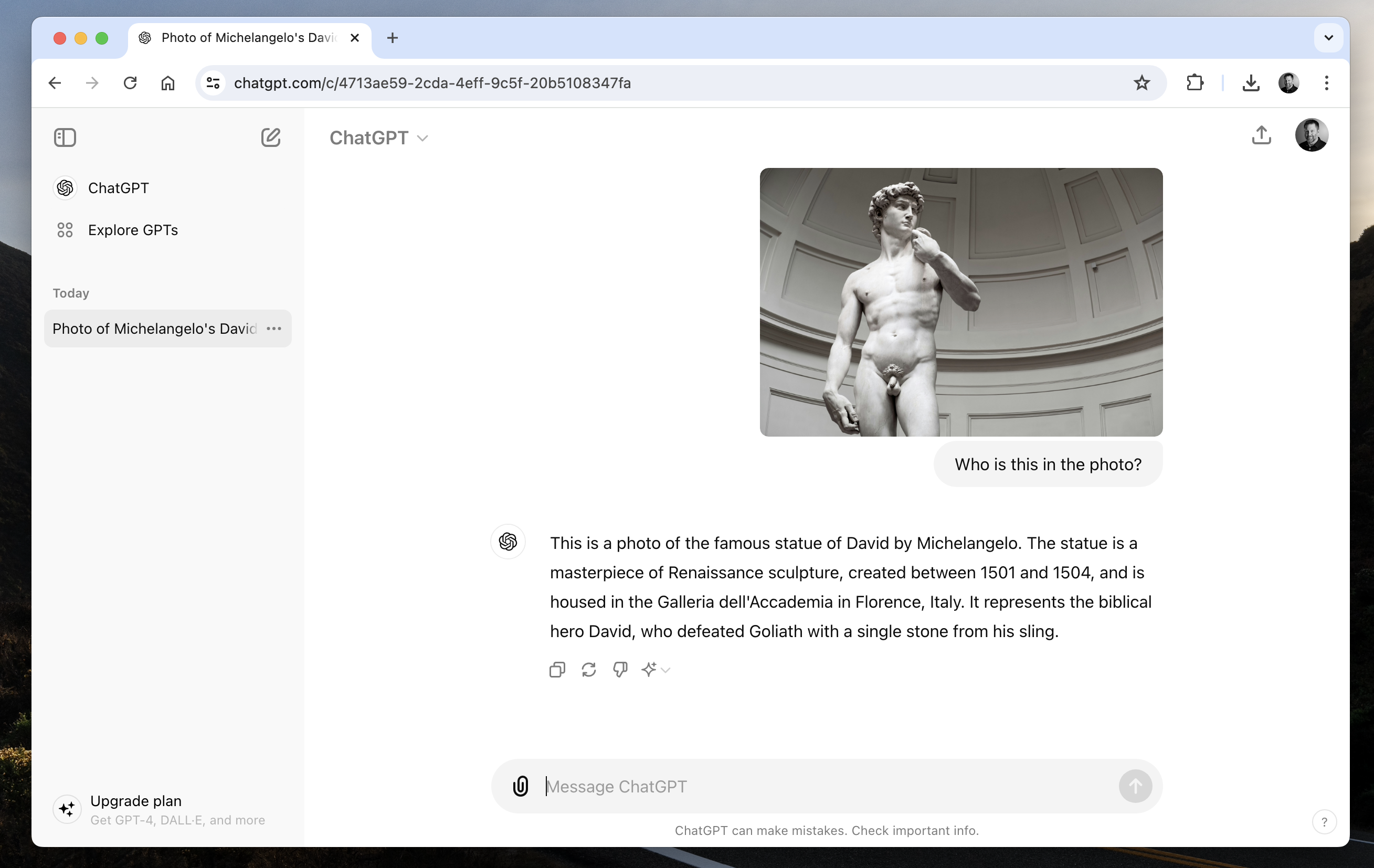
You don't always have to get ChatGPT to come up with text out of nothing: you can also paste blocks of text into your prompts, then ask for it to be rewritten in simpler (or more complex) terms, or get it to explain a concept in the text that you don't understand. You can even get it to critique your writing in terms of its flow and readability.
Alternatively, click the attachment button in the prompt to upload an image from your computer, Google Drive or OneDrive, and ask ChatGPT some questions about it. Since ChatGPT 4o was released it can analyze images as well as text.
7. Speak to ChatGPT using your voice
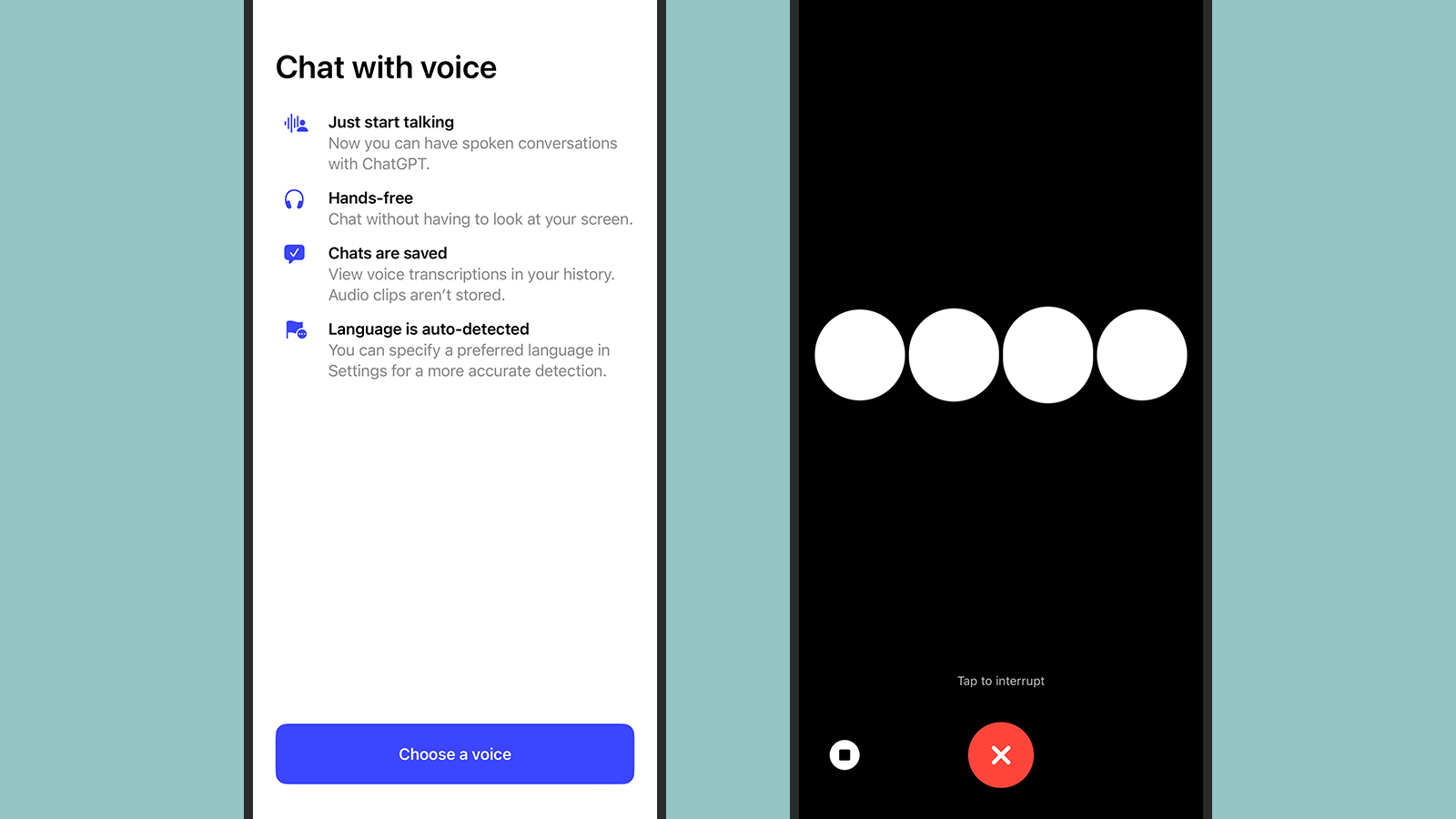
Just as you can talk to Google Assistant and Amazon Alexa, so too can you converse with ChatGPT via the power of your voice – in the mobile app at least. You'll need to install ChatGPT from your mobile device's App Store to access this feature. It's available for iOS and Android.
You might find that it's a more natural way of working with the AI, and you can launch it by tapping the headphones icon right at the end of the text input box in any of your conversations with ChatGPT.
The first time you use the feature you'll be asked to choose a voice for ChatGPT to reply in, which you can change later by tapping your name on the sidebar and then Settings. Voice chats can be ended by tapping the red and white cross icon when you're done, and you'll then be shown a text transcript of the chat you've just had that you can refer back to.
8. Use the Mac app
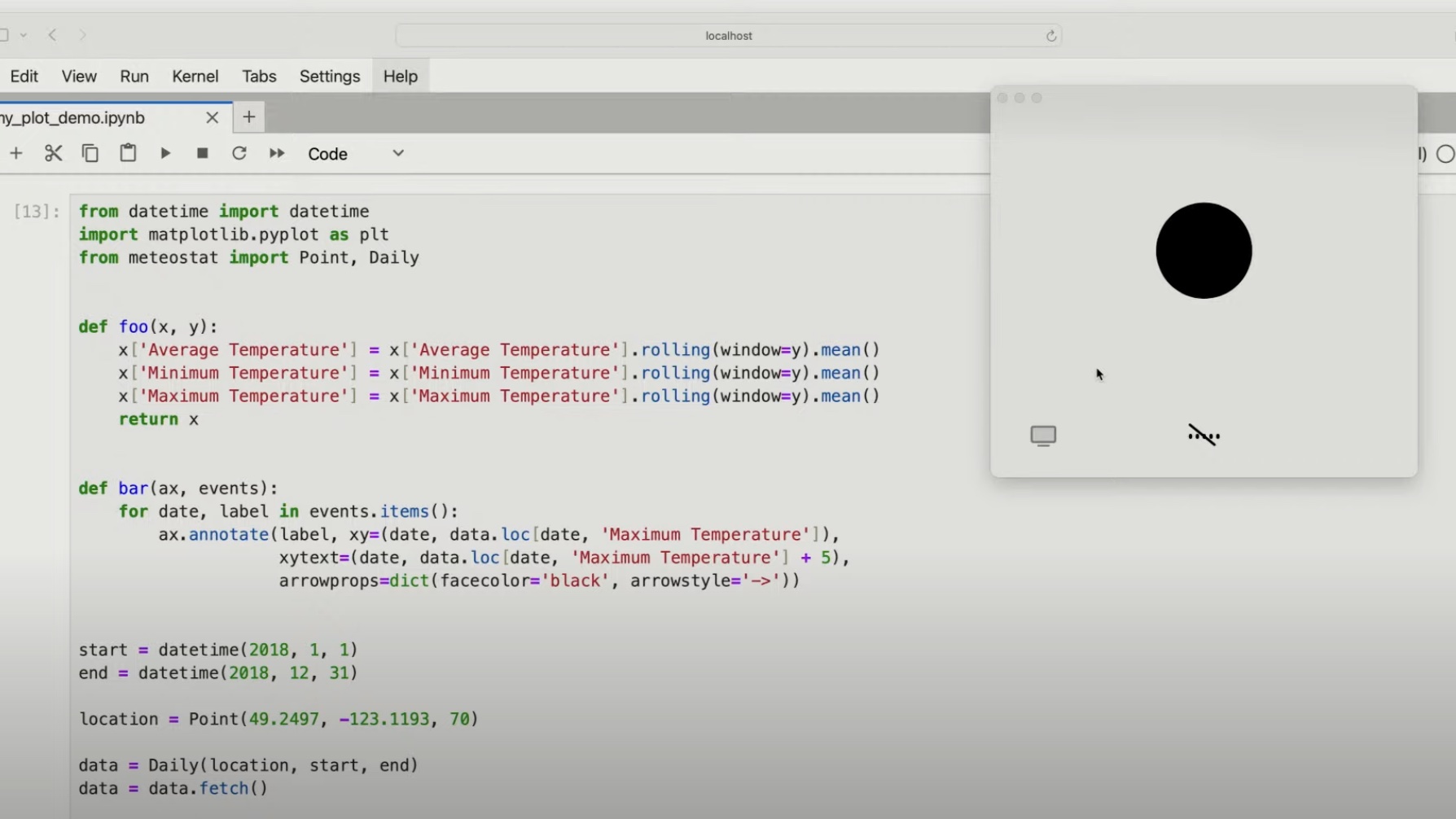
ChatGPT also exists as an app for macOS. Your Mac needs to be running macOS 14+ and Apple Silicon (that's any of the M-series processors) for the macOS app to be able to run ChatGPT. The advantage of using the app is that it's much faster to access than using ChatGPT through a browser on your desktop. For example, you can call up the app by simply tapping 'option' and the space bar together. Another strength of the Mac app is that it can 'see' what's on your screen, so you can ask it questions about an image you have open on your desktop, for instance.