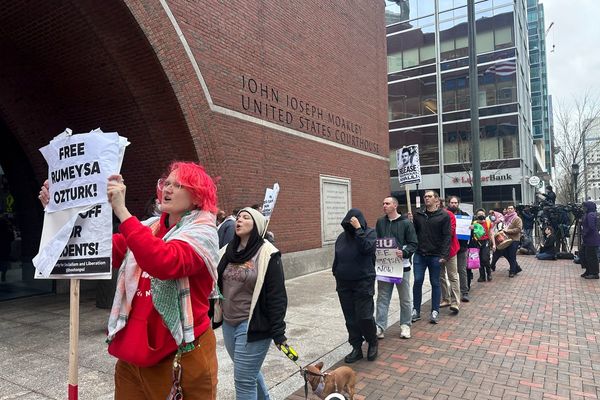One of the coolest new features of the latest Google Pixel phones, including the Pixel 8 and Pixel 8 Pro, is called Best Take. The photo feature is designed to help you get the best possible picture when shooting more than one person or, most likely, a group photo. Inevitably, someone always has their eyes closed in one shot, while another person is looking away in another. Someone puts their hand up just when everyone else is smiling. In the photo where a toddler is finally looking straight on, the 12-year-old is making a silly face. Sound familiar?
You could take numerous photos and still end up with none that are absolutely perfect. That’s where Best Take comes in. It allows you to combine the best aspects in each photo of the same thing to create the, as the name implies, Best Take.
What to know about Best Take before getting started
The first thing to note about Best Take before trying to use it is that the feature works when you take a set of images within a 10-second timeframe. So, you can’t use it for older photos in your library (it may work but it’s most reliable with a new set of images). It also only works with human subjects, so sorry, you won’t be able to fix your antsy pup or yawning cat.
There also can’t be hands obscuring shots. If Aunt Velma hates being in photos and covers her face, sadly, you can’t fix her insistence that she isn’t photogenic. Once these parameters are met, you can get to work.
How to use Best Take on the Pixel 8
1. Open the camera app on the Google Pixel 8 and take a set of photos in rapid succession.
2. Open Google Photos and select the image you want to use as your starting point (ideally one of the first ones that was taken).
3. Select Edit on the bottom, left of the screen.
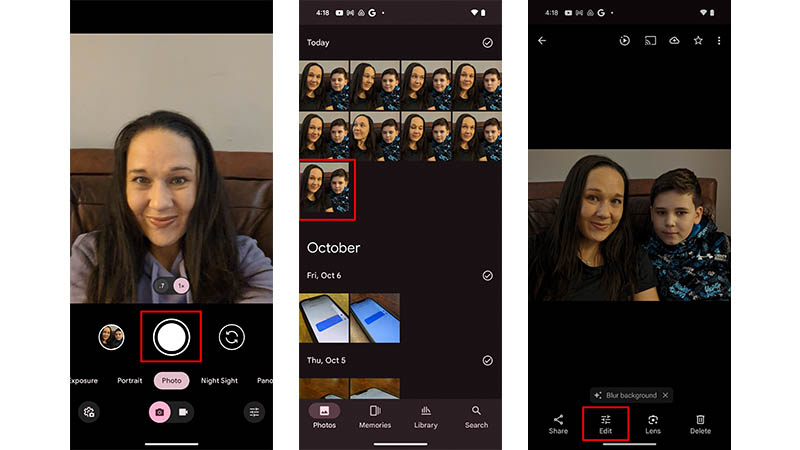
4. Scroll to Tools.
5. Select Best Take at the top, left. The screen will turn dark and you’ll see a message on the bottom that reads “finding similar shots to improve photo.”
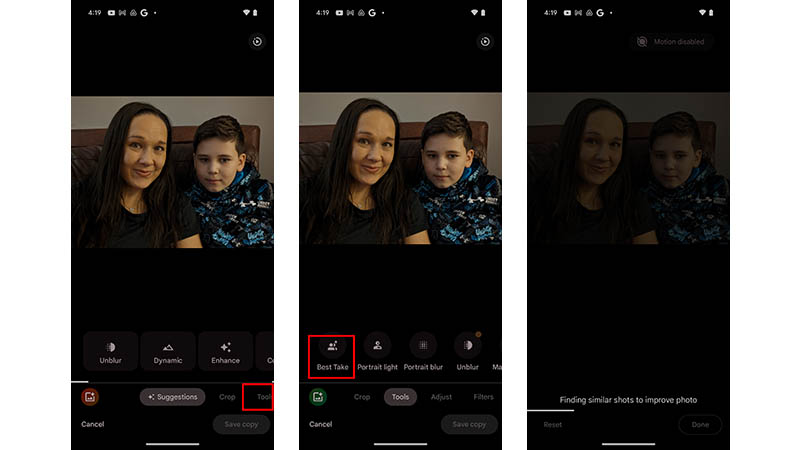
6. After a few seconds, you’ll see the recommended Best Take options.
7. Tap on each person’s face in the photo to try the different expressions until you land on the one you want. In the example below, for example, the young boy is looking off to the side in the original photo, but his eyesight is corrected to be looking straight ahead in the Best Take option.
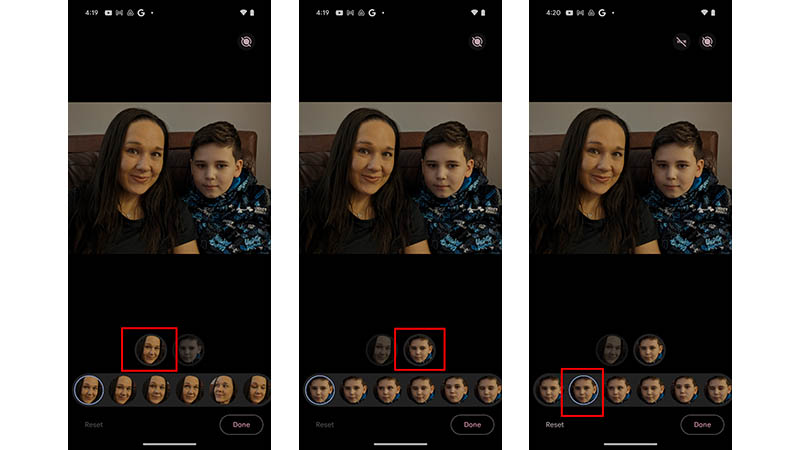
10. At any time, tap Reset to go back to the original image and start over.
11. Once you are pleased with the result, tap Done.
12. Tap Save Copy. This will save a copy of the image but the original is still preserved. (It’s a good idea to delete the others you don’t need once you create your Best Take shot, however, to free up valuable storage space on your phone.)
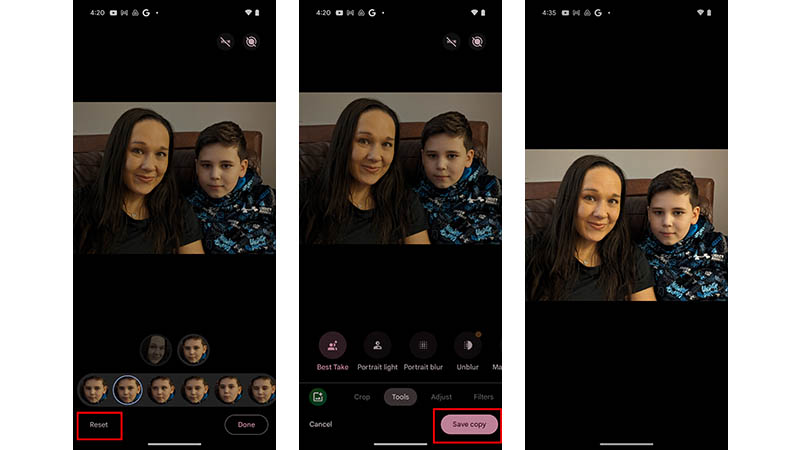
13. If you don’t like the options you receive when browsing through the facial expressions for Best Take, you can try another photo in the set as a starting point and see if it yields different results. I did, in fact, find that this was sometimes the case. Here I chose a different photo in the lot as a starting point (one with my head turned slightly) and ended up finding a nicer facial result expression for my son while fixing it so that I was facing straight ahead for an overall nicer photo.
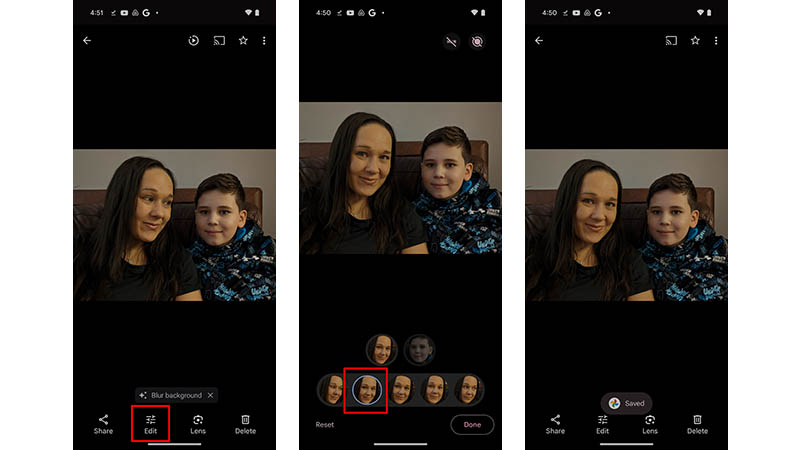
A few other things to note about Best Take
Best Take is a fabulous feature for the Pixel 8 and Pixel 8 Pro. But it isn’t perfect. The faces from which you can choose are automatically selected in the app, and sometimes, none of them work. But you can play around with it. As noted, select different photos as your starting point to see if each yields different results for the editing options. I found that this was often the case. For example, when I selected one of the images where my head was slightly turned towards my son as the image to generate a Best Take, I ended up with a better facial expression.
The option is fabulous for group photos, squirmy babies and toddlers (or even antsy older kids), and for photos when multiple people are shooting at the same time and some subjects are looking left at their camera while others are looking right at yours.
The Google Pixel 8 Pro is one of the best Android phones and its sibling Pixel 8 has the potential to be included on that list. One of the key standouts for both these phones is features related to photography and editing. This includes ones like Magic Eraser, Photo Unblur, and now, with these latest phones, Best Take. All of them combined are designed to help you get the best possible outcomes with your photos, even ones that might otherwise have been considered throwaways.
Pure Google-y goodness
Enjoy all of Google's best, most innovative AI features such as Best Take, Magic Eraser, Photo Unblur, and Audio Magic Eraser with the brilliant Pixel 8 Pro. In terms of photography and videography alone, this is the ultimate Android phone.