
Google's latest Chromecast with Google TV is one of the best streaming devices you can buy. Consolidating your services into one Google-Assistant-driven interface is pretty sweet. Chromecast with Google TV comes with a remote, but what if you can't find the remote or if you want to simply use your phone?
You've got an app for that, and it's available widely around the globe. You can use the remote control in the app that was previously named Play Movies and TV, now known simply as Google TV. Alternatively, you can now use the Google Home app as well, but the features are limited. Just download either one and you can control your Chromecast with Google TV with your Android phone.
Note: This procedure only works if the Google TV device and your phone are both on the same Wi-Fi network. In cases where no Google TV is detected, the icon will not be where it should be.
How to use an Android phone as a Google TV remote (the long way)
1. Download and install the Google TV app from the Google Play store.
2. Launch the app.
3. Tap the Connect TV button in the lower right corner of the app.
4. The first time you launch the app, you'll need to grant location permission. Tap Allow.
5. You'll be presented with a list of available Google TV devices. Tap the device you want to control.
6. A six-digit code will appear on your TV. End the code into the app.
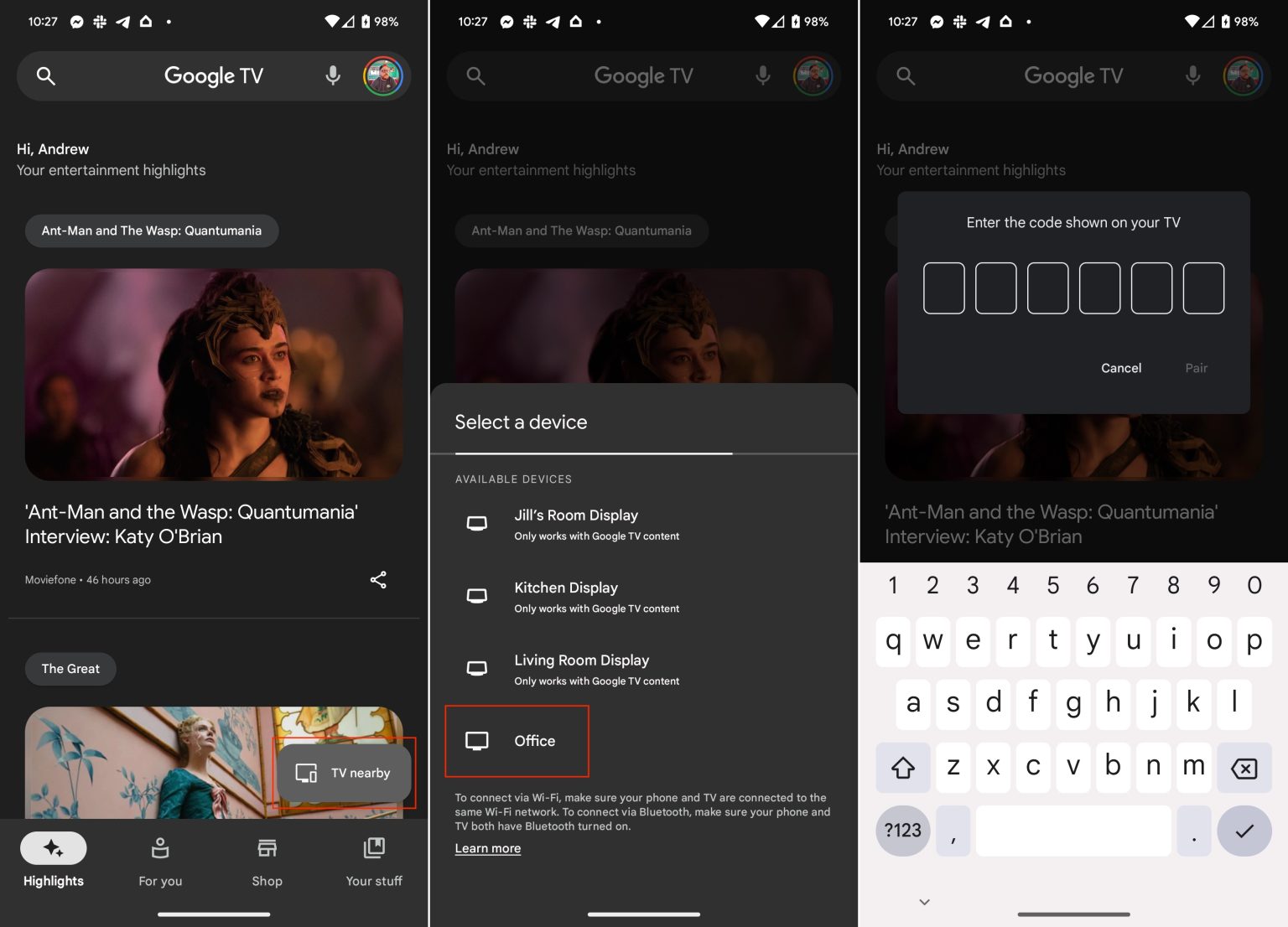
7. From here, you can use gestures to navigate the app. Swipe to the left to move left, etc. The Back, Home, and Assistant buttons function the way you'd expect them to. If swiping isn't your thing, you can tap the three dots in the upper right corner.
8. Tap D-pad control to switch to a D-pad.
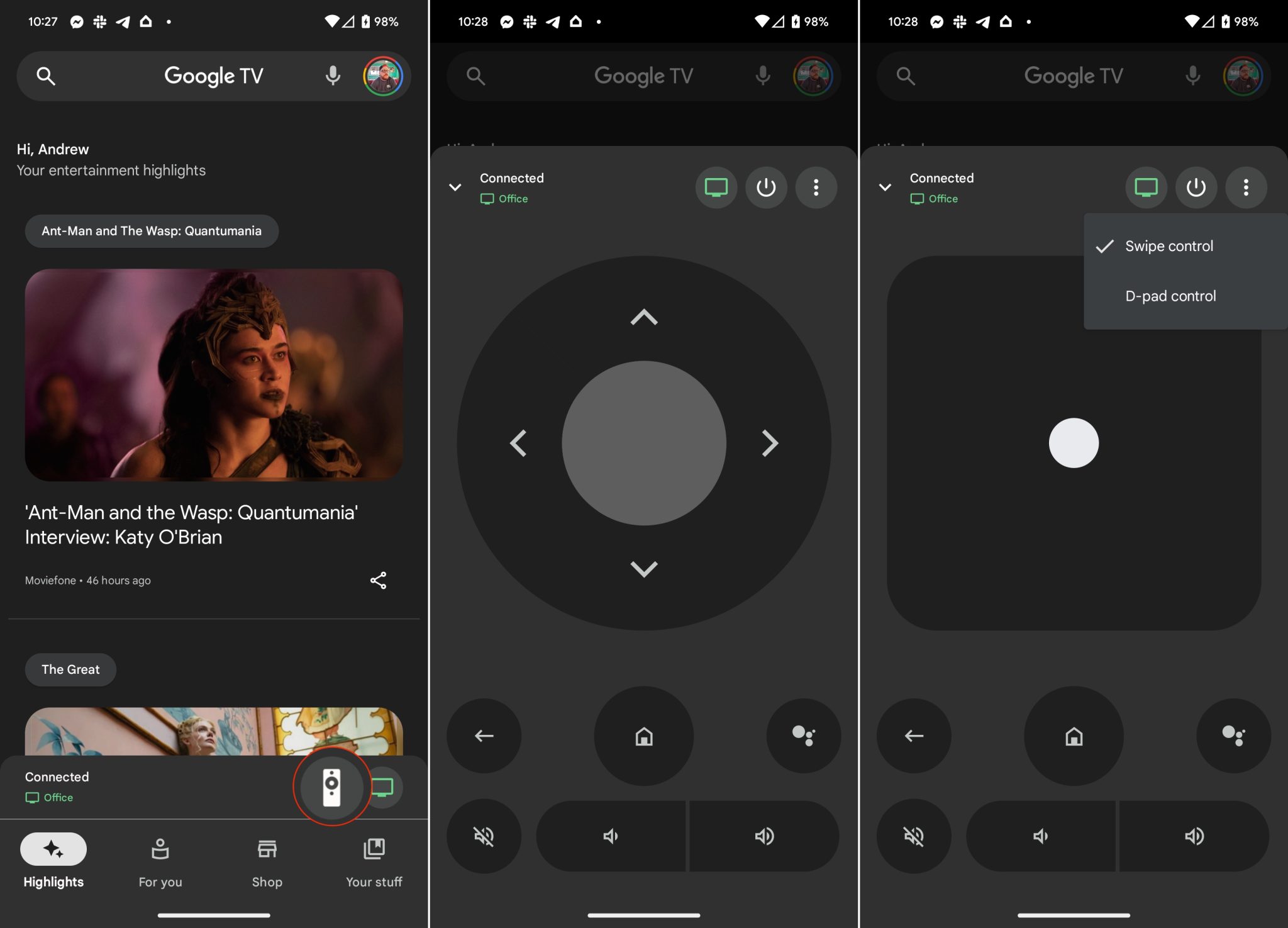
How to use an Android phone as a Google TV remote (the quick way)
You can also add a quick tile to your Android phone to quickly access the remote.
1. Swipe down your notification shade.
2. Tap the pencil icon to edit your notification shade.
3. Locate the TV Remote icon. Tap and hold it and drag it onto your quick settings menu.
4. From there, the TV Remote icon will be available in your notification shade. Just tap it to be taken straight to the remote interface described above.
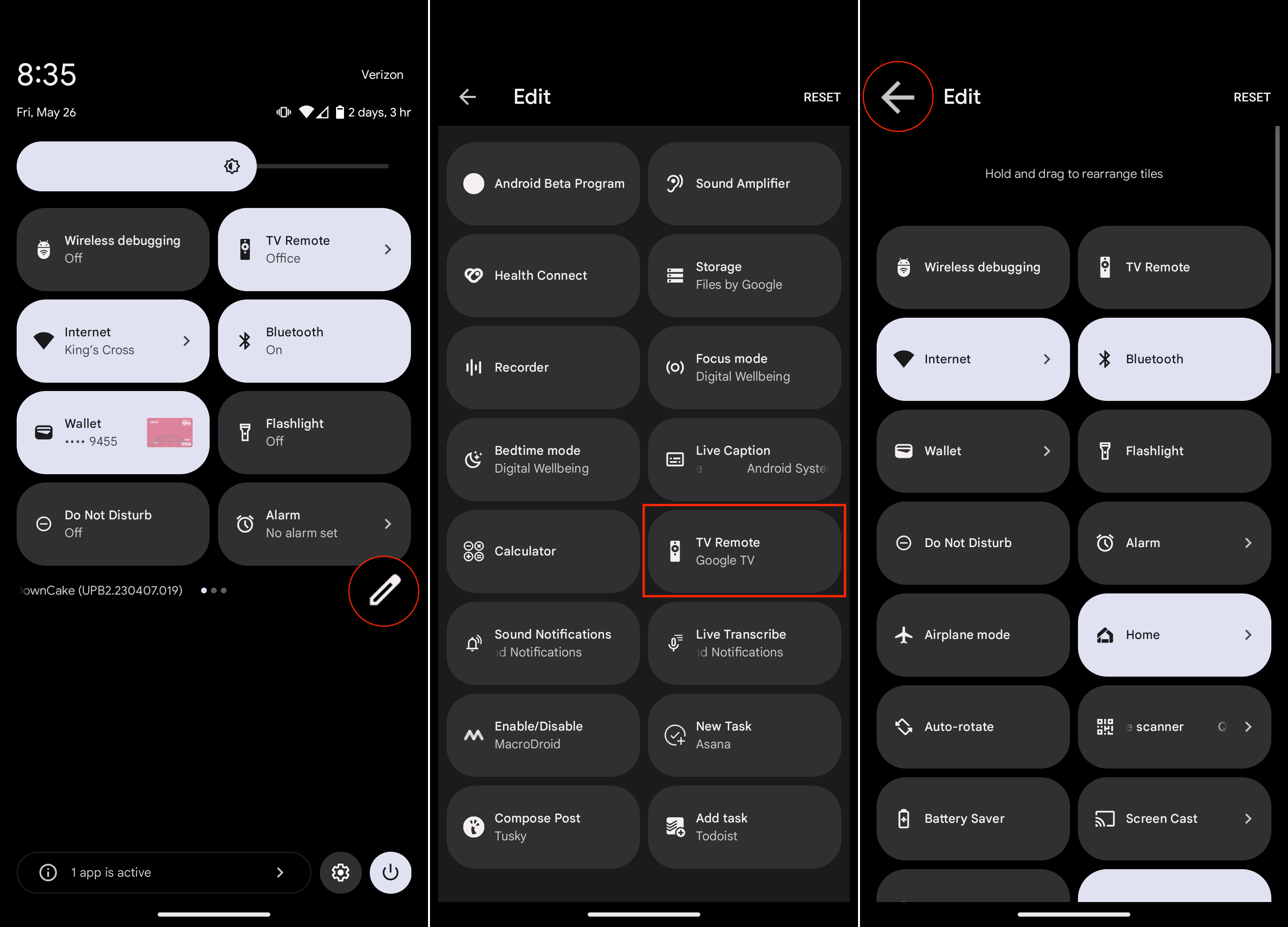
How to use Android phone as a Google TV remote with Google Home app
It hasn't been very long since Google added the Android TV remote to the Google Home app. Here's how you can use Google Home as a virtual Android TV remote control.
1. Download and install the Google Home app.
2. Launch the app.
3. Tap the Devices tab in the bottom toolbar.
3. Look for and select your device in the app.
4. Tap the Open remote button.
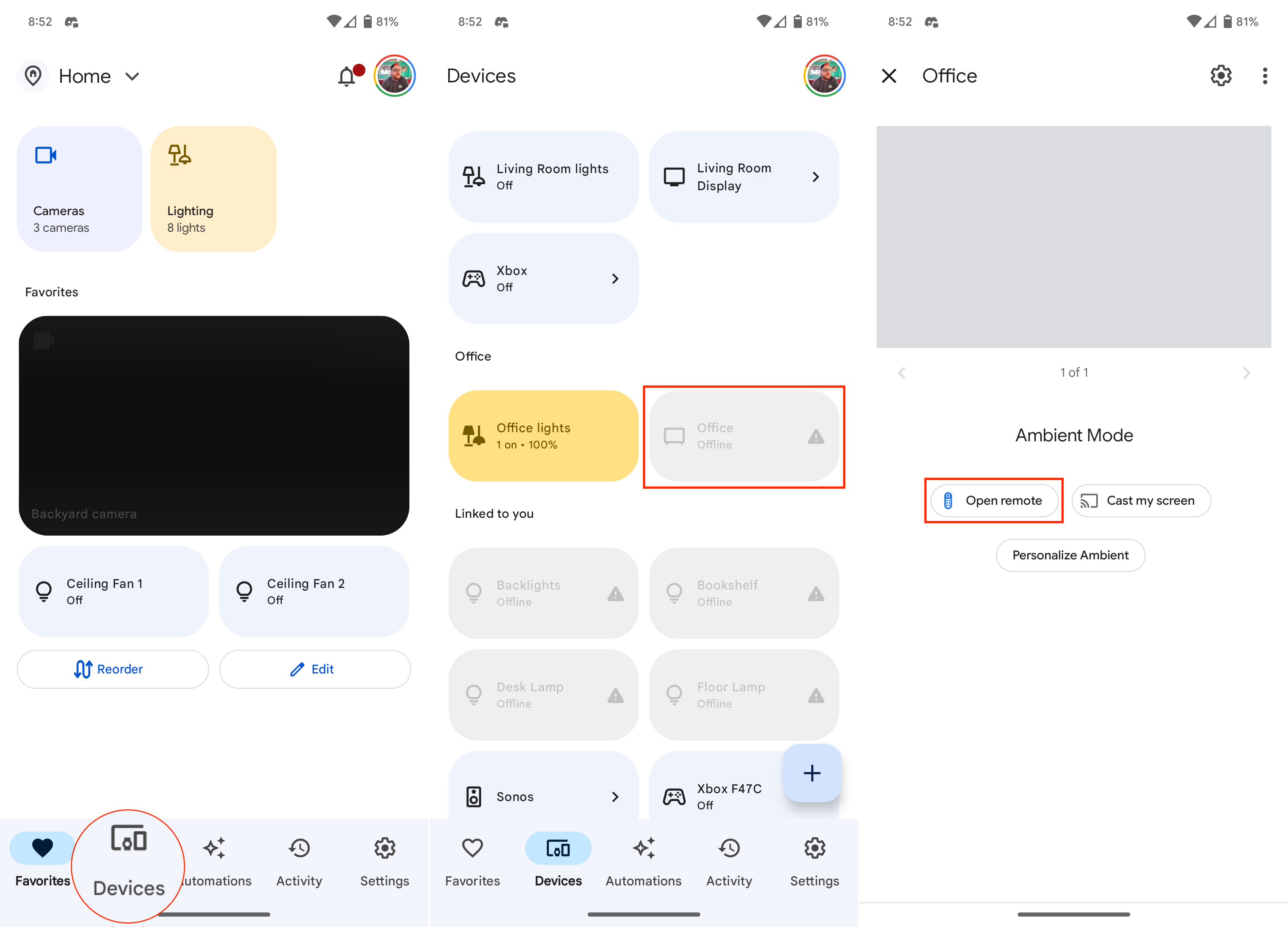
5. Enter the six-digit code that appears on your TV screen.
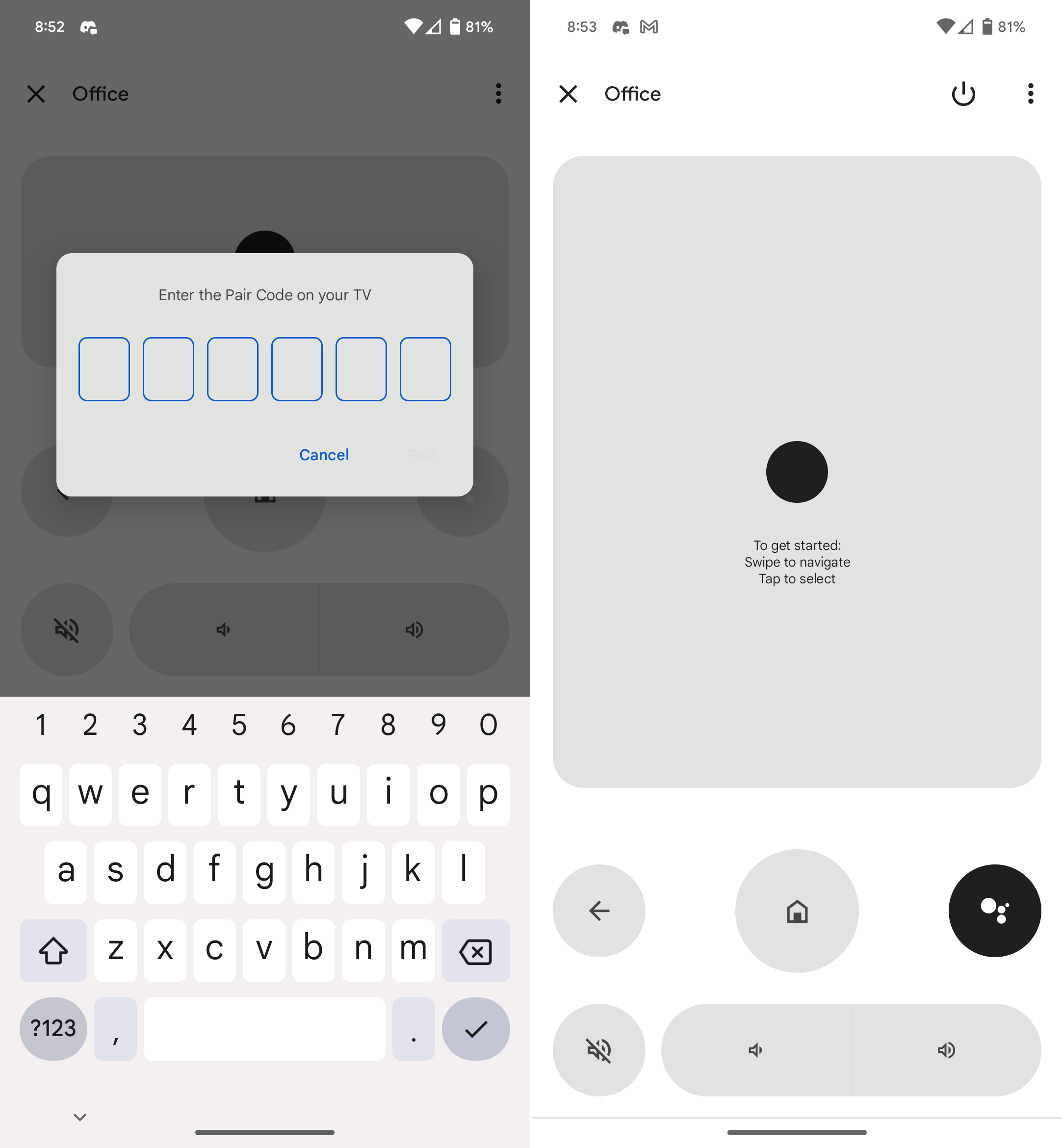
Upon entering the six-digit passcode, you'll be able to use your Android phone as a remote via Google Home. You don't get the option to switch to a directional pad, so it pales in comparison to the Google TV app. Still, it's better than nothing if you're on iOS and can't be bothered to install yet another app onto your iPhone just for remote controls.
Other test notes
As mentioned, if your phone is connected to a different network than your Google TV, the icons will not be where they're supposed to be. So that's the first thing you'll want to check.
There's a separate app called Android TV Remote, which is still available on the Google Play Store and iOS. In our testing, both apps failed to connect to the Chromecast. Unfortunately, there is no Google TV app for iOS. So, iOS users can either opt for the Android TV app or use the in-app remote within Google Home for iOS.
All your entertainment in one place
Chromecast with Google TV is Google's latest TV dongle. It uses Google Assistant to navigate your various entertainment services like Netflix, Hulu, Disney+, and more.







