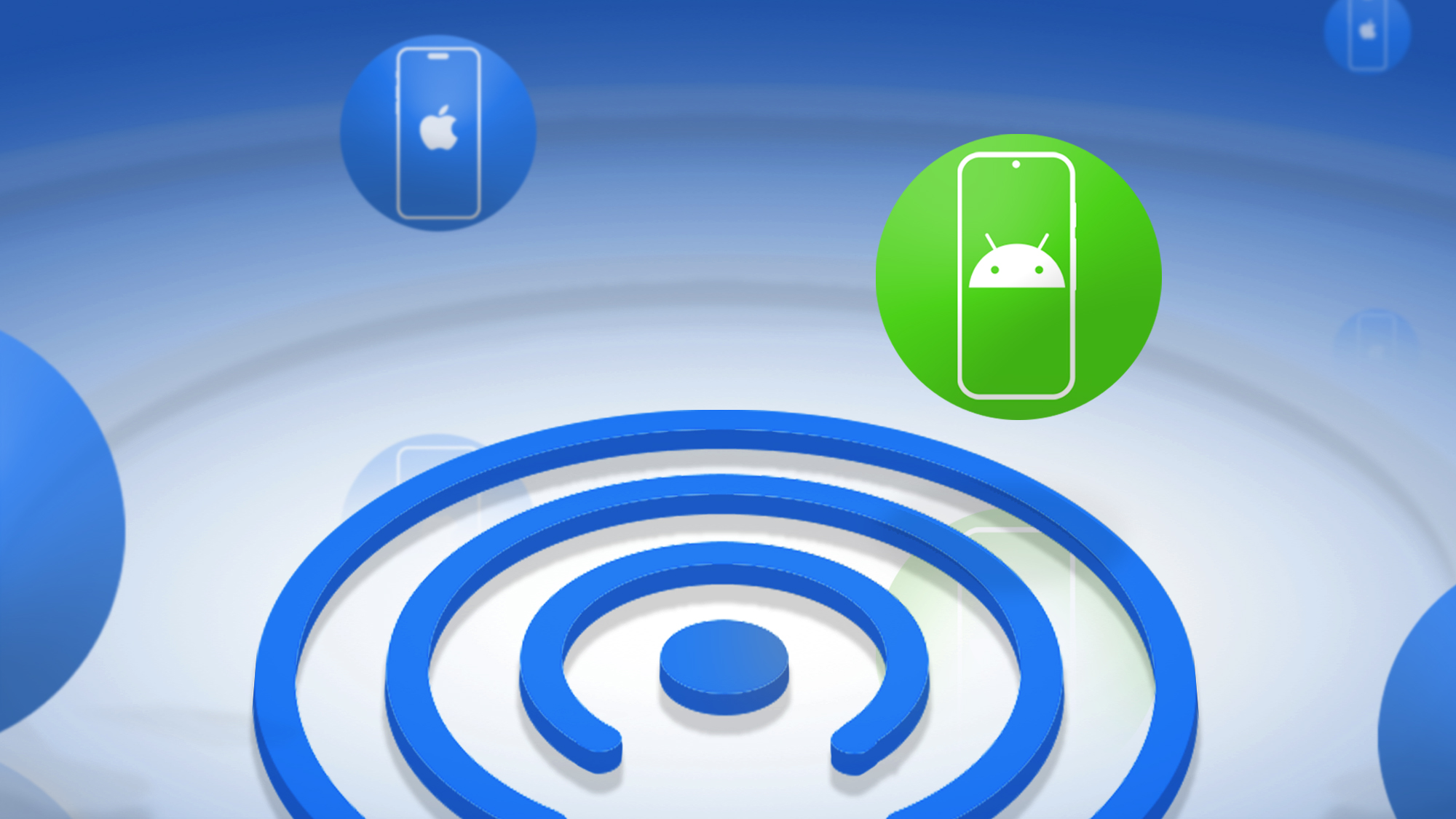
While it might not have been the first, Apple's AirDrop has proven itself as one of the most seamless ways of moving content between devices wirelessly and locally. Of course, if you own a Mac and an iPhone, and an iPad, there's little reason to go looking for an alternative but if you're reading this, there's a strong possibility that you don't live neatly ensconced within Apple's walled garden on all sides, and that's OK.
Perhaps you have a MacBook and an Android phone, or a Windows computer and an iPad; in these situations, AirDrop isn't really good for anything. Unless both the sending and receiving devices run MacOS, iPadOS and/or iOS, AirDrop won't work, but there are alternatives if you like to pick and choose your tech and the operating systems (OSs) they're built on.
There are, in fact, numerous ways to transfer files and other types of content between devices – regardless of platform – and the landscape of this space is ever-changing, as problem-solvers try to patch into AirDrop itself to bring your iPhone's native transfer magic to other devices. But until a solution achieves this seamlessly, there are like-minded alternatives to consider.
Here you'll find one tried and tested solution that's quick and easy to access, and use, as well as tips on a few other means of easy local file transfer worth checking out.
What is PairDrop and how does it work?
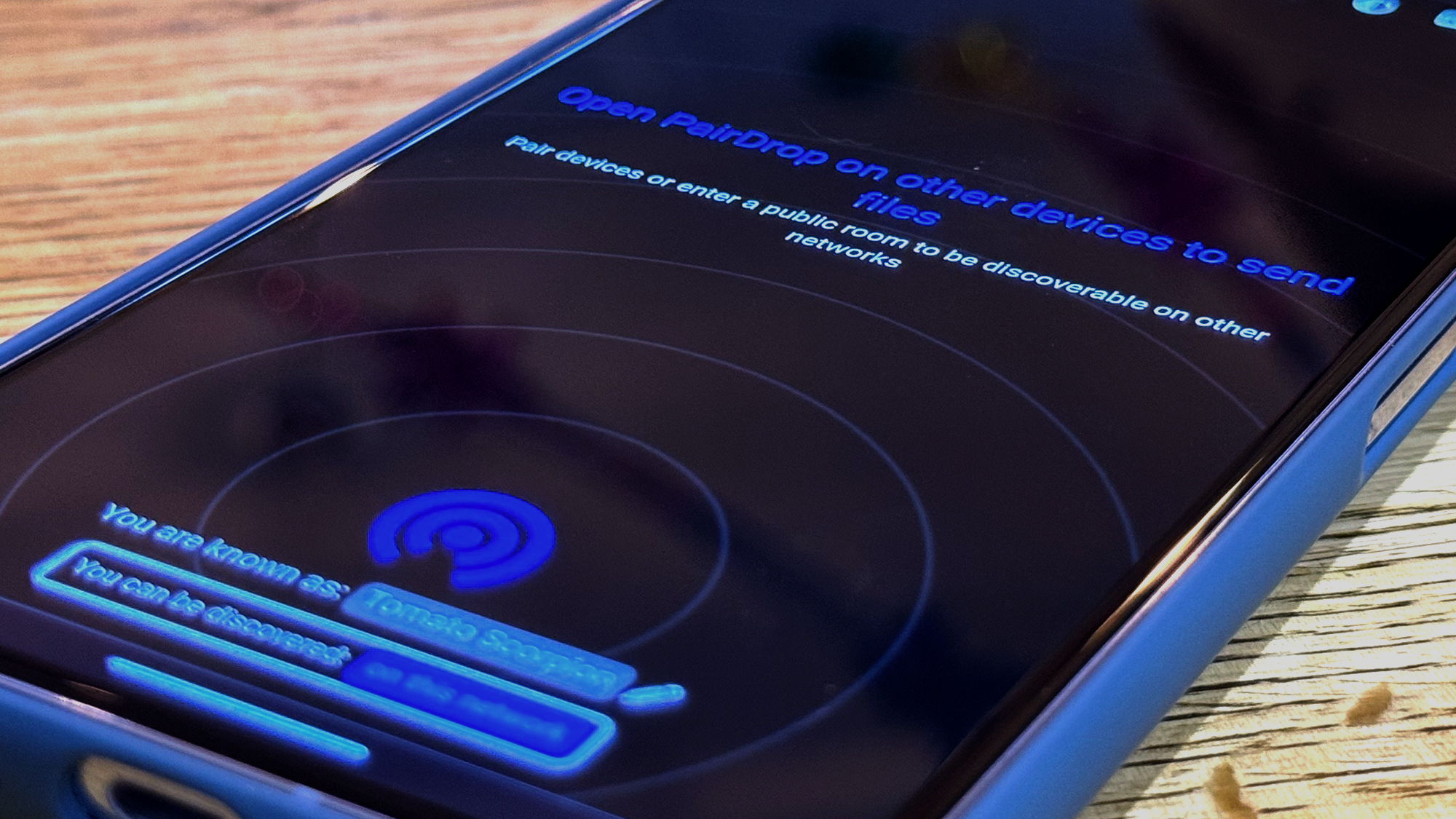
A fork and spiritual successor of popular local transfer tool SnapDrop, PairDrop is an open source wireless local file transfer solution that offers a refined experience compared to its predecessor; with group transfer and messaging support, the ability to pair and save specific devices via a six-digit code or QR code, and more.
For PairDrop to work, all devices involved need to be on the same wireless network, and have an internet connection. Although any files sent are encrypted (using WebRTC) and only travel over the local wireless network, directly between devices (i.e. peer-to-peer and not via the internet), that initial WebRTC-based connection relies on the internet for discovery and signalling (after that point, you could technically disable the internet connection if you wanted and the transfer should still work).
PairDrop's open nature means that – if you're tech-savvy enough – you can even run your own instance of PairDrop, although that's not a requirement for this tutorial.
How to use PairDrop
The beauty of PairDrop is that it's operating-system-agnostic and the way in which it works is essentially the same across all devices; so while this article's title implies Android to iOS transfers, you can transfer from Android, to Windows, to MacOS, iPadOS and iOS – even Linux if the mood grabs you. Here's how to use it:
- Make sure both devices (the one your want to transfer files from and the one you want to transfer files to) are on the same WiFi network.
- Open your web browser on the device you want to send from and navigate to PairDrop.net
- Once the interface loads up and you see the text "Open PairDrop on other devices to send files" take note of the randomly-generated device name at the bottom of the screen (or select it to rename it to something of your choosing). In this example, the sending device is called "Sapphire Reindeer."

- Now, on the device you want to receive files on, open up your web browser and navigate to PairDrop.net.
- Once the interface loads up on the receiving device, in the center of the screen you should see an icon that refers to the device you're sending files from, complete with that randomly generated device name.
- At the same time, the PairDrop interface on the sending device should also update to show the receiving device, complete with its randomly generated device name. In this example, the receiving device is called "Black Mastodon."
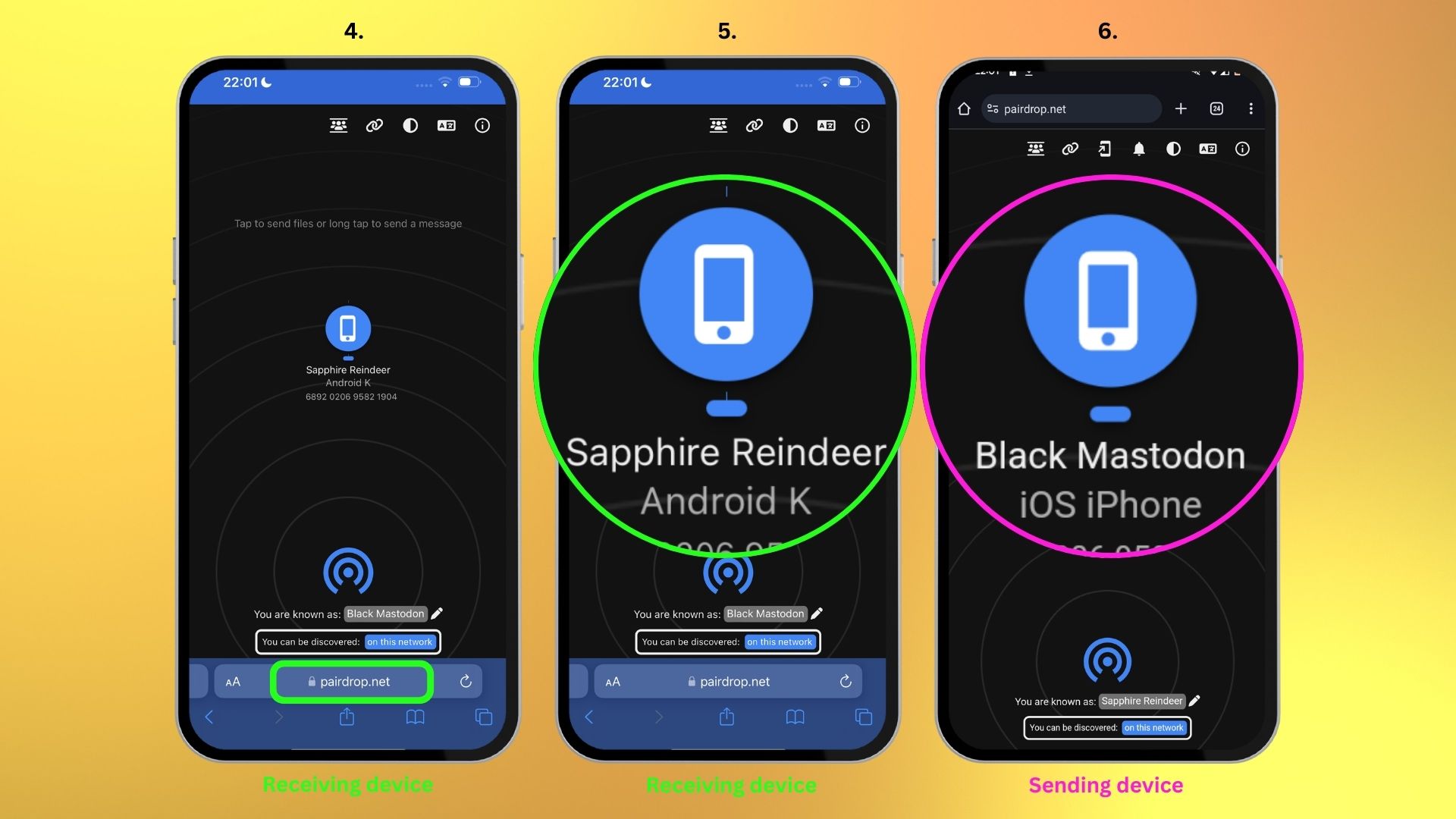
- Once both devices can see each other, on the sending device, tap the receiving device's icon, and a share card (or file explorer, depending on the OS you're sending from) should pop up; giving you the option to choose the content that you want to send.
- Select any media you want to send (you may have to tap something like 'select' or 'done', depending on the OS you're sending from).
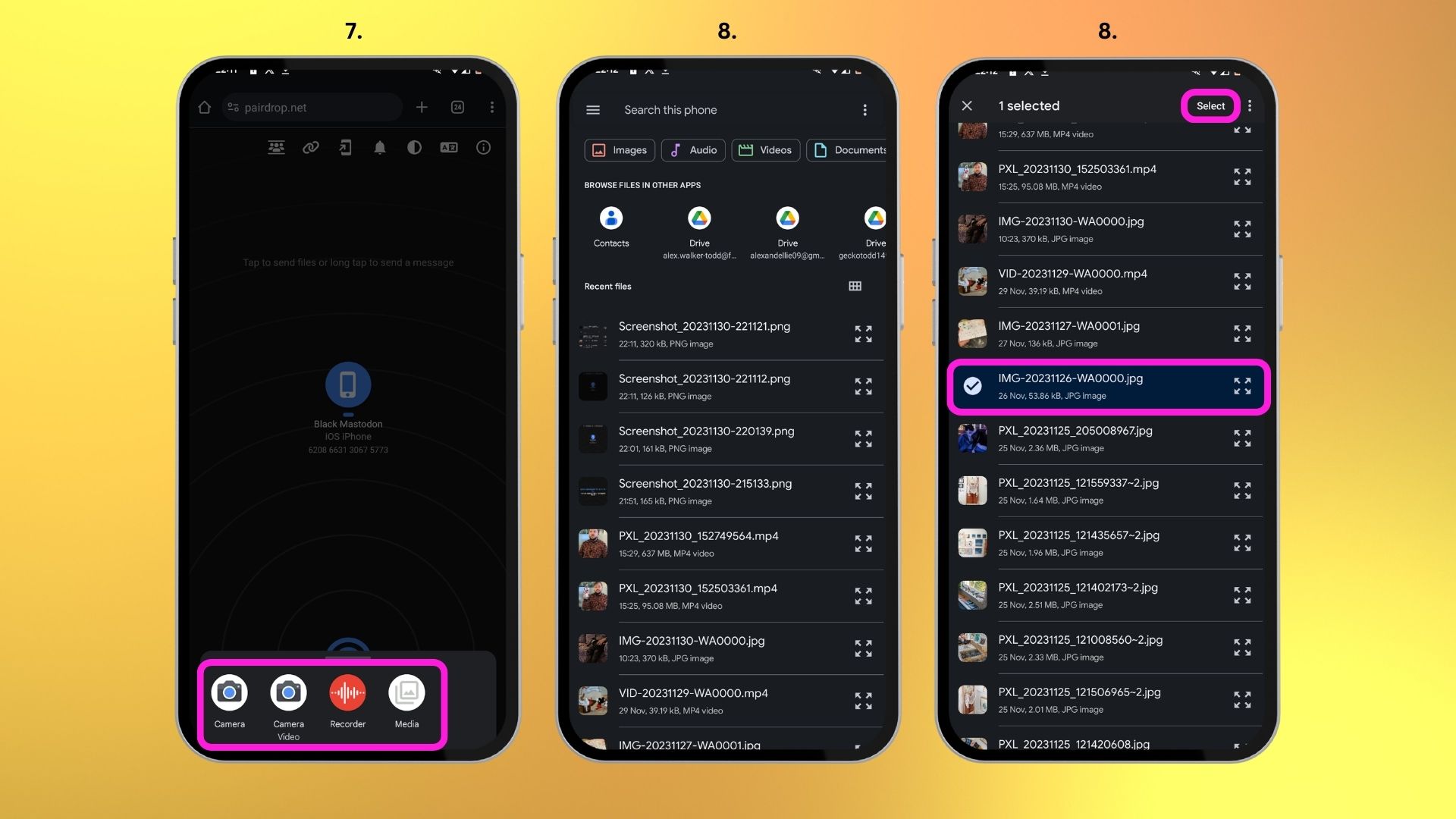
- Once media is selected, you should immediately be presented with a file transfer request card, which will pop up on the receiving device, giving you the option to 'Decline' or 'Accept'.
- Assuming you accept, the file(s) will then transfer to your device. Where they're initially stored depends on the receiving OS, but on Android, Windows, and MacOS, the 'downloads' folder is the most likely destination, while on iOS and iPadOS devices, accepted files will likely wind up in Photos or Files app, depending on what you choose.
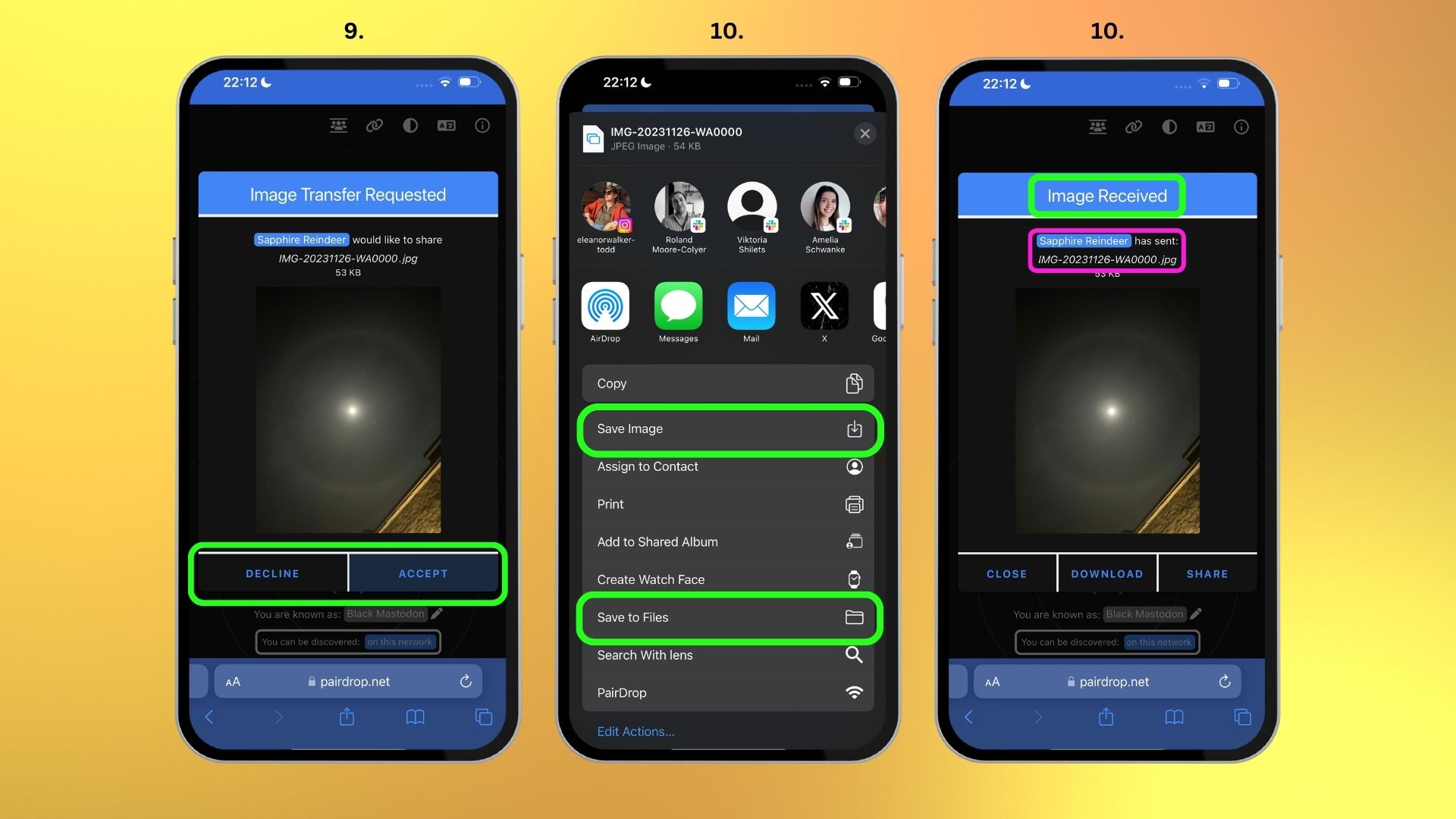
- That's it! Now you can seamlessly transfer files between iOS and Android (and beyond,) similarly to AirDrop.
Can you send files to multiple devices?
Yes, so long as all the devices are on the same local wireless network and all navigate to PairDrop.net, they should all show up on each other's screens simultaneously. You can even make a group of devices in something called a 'Temporary Public Room' (read on to find out how).
What do the other icons on the PairDrop interface do?
There are icons running across the top of PairDrop's UI that offer additional functionality. From left to right, here's what they do:
Tapping the trio of heads and shoulders between two horizontal bars lets you create or join the aforementioned 'Temporary Public Room' by QR code of alphanumeric code, great for more private sharing among select users if a larger group of people are using PairDrop at once.
Similarly, if you want to save a specific device pairing, the chain-links icon lets you do just that (again via QR or alphanumeric code).
Next up is the app icon, which depending on your device, will link you to a downloadable app (on Android) or a browser extension, unless you're on iOS/iPadsOS, more on that in a bit, where this icon doesn't appear). This option is great if you want to streamline the sharing experience further and don't want to have to navigate to the PairDrop website every time.
The bell icon (again, this doesn't appear on iOS/iPadOS devices) gives you the option to enable browser-based notifications for PairDrop.
The split color circle icon lets you toggle the UI between light mode and dark mode (primarily by changing the background to either white or dark gray.
The penultimate icon lets you change PairDrop's native language (this is local to the device you change it on and won't affect other connected devices).
And finally, the 'i' information button simply provides links to further information and assets on PairDrop (on platforms like GitHub) as well as links to social accounts.
Why is there no PairDrop app for iOS/iPadOS? Is there an alternative?
As noted in the previous question, there's no link to a dedicated PairDrop app om iPhone or iPad, but don't worry, the developer has built a workaround, using Apple Shortcuts.
While you won't find the app/browser extension link within PairDrop's UI that you will on other devices, provided you have an iPhone or iPad running iOS 12/iPadOS 12 or later, you can install and run Apple's Shortcuts app (may already be preinstalled, depending on device).
PairDrop's creator has also made a dedicated PairDrop Apple Shortcut, which you can download by following this link and tapping 'get shortcut' on your iPhone or iPad. The Shortcuts app will then open with a card for PairDrop that pops up, giving you the option to 'Set Up Shortcut,' tap that, followed by '+ Add Shortcut' and it should then appear in your device's list of active shortcuts.
From then on, you can simply summon Siri and say "PairDrop" at which point you'll be presented with your media, so you can choose what you want to share, before tapping 'add' and selecting 'PairDrop' from the subsequent share card. Alternatively when you go to share media – as you would when using AirDrop – you should now also see an option for PairDrop at the bottom of your share card.
Do I need to use PairDrop if I don't have any Apple devices?
PairDrop is a great workaround if you're trying to move files between Apple hardware and devices running on other operating systems, but if they're not part of the equation, Nearby Share is the answer.
AirDrop may have been first, but Nearby Share – introduced in 2020 – has unified local wireless file transfer between Android devices, and works similarly to AirDrop. Better yet, as of 2023 Google has released Nearby Share for Windows, meaning – provided your computer is running on a 64-bit version of Windows 10 or later (and isn't running on ARM-based architecture), you can install Nearby Share for Windows and then share files between your Android phone and computer more easily too.
One more thing... Just a Drop in the ocean
PairDrop is one of the most accessible solutions for local wireless file transfer as an AirDrop alternative – regardless of operating system – however, it isn't alone. SnapDrop – the service PairDrop is based on, is still active too, while ShareDrop, LocalSend, Wormhole, Send Anywhere, and Croc are just a handful of other examples of open-source peer-to-peer sharing services out there.
If you're happy to share files over the internet, then popular services like Google Drive, Microsoft OneDrive, and Dropbox serve as tried and trusted options, as well.
The ideal solution would be for Apple to allow AirDrop to become an open standard, but while that sounds like an uncharacteristically Apple thing to do, there is already precedent for such a change.
With iOS 15, Apple created FaceTime links so that Android and Windows users could join in on FaceTime calls, and with iOS 17, AirDrop itself is no longer limited to local wireless file transfers, with transfers now continuing over the internet when you move out of local AirDrop range. It's not out of the realm of possibility, that if AirDrop can move beyond local transfers only, it could also move beyond Apple devices only. We can hope and, in the meantime, fall back on PairDrop.







