
We’ve all run into scenarios while typing when it seems like the keyboard in front of us just isn‘t going to cut it, no matter how advanced it is.
It’ll happen when you’re typing out a foreign word or writing a blog about the latest Pokémon trends and need to use an accent mark. Or when you’re trying to figure out how much your new NFT is worth around the world and want to have the correct currency symbols on hand. And of course, there are the em-dash enthusiasts. The question will always hit you: “Wait — how do I type that?”
Sure, you can run a Google search and do a little copying and pasting (or keep a secret text file on your desktop with your go-to characters ready to roll), but trust us — it’s really not that difficult to type exactly what you need. Both Mac and PCs have some simple tools to type every accent mark, special character, and symbol you could ever want.
Typing accent marks and special characters on Mac
It’s incredibly easy to learn to type accent marks and special characters on Mac. These are the most straightforward options.
Adding quick accent marks

Apple has made adding common accent marks super simple. When you’re about to type a letter you’d like to add an accent mark, simply hold down the key until the accent menu pops up. Click on the accented letter you’d like to use or tap the corresponding numerical key and you’re good to go.
Use the Character Viewer
If you’re hunting for something very specific, you can access the Character Viewer to view a wider list of special characters and symbols.
- When you’re ready to type a special character, right-click and click on “Emoji & Symbols” from the drop-down menu or press and hold Command, Control, and the space bar.

- It may look like this menu is just built for emojis at first, but if you click on the expansion option in the upper right-hand corner of the Character Viewer, you’ll open a menu that’s much easier to navigate. Pick a category on the left-hand sidebar, browse the available characters and click on the one you’d like to use.
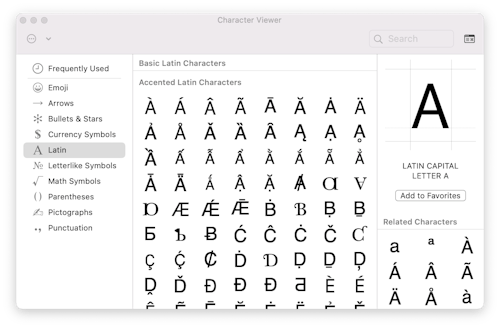
Use Alt codes
Like PC, you can use Alt codes to type special characters (except you’re technically hitting the Option key on Mac). If you’re using a special character regularly and searching for it and using the above methods takes too much time, you should learn the keyboard shortcut.
You can find a complete list of Alt codes for Mac here. All you need to do is hit the keys at the same time (or hold Option, then hit the additional key if you find yourself messing up). Memorize your go-to characters — you won’t regret it.
Typing accent marks and special characters on PC
Using accent marks and special characters might be a bit uglier than on Mac, but it’s still simple. There are quite a few ways to find the characters you want. Here are the simplest and fastest methods.
Use the emoji keyboard

While this keyboard keeps emojis and a GIF search bar upfront, all the symbols and accent marks you need are available here as well. If you’re only using special characters here and there, this is the best way to find ‘em quickly.
- When you’re ready to type, hold down the Windows key and tap the period key on your keyboard. You can also right-click and choose “Emoji” from the drop-down menu. The emoji keyboard will appear as a pop-up.
- On the top toolbar, select the “Symbols” menu. On this page, you can find additional punctuation options, currency symbols, letters with accents marks, math symbols, and more. Simply click on what you need and it will appear wherever you were ready to input text.
Use the Character Map
The Windows Character Map app is a bit less polished, but it still gets the job done and you don’t need to wade through a sea of emojis to find your special characters.
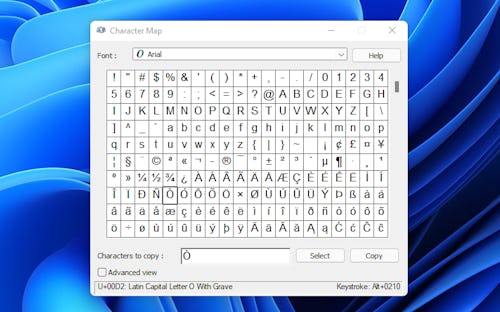
- To find the Character Map, open up the Start Menu and search for it in the search bar. You can, of course, pin this app to your start menu or your toolbar if you decide to use it frequently.
- The Character Map is self-explanatory. There’s no good search function, but once you find the character you want to use, double-click on it. The symbol will appear in the text box below.
- Click the “Copy” button to copy the symbol to your clipboard and paste it wherever you’d like.
Memorize Alt codes
If you’re frequently using just a couple of special characters but don’t need access to every accent mark available, you can get away with learning the shortcuts for the handful of characters you need. Memorizing a couple of codes will be a lot faster than hunting down a symbol each time you use it.
There are a few ways to figure out the Alt codes for your favorite special characters. If you use the Character Map app, the Alt code is displayed in the lower right-hand corner of the window whenever you select a character. You can also check out this online database or run a quick Google search.
- When you’re ready to type a special symbol, hold down the Alt key on your keyboard and type in the four-digit code. When you’re finished, release the Alt key and your selected symbol will appear.







