
The Apple logo emoji is a useful symbol to use on your iPhone and iPad. By having quick access to the Apple symbol, you can easily incorporate it into your texts and emails — you may surprised how often it comes in handy.
On a Mac, you can easily type the Apple symbol by pressing Option-Shift-K. However, typing the Apple logo emoji on iPhone and iPad can be a bit more complicated.
There's no official way to type the Apple symbol on an iPhone or iPad, but we've come up with a handy workaround that uses iOS 17's text replacement feature. The best part about this hack is that you can pick absolutely any combination of letters or symbols, making it unique to you and your iPhone. Here's how to type the Apple logo emoji on iPhone and iPad.
Be warned: The Apple logo emoji doesn't display in non-Apple programs or products
Before starting, you should know that the Apple symbol is a unique character that only displays with compatible software. So it will work on your iPhone with no problem, but if you try to send the Apple logo emoji in a text to your friend who has an Android phone, they won't be able to see it.
As a rule, the Apple logo emoji will display properly on Apple devices but not on anything else, including Android and Windows phones and computers.
How to type the Apple symbol on iPhone and iPad
This step-by-step guide will show you how to create a text replacement shortcut for the Apple symbol on your iPhone and iPad. That way, when you type a combination of letters, your device automatically replaces them with the Apple logo emoji. It should be short, so it doesn't take long to type, but it also needs to be unique, so you'll never type it as part of another word and trigger the replacement by accident.
Before working your way through these steps, be sure to copy the Apple symbol from this piece, you'll need to paste it into your text replacement field as one of the steps in a second.
- Launch Settings
- Tap General
- Tap Keyboard
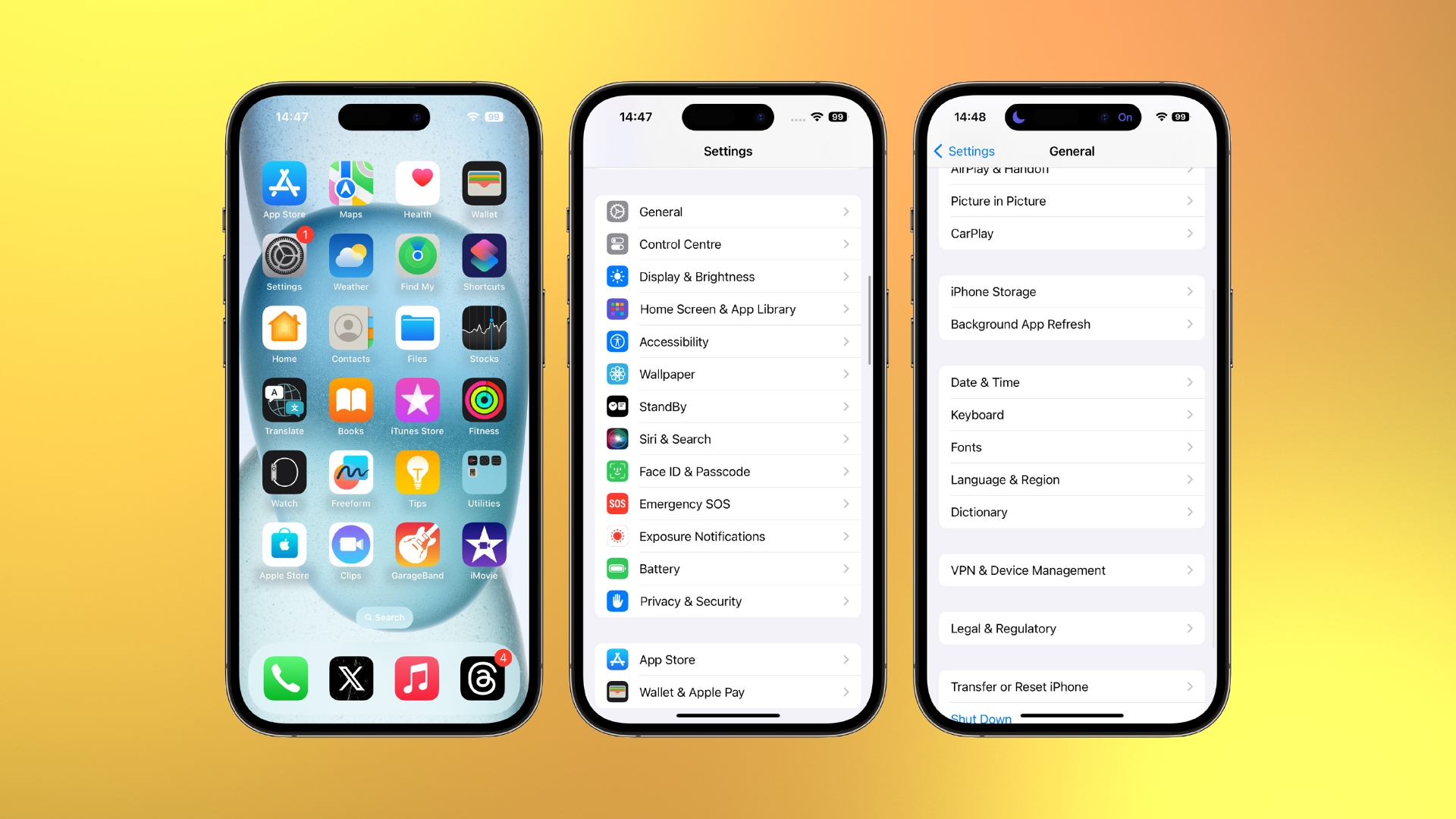
- Tap Text Replacement
- Tap + in the top right-hand corner
- Tap and hold the Phrase text field to bring up the pop-up menu

- Paste the symbol into the "Phrase" field.
- In the Shortcut text field, enter your shortcut of your choice. I use "aappll"
- Tap Save
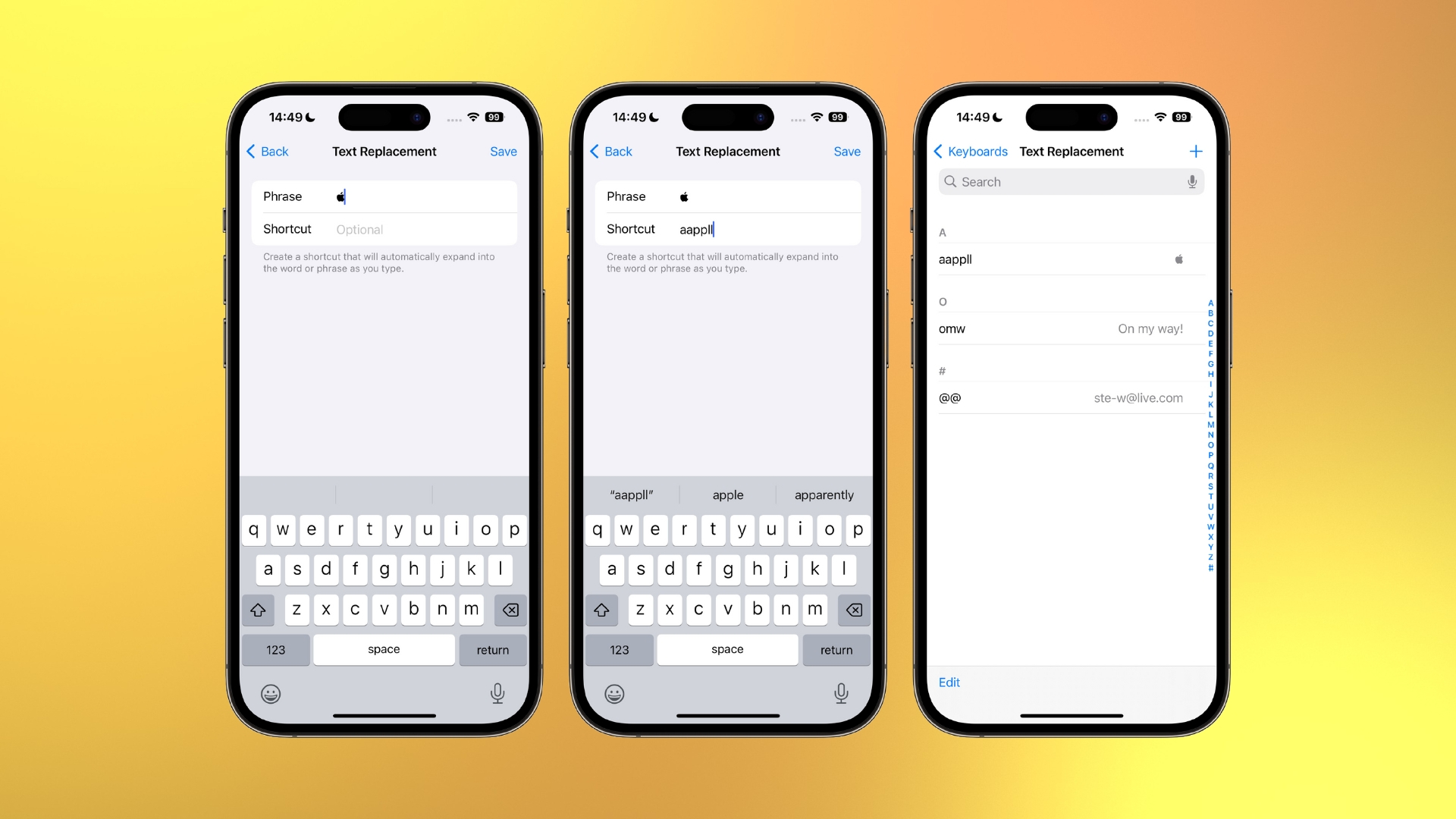
Now, you'll be able to type your shortcut of choice on your iPhone or iPad and insert the Apple symbol on your iPhone or wherever and whenever you like. However, for the sake of Apple and the internet, use your newfound powers wisely and sparingly, no one likes to see too much of the Apple logo emoji.
Just the tip of the iceberg!
So there you have it, a quick and easy way to enter the Apple symbol as a text replacement prompt on your iPhone and iPad. Once you've finished these steps, fire off a quick message to someone to test out your new powers. Once you're done with that, remember you can also use text replacement for a host of other shortcuts and not just the Apple logo emoji. My all-time favorite is using a "@@" as a way to quickly type out your email address, which has saved me so much time since I started using it.








