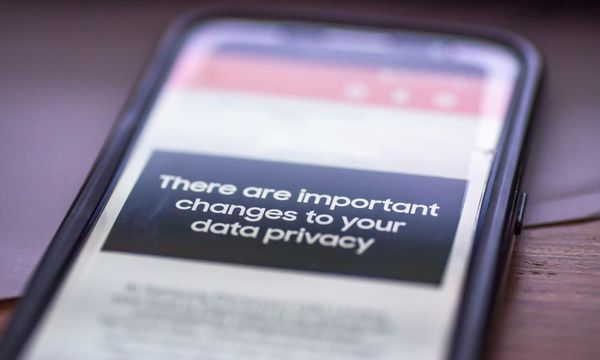One of the oft-touted benefits of buying Apple products is their seamless compatibility with other Apple products. Thanks to iCloud, it’s possible to synchronize your data, apps, photos, and contacts across iPhone, iPad, and other Apple devices.
However, some of these settings can be easy to miss, and it’s nice to know how to manually sync different apps and data as and when you want to.
This guide focuses on how to sync iPhone with iPad, specifically, since you'll likely be keen to have each device mirror the other when it comes to files and settings.
Tools & requirements
- iPhone
- iPad
- Apple Account
- Internet connection
Steps for how to sync iPhone to iPad
- Sign into your Apple Account on both devices
- Head to the iCloud menu in the settings app of each device
- Toggle which apps and services you'd like to sync over iCloud
- Check that iCloud sync is working
Step-by-step guide for how to sync iPhone and iPad
1. Log in to your Apple Account
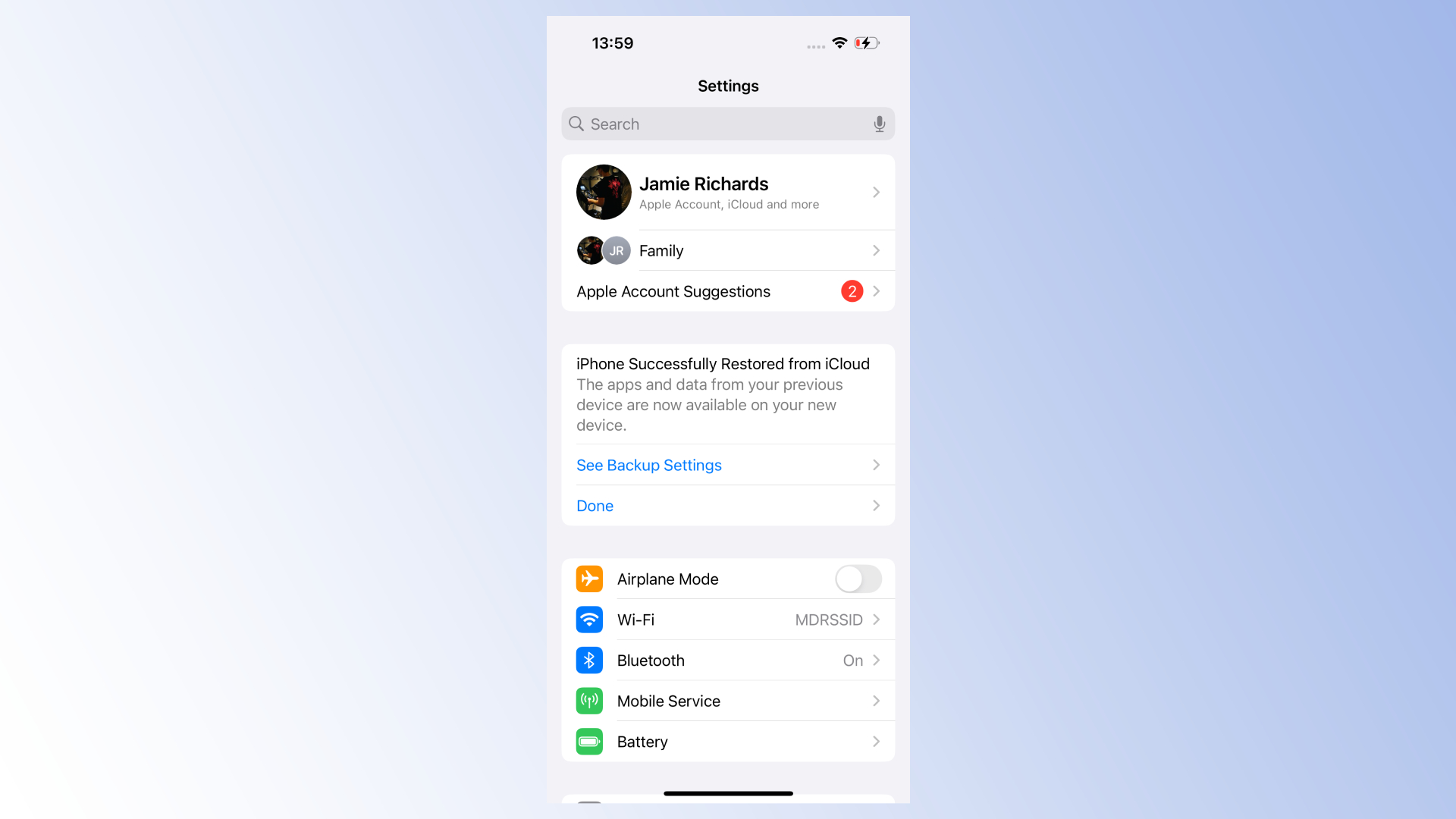
The first step to syncing your iPhone with your iPad is making sure you’re signed into the same Apple Account on both devices.
On both iPhone and iPad, you can sign into your Apple Account by heading to the Settings app and tapping the Apple Account tab.
You’ll then have the option of signing in manually, with your email address and password, or by bringing another signed-in device nearby.
2. Head to iCloud settings
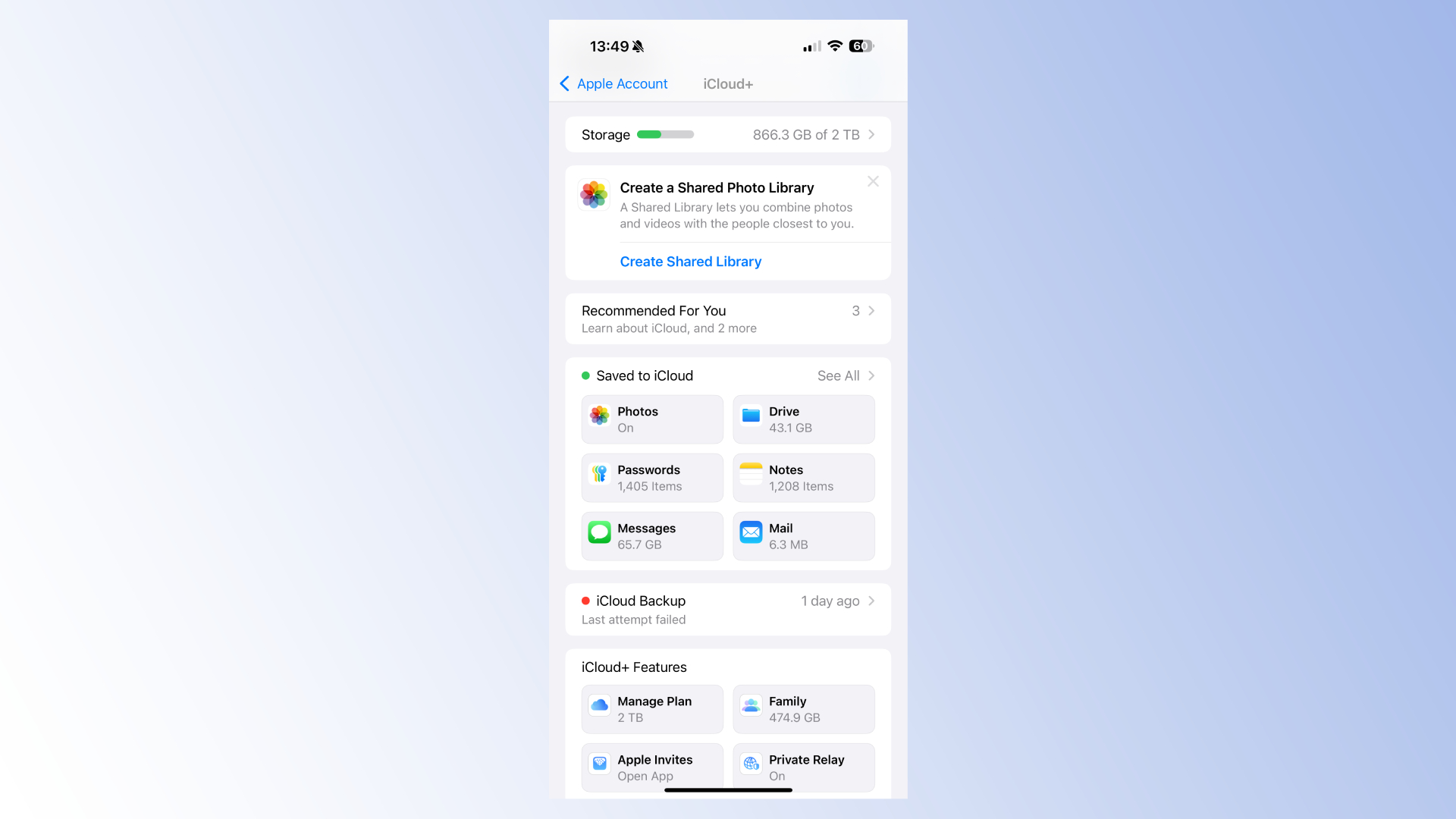
Once you’re signed in to the same Apple Account, head back to the Settings app. You should see your name at the top of the list of Settings. Head for the iCloud menu found within this tab.
Within the iCloud menu, you should see a box named Saved to iCloud.
Tapping this box takes you to a list of toggleable options to synchronize things like your Calendar, Photos, and Notes apps. Switching the toggle to the on position allows that particular app or function to connect to iCloud.
This means that, to sync an app between your iPhone and iPad, you need to set the toggle to the on position on both devices.
Keep in mind that iCloud storage is limited to 5GB by default, with more space purchasable via Apple’s iCloud+ subscription plans. Photos and videos, especially, can eat up that free 5GB very quickly.
3. Check iCloud sync is working
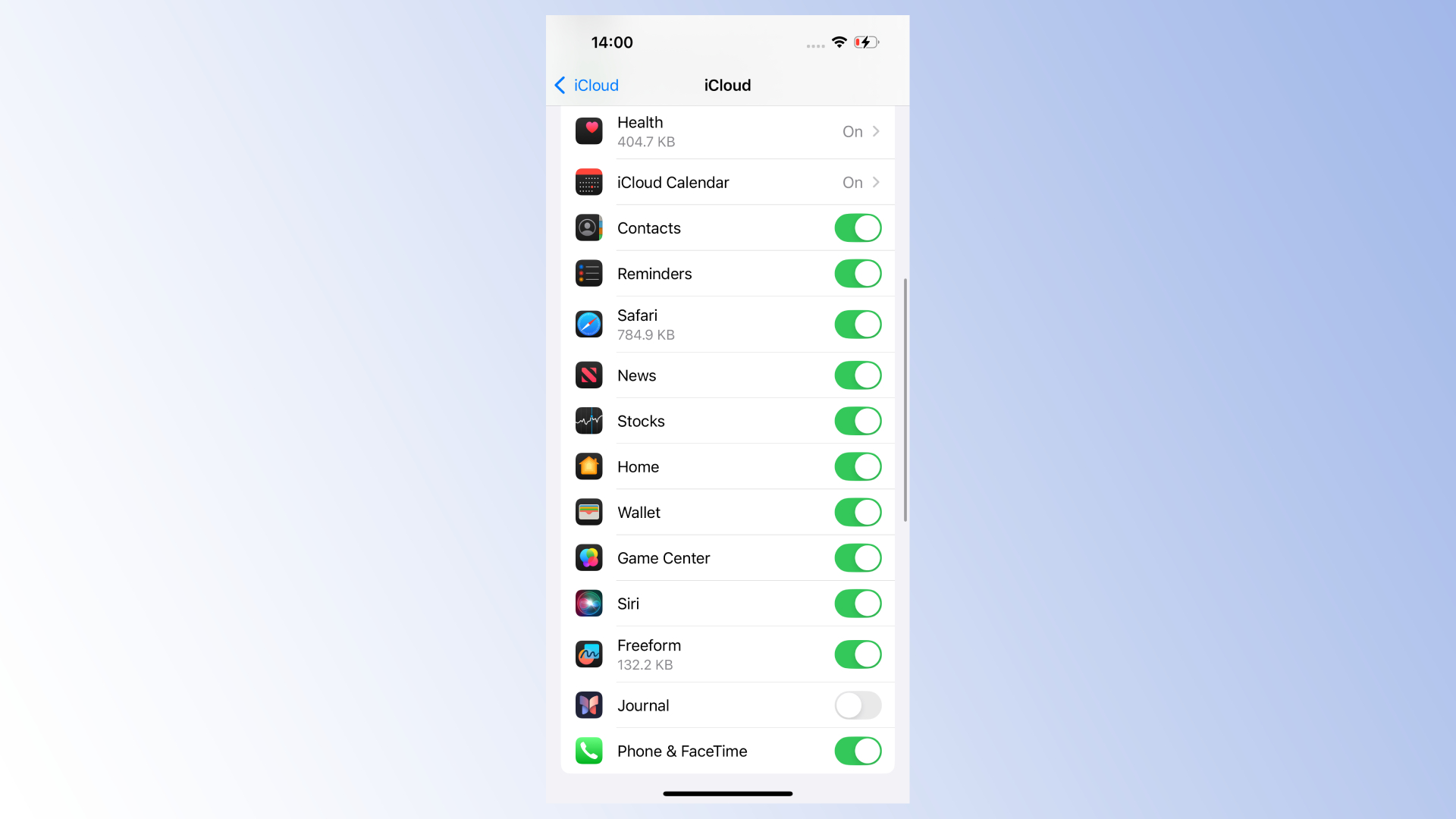
After setting your desired apps to sync across your iPhone and iPad, it’s wise to check that iCloud is working properly.
If all goes to plan, you should see photos, calendar events, notes, and contacts appear on both devices – subject to the apps you selected to sync, of course.
Once sync is turned on, data will automatically synchronize across each device as it’s created, so there’s no need to manually sync again.
If you want to stop syncing, it’s as easy as heading back into iCloud settings and deselecting the app or function in question – though this will cause synced data to disappear from all but its original device.
Keep in mind that it may take a little while for each device to catch up, so don’t worry if your data doesn’t appear immediately. If, after a few hours, things still aren’t working, it could be worth getting in touch with Apple customer support.
If you’re still thinking about picking up an iPhone or iPad, be sure to check out our lists of the best iPhones and best iPads.