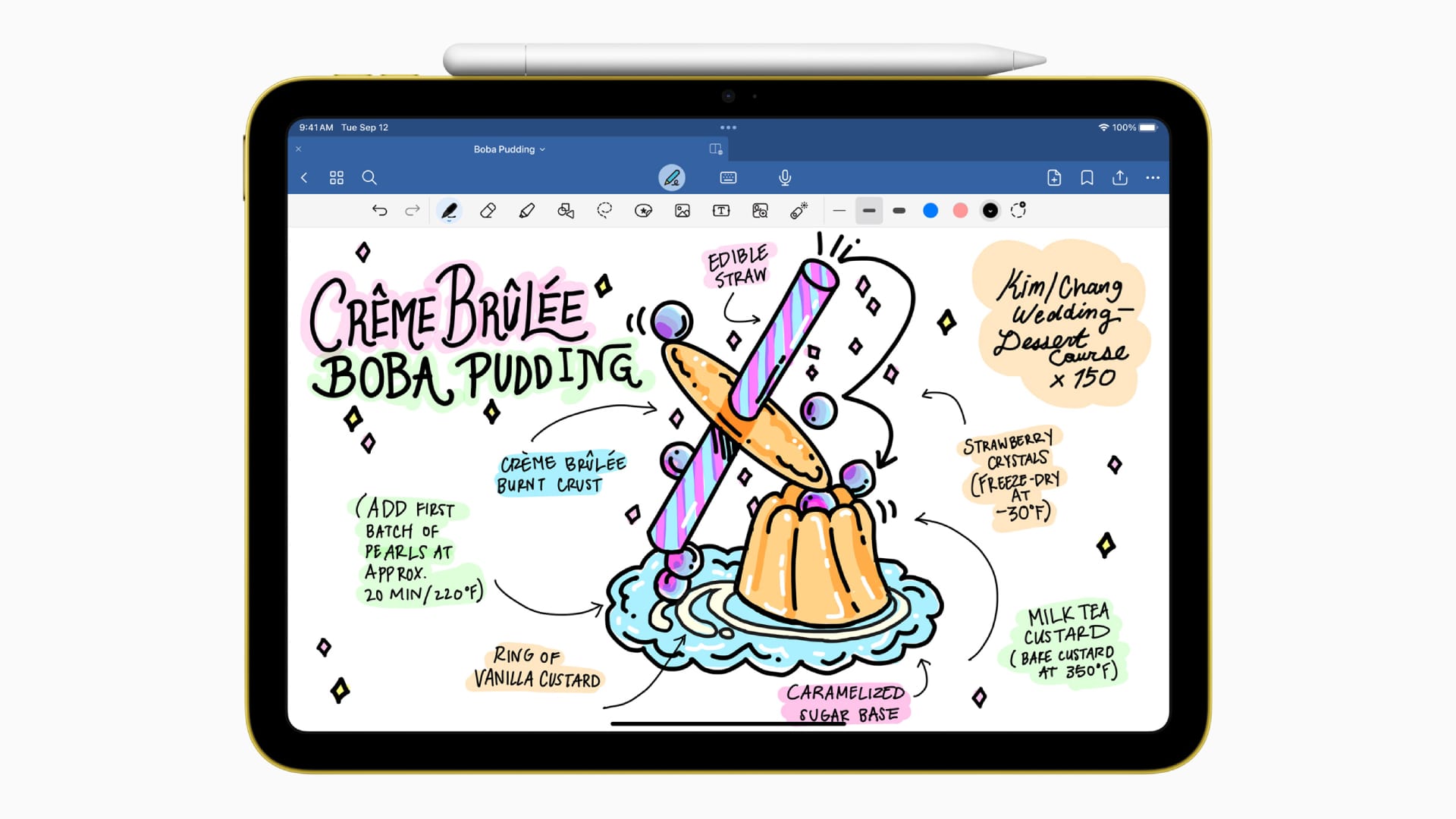
These days, apps of all shapes and sizes are putting artificial intelligence (AI) to use. Popular note-taking app Goodnotes is no different, and Goodnotes 6 comes with a slate of AI-enhanced features that make writing and doodling an absolute breeze.
Many of these features really come alive on the iPad. That’s because the developer has used AI to boost not just your typed notes, but those written using an Apple Pencil. It can learn your handwriting, then recognize spelling mistakes and even autocomplete words you haven’t yet finished – and do so in your own style.
There are plenty of other good reasons to give Goodnotes 6 a try. It now comes with an extra set of math tools that can convert your handwritten equations into text, show you where you’ve made a mistake, and more. As well as that, the developer has packed in new quality-of-life features and a marketplace full of courses to help you learn within the app itself.
In this guide, we’ll show you how to get to grips with the new features in Goodnotes 6 on iPad. Many of them still work on iPhone and Mac, and as the app is a universal purchase, you can also use it on any of these other platforms.
Tools & requirements
- Goodnotes 6
- An iPad that can run iPadOS 15.4 or later
- An Apple Pencil (optional)
Quick steps
- Type a row of text, highlight it, then tap the star button on the resulting pop-up. This lets you use AI to manipulate the text.
- When writing using an Apple Pencil, Goodnotes 6 can check your spelling and autocomplete your handwritten words.
- Goodnotes 6 is able to convert handwritten equations to text and check your math when using an Apple Pencil.
- Instead of using the eraser tool, try scribbling through writing using an Apple Pencil. This is a quick way to erase text without breaking your flow.
Step by step guide
1. Try the new AI tools
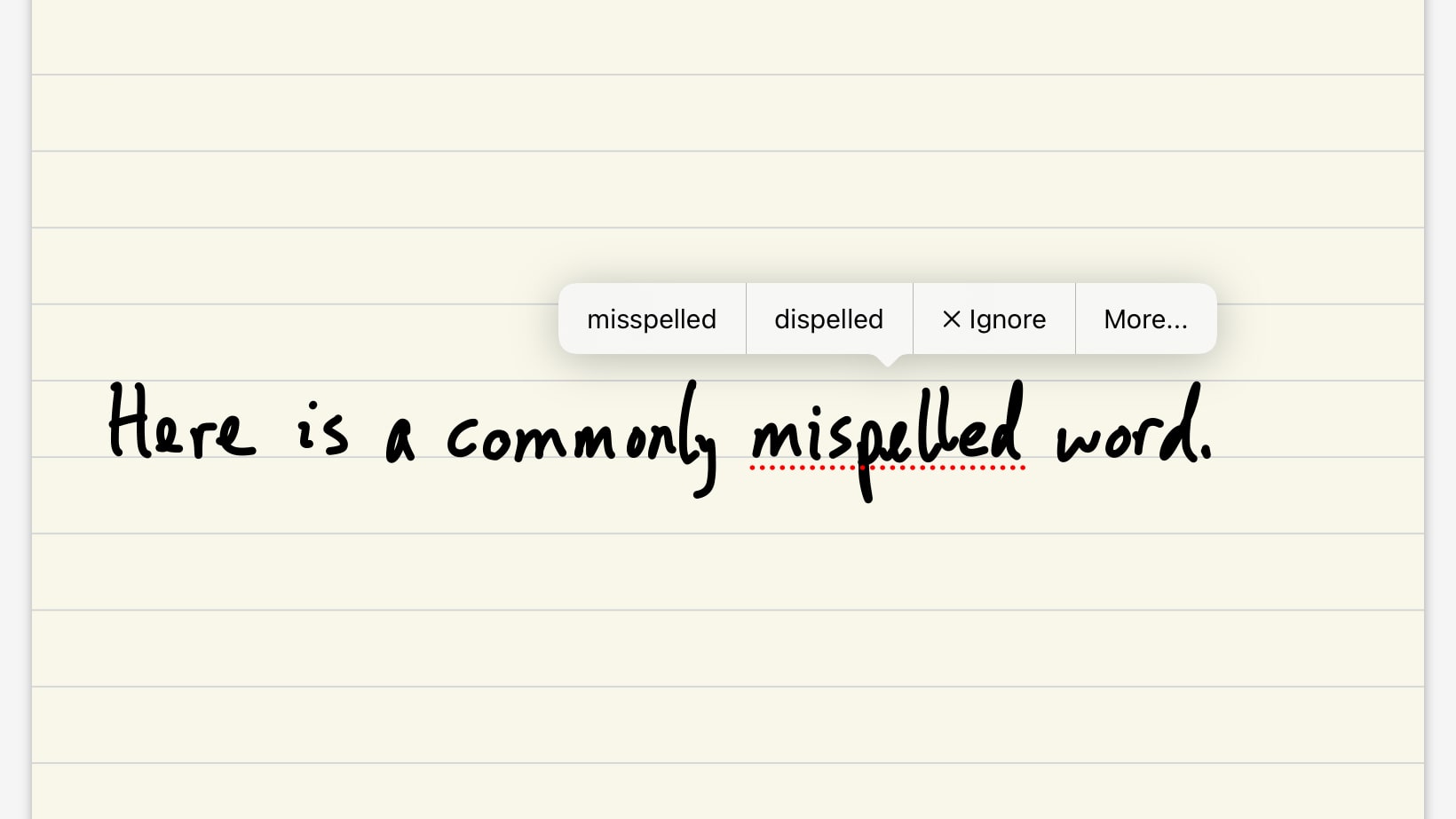
AI is a major focus of Goodnotes 6. It’s found in the AI Typing feature, its ability to spellcheck your handwriting, and much more.
Highlight a row of text you have typed, then tap the stars button (this button also appears in the toolbar near the top of the app). You can now fix grammar and spelling mistakes, paraphrase your text, change its tone (to professional, friendly or confident), or make it longer or shorter. Note that this only works with words written using a keyboard (on-screen or hardware), not with handwritten text.
Goodnotes uses AI to spellcheck your handwriting. After writing something with an Apple Pencil, you might notice some words are underlined in red. Tap any word that is, then tap a spelling suggestion to change the word. The inserted word will match your handwriting.

Word Complete predicts what you’re writing and can finish words for you, including matching your handwriting. Tap the Pen Tool, then go to Writing Aids and enable Word Complete. Now start writing using your Apple Pencil. After you’ve written enough letters, a pop-up appears with full-word suggestions. Tap one to fill the rest of the word.
Word Complete is an experimental feature and as such is being rolled out gradually. If the autocomplete pop-up doesn’t appear for you, try fully quitting the app and reopening it. If you still don’t see it, the feature might not have been rolled out to you yet.
2. Math conversion and correction
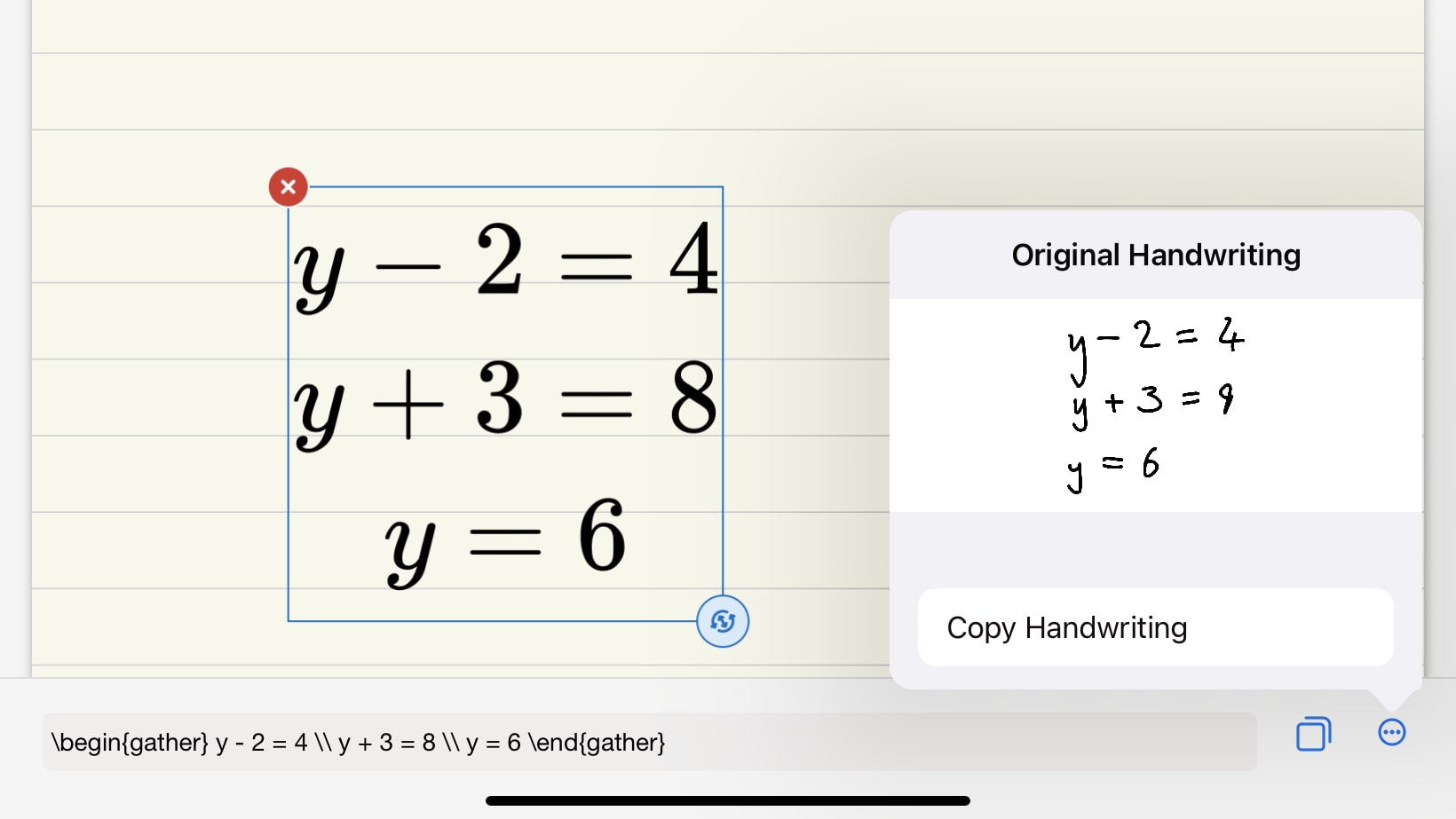
Goodnotes 6 has a new feature that turns handwritten equations into standard fonts. The app can also correct mathematical equations you have got wrong.
To get started, write out an equation, then select it with the lasso tool. Tap the selection and choose Convert > Math (you might need to tap the right arrow first if it’s not in the first set of options). You can now copy the equation as an image. Or copy the original handwriting by tapping Edit > ... > Copy Handwriting.
You can use the app’s math assistance by downloading a math course. Go to Goodnotes 6’s main screen (it has the Documents heading) and tap the sidebar button in the top-left corner. Now go to Marketplace > Education. Pick a course, start it and progress through it until you get to a practice area.
When you first launch a practice session, a pop-up will appear letting you know that you are using AI Math Assistance.
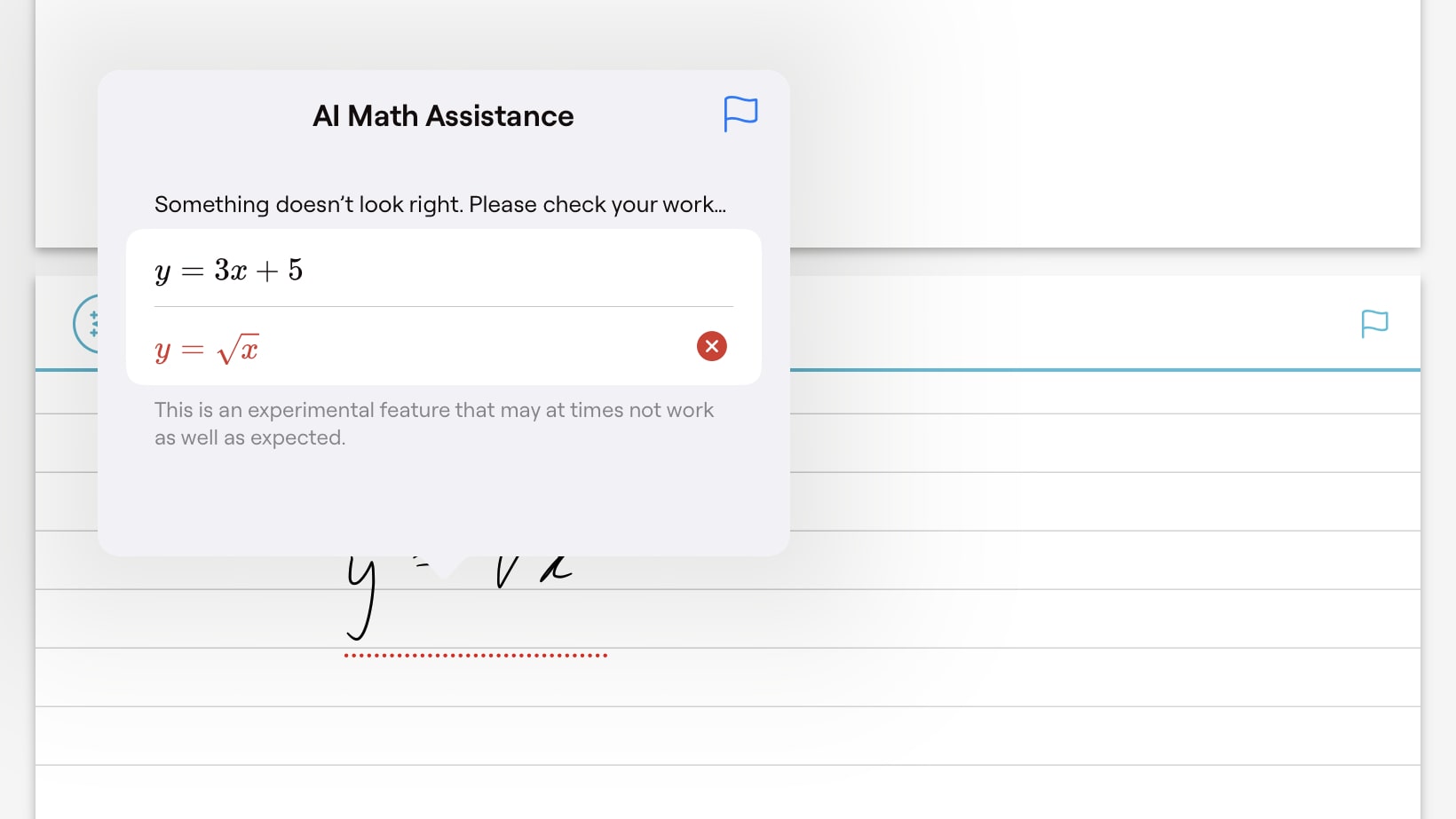
Now write out an equation in the scratch area of the course (it is marked like lined paper). You’ll see what you’ve written shown as regular text in the top-left corner of the scratch area.
If you’ve made a mistake, your equation will be underlined in red. Tap the red line to see where you went wrong.
You can now delete the mistake and correct it from within the pop-up. Alternatively, you can get back to editing, erase the line and rewrite it again using your handwriting, at which point Goodnotes will be able to recheck your equation.
3. More new features
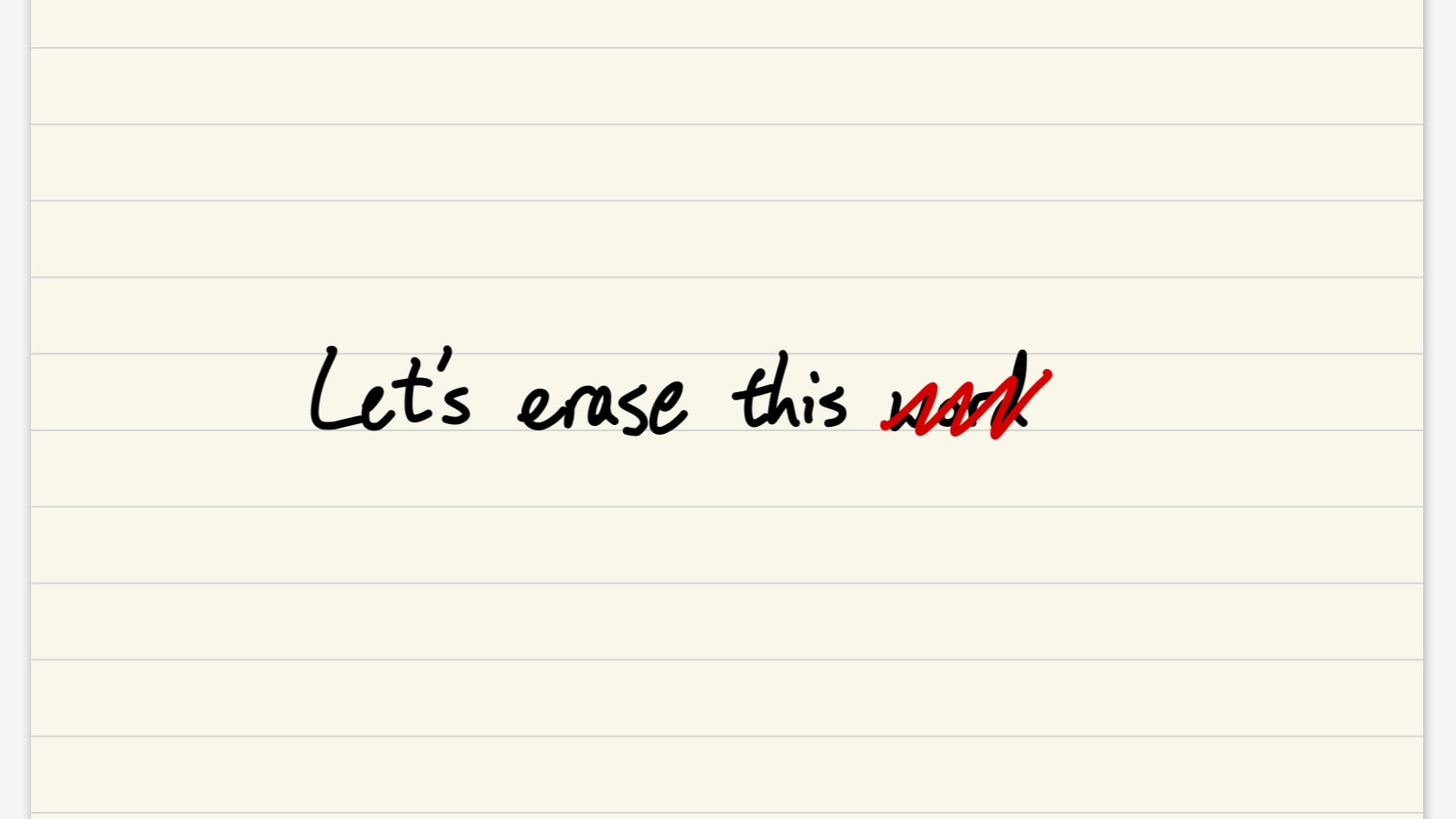
There are plenty of other interesting new features to try in Goodnotes 6. Here are a few of them.
Normally, you would use the erase tool to remove something you’ve written in Goodnotes with an Apple Pencil. In Goodnotes 6, you can erase writing by simply scribbling through it.
The Marketplace mentioned above is a new feature. It lets you download courses that you can take right inside the app. Some cost an additional fee, but many are free.
The Marketplace includes Interactive Exam Practice, which can help you get ready for upcoming exams in a range of topics.
Final thoughts
The AI tools and features in Goodnotes 6 can help on any platform, but their integration with handwritten work makes them especially potent on iPad. Now, you can have spelling mistakes corrected in your own handwriting, saving you the trouble of having to erase and rewrite them.
Since Goodnotes 6 is a universal app, you just need one purchase to unlock it on iPad, iPhone and Mac. That makes it easy to start your notes on one platform and pick up where you left off on another.







