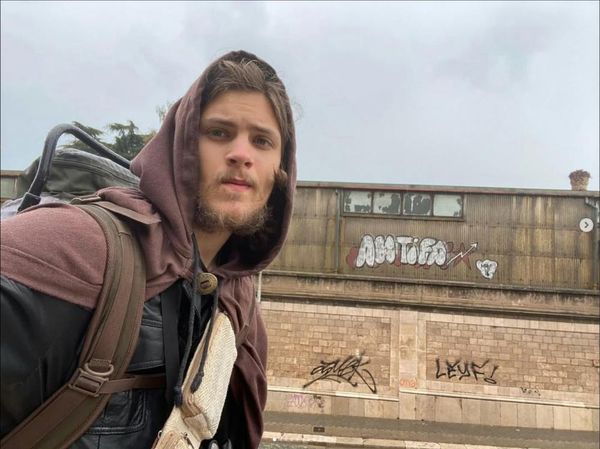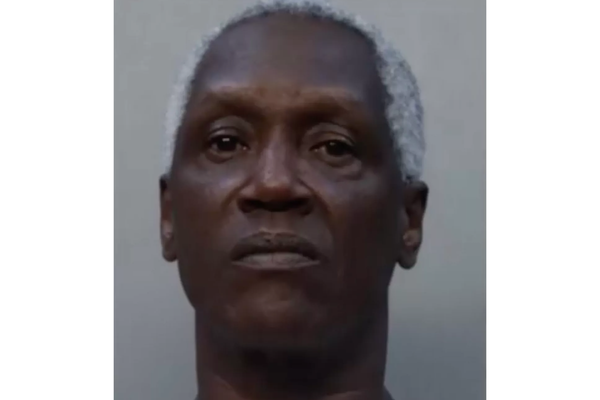iOS 17 is bringing a slew of new features to iPhone including Standby Mode that turns your iPhone into a great nightstand display while charging. Here’s how to use it.
I say nightstand, as that is the way I personally use it. It looks fantastic on my iPhone 14 Pro Max! But there are a ton of ways this could be useful — given the fact it can present a lot of different information, such as calendar appointments, weather, and the music being played.
On top of that, there’s also third party support, so you can easily see the progress of your latest Uber Eats order. I’ve seen friends using it on their desk, in the living room, and even in the kitchen. It’s immediately useful across a variety of scenarios, so here is how to set it up.
How to set up and use Standby mode in iOS 17
Step 1: Go to Settings, scroll down, and tap on Standby Mode.
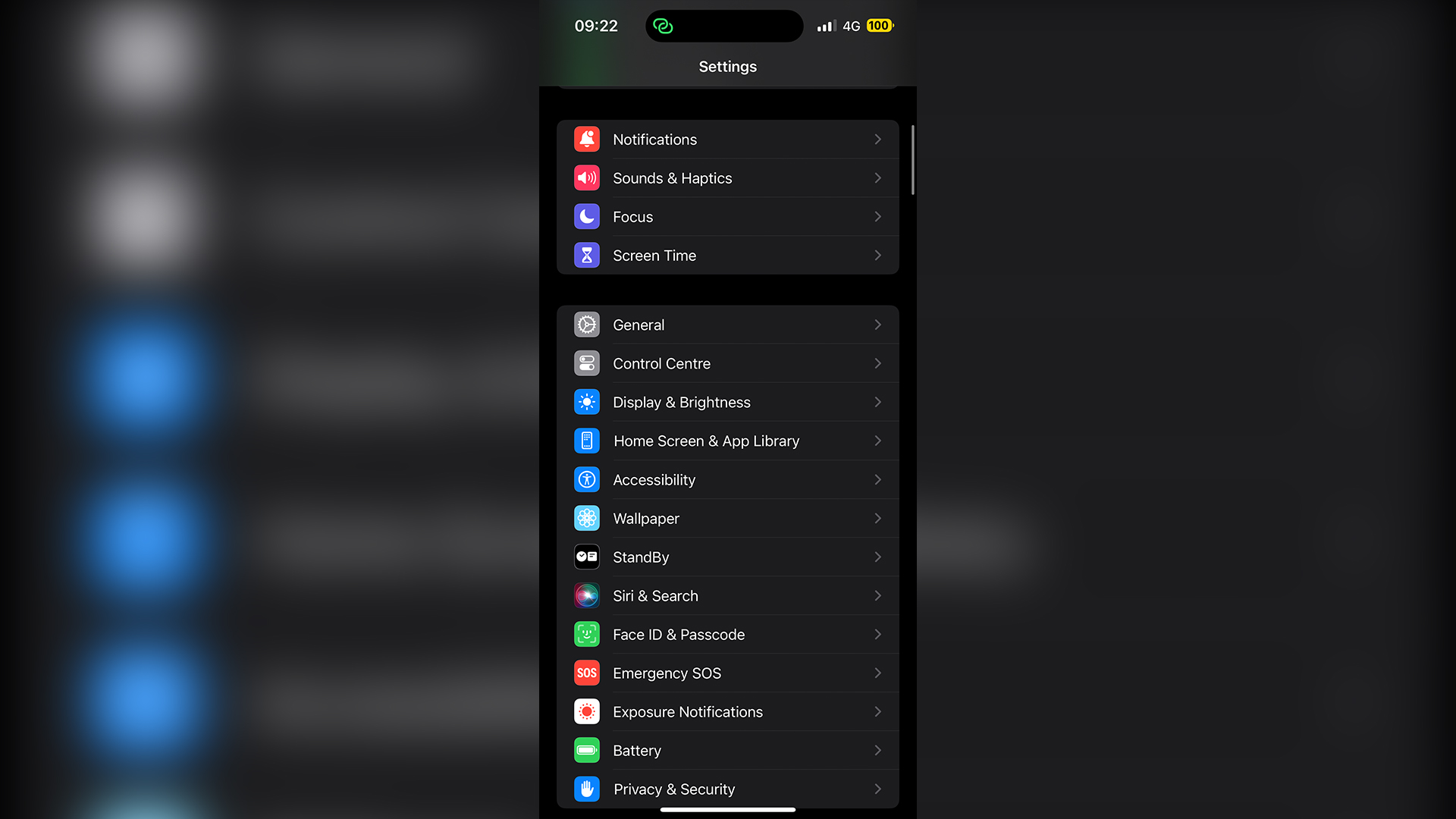
Step 2: Make sure the Standby Mode switch is toggled on.
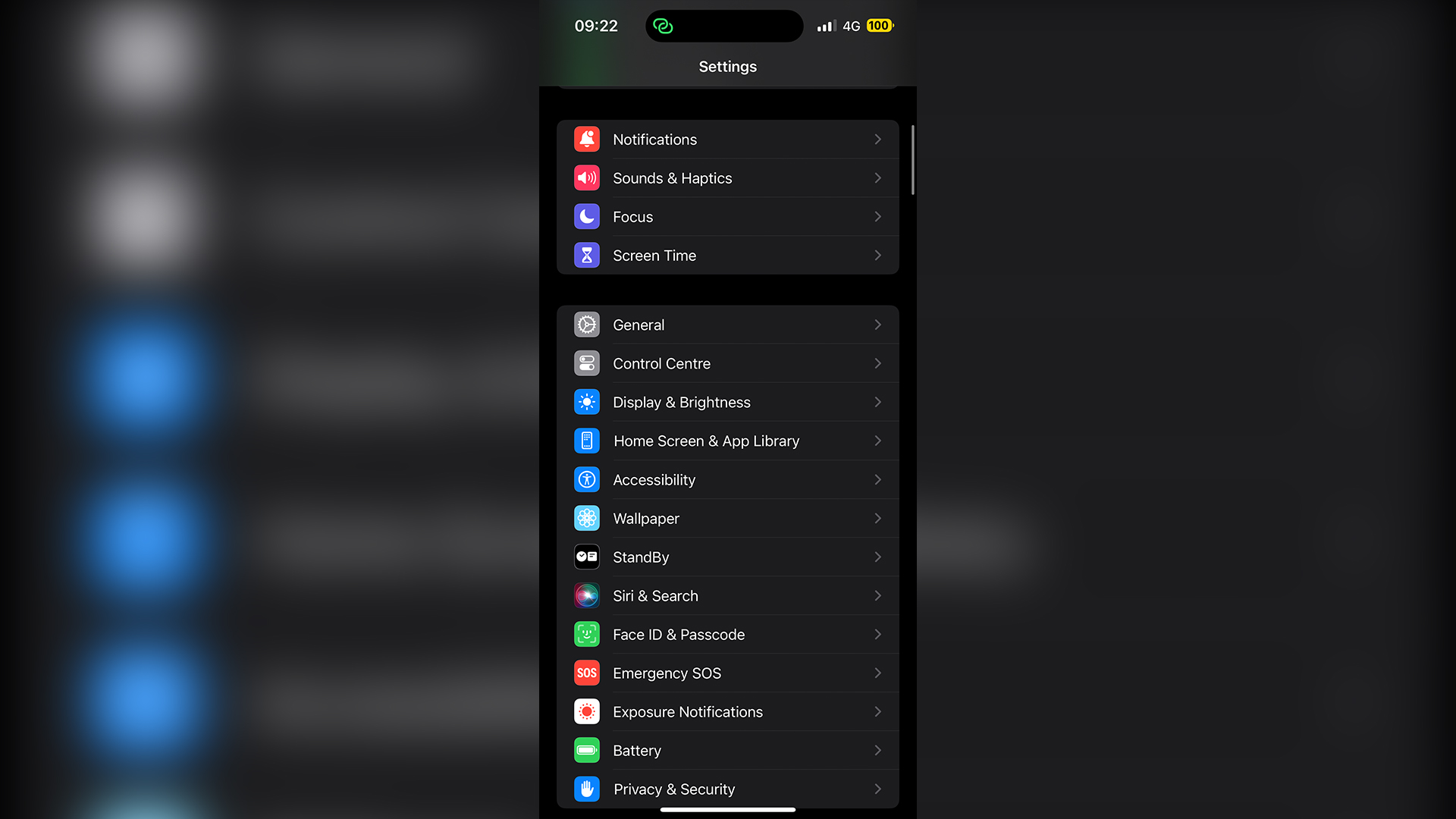
Step 3: Place your iPhone on a charging stand and flip it horizontally. Standby Mode will activate automatically.

Step 4: Press and hold the StandBy Mode display to pick any widgets you wish to present.