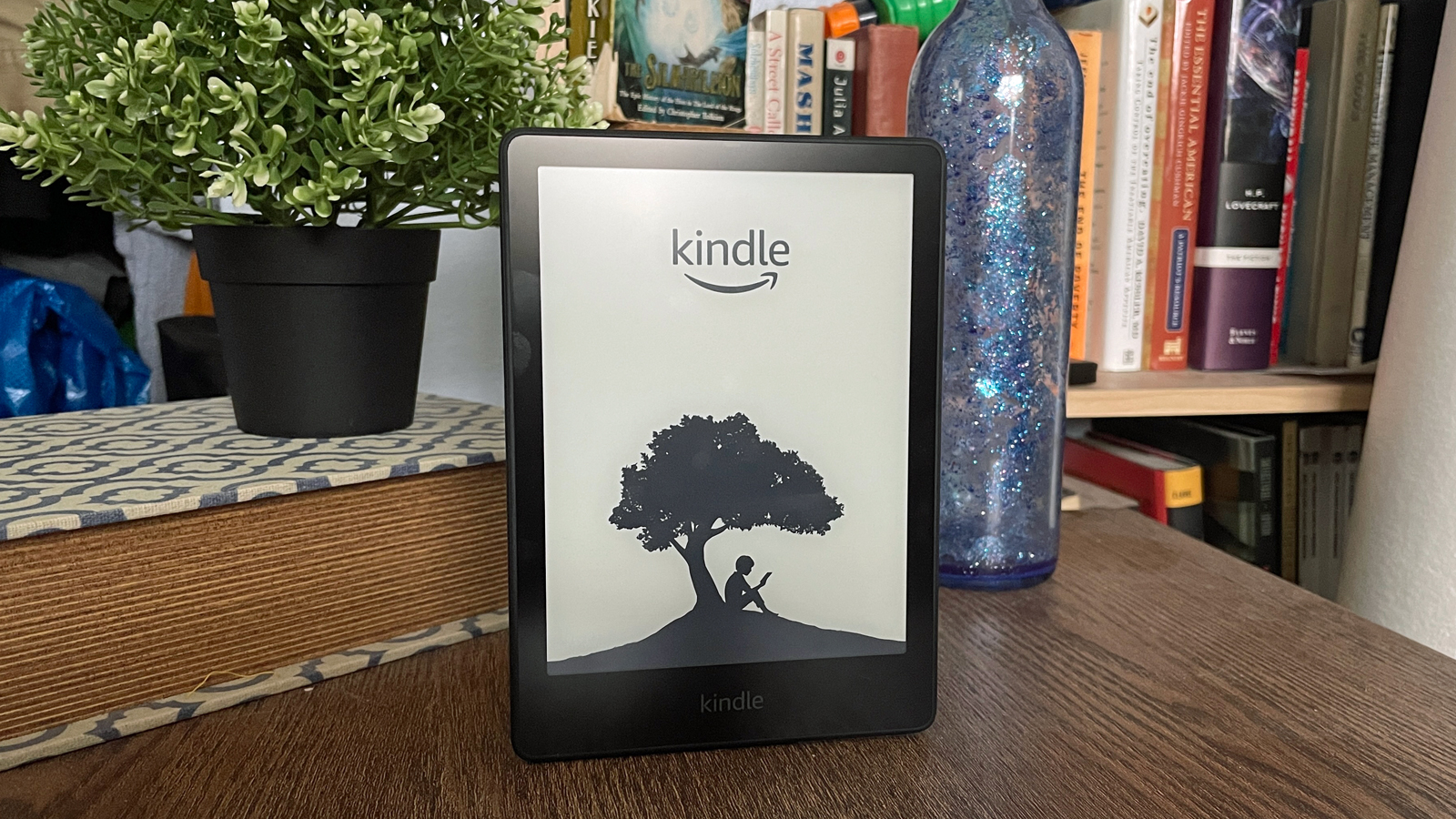
Buying an ebook on Amazon and transferring it straight to your Kindle is easy - but figuring out the steps for how to send an ebook to your Kindle without shopping on Amazon is a little trickier.
The Amazon shop is set up so that your purchases arrive immediately and automatically on your device. But what happens if you have ebooks in your library that aren't showing up on your Kindle? Or trickier still, what do you do if you have been sent an ebook by a publisher or writer and want to transfer it?
In this guide, we'll walk you through the simple steps to transfer an ebook file to your Kindle so you can settle down and read at your leisure.
How to send an ebook to Kindle
All the Kindle photos in this article show an Amazon Kindle 3. This model was released in 2010, so it's a long way from being the latest model. You are almost certainly using something a bit more up-to-date, though. All the instructions provided should work on any Kindle model.
Current Kindle models are the Kindle 11, Paperwhite 5, and Scribe, and you can read more about them in our article, the best e-reader for 2024. However, much as we love new tech here at TechRadar, I have a sentimental attachment to my old-school device. It does everything I want it to and no more.
How to manually send a book that is in your Amazon book list
This first section deals with how to send books that appear on your Amazon books list to your Kindle. In most cases, this will happen automatically.
However, if you've changed devices, or there's been a technical glitch, or there's some other reason it hasn't happened, it's good to know that there's a straightforward way to take care of this manually.
1. Select 'Manage Your Content and Devices'
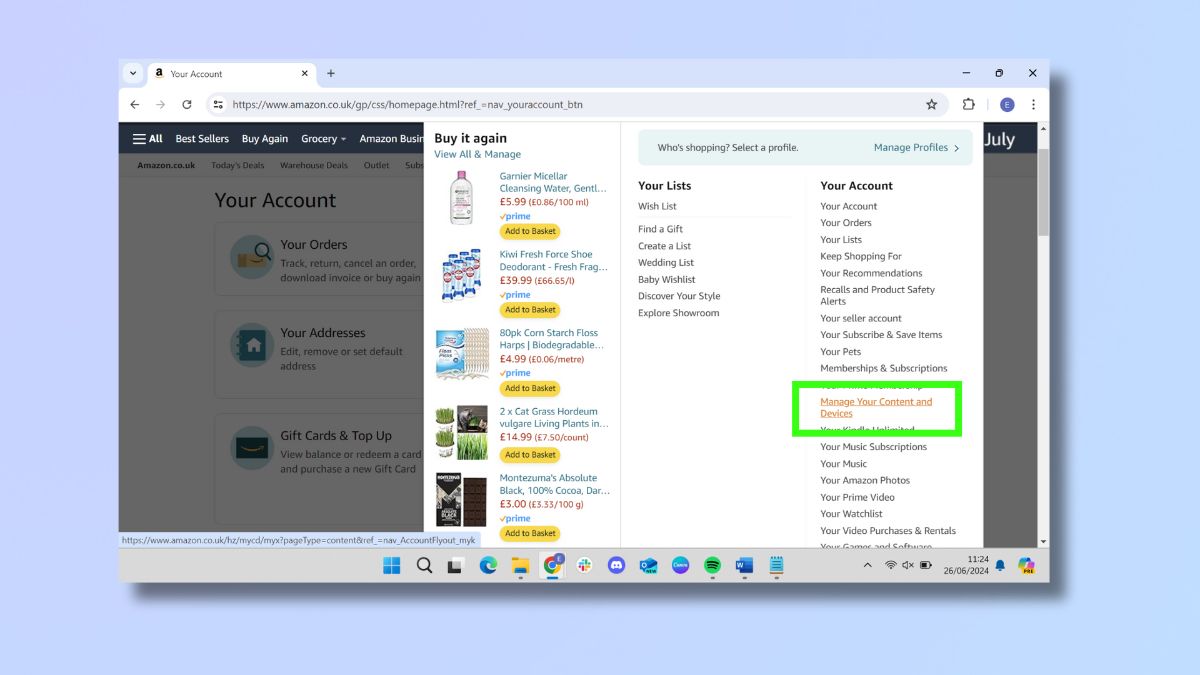
Log into your Amazon account and click on 'Accounts & Lists' at the top of the screen to see the dropdown list. Select 'Manage Your Content and Devices.'
2. Select 'Books'
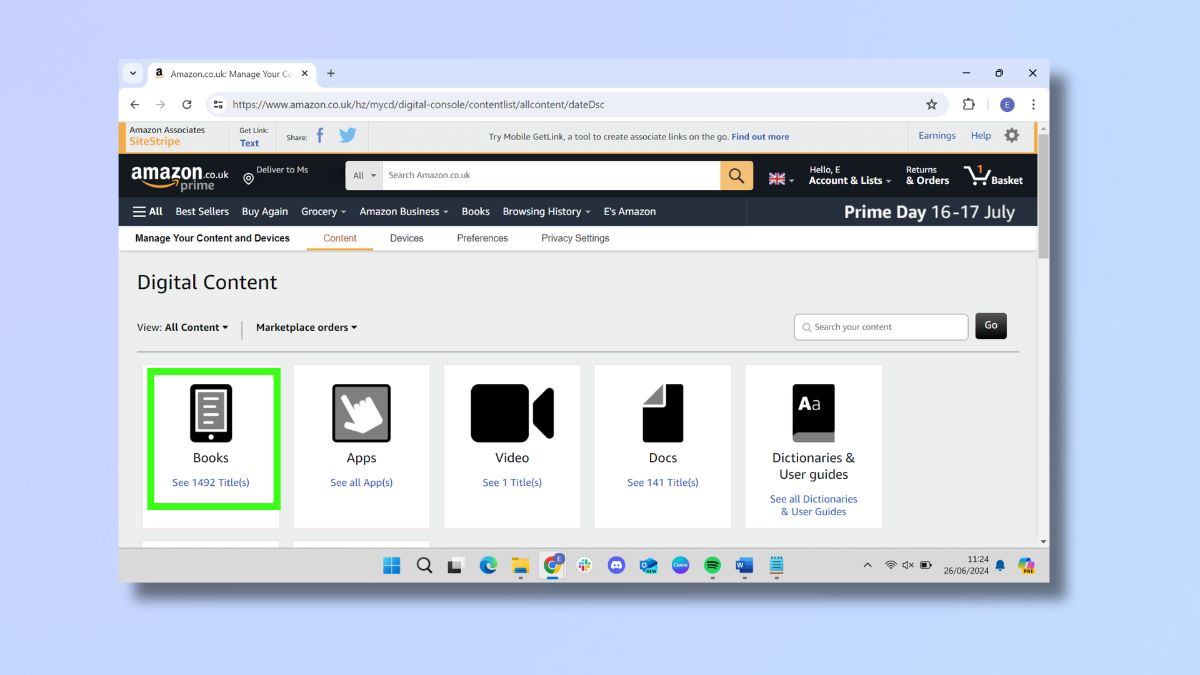
You'll be taken to the Digital Content screen. Select 'Books.'
3. Select 'Deliver or Remove from Device'
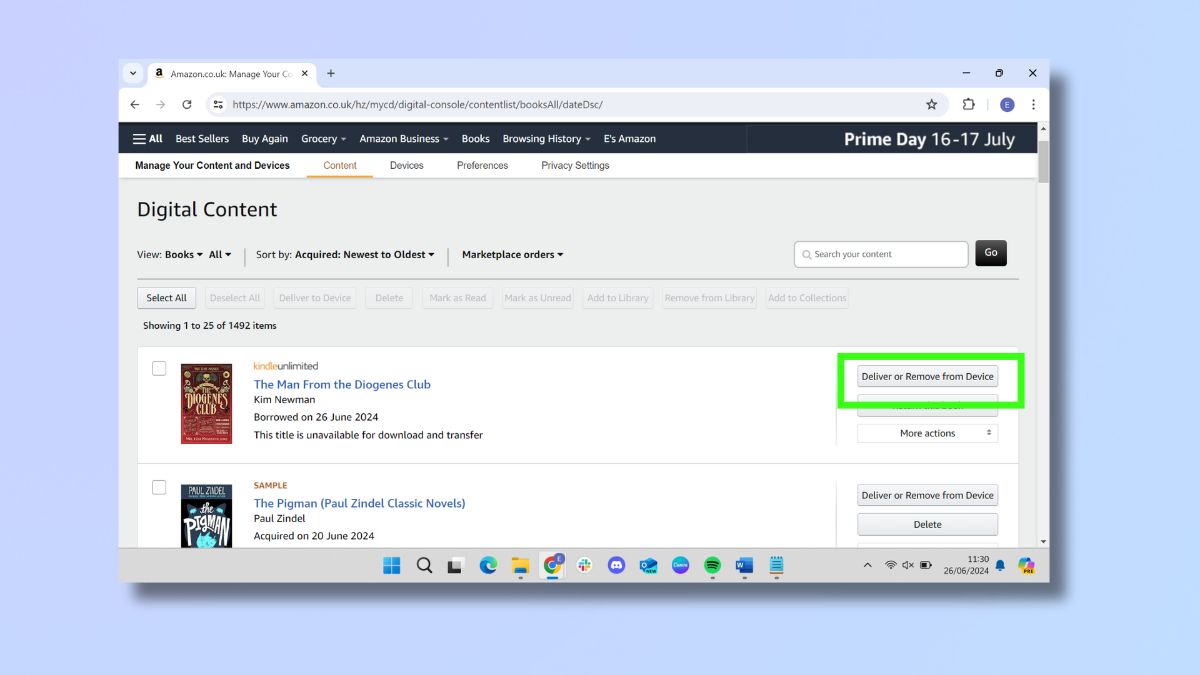
You will see a list of all your digital ebooks on Amazon. Find the one that you want to send to your Kindle and select 'Deliver or Remove from Device.'
4. Select device
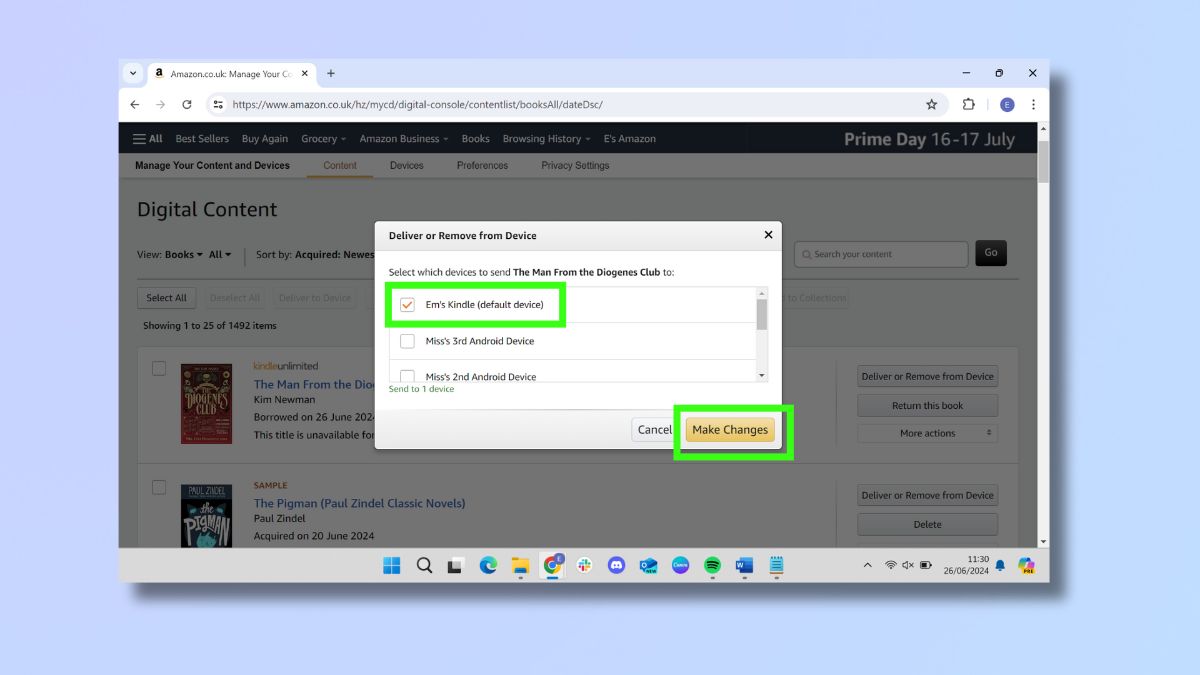
Select the device that you want to send the book to. If you have a tablet, Kindle phone app, or Kindle for PC, you'll see multiple options in addition to your Kindle. If you haven't deregistered your old devices and you're not sure which one is your current e-reader, you can check the settings on your Kindle.
5. Confirmation screen

You'll see a message confirming that your delivery request has been sent. Make sure that your devices are on and connected to WiFi to receive content. You can go to pending requests to see the delivery status.
6. Check your Kindle
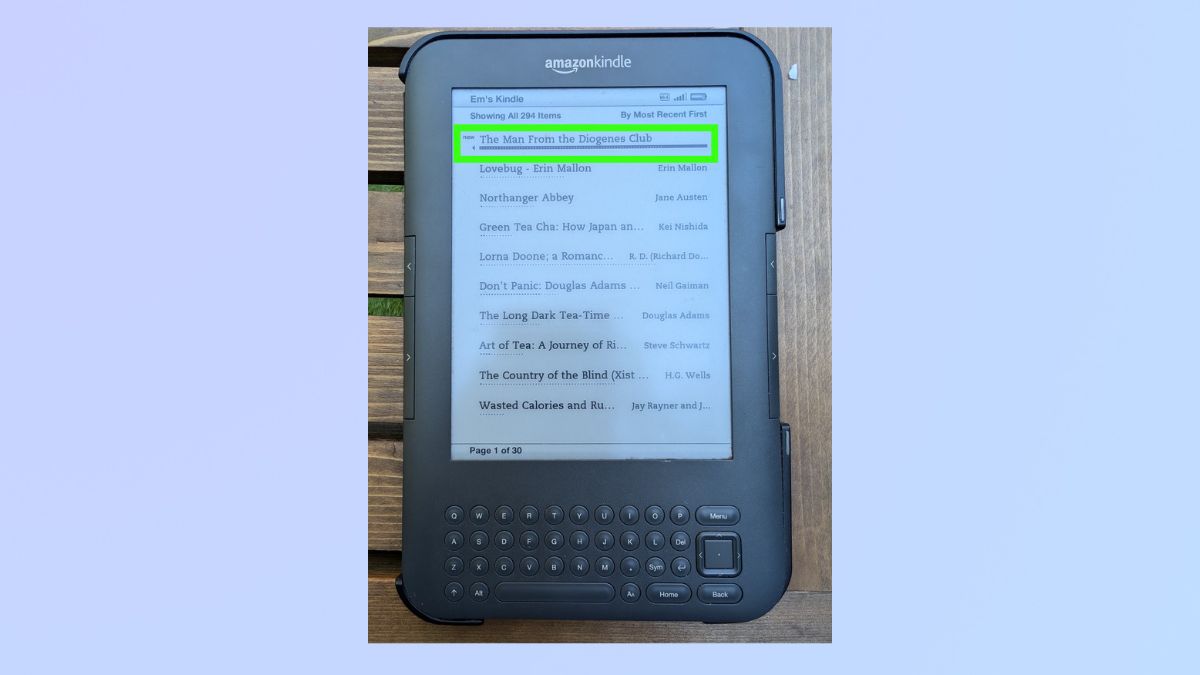
Open your Kindle. You should now see the book you've just sent at the top of your list of books.
How to send files, including epubs and PDFs
The standard format for Kindle books is the epub ebook file format, but other formats will also work, such as docx, RTF, txt, and PDFs. With PDFs, your Kindle can either display it as a PDF or convert it to an epub file, making it much easier to read and navigate. We'll cover this in step 3.
1. Locate document on device
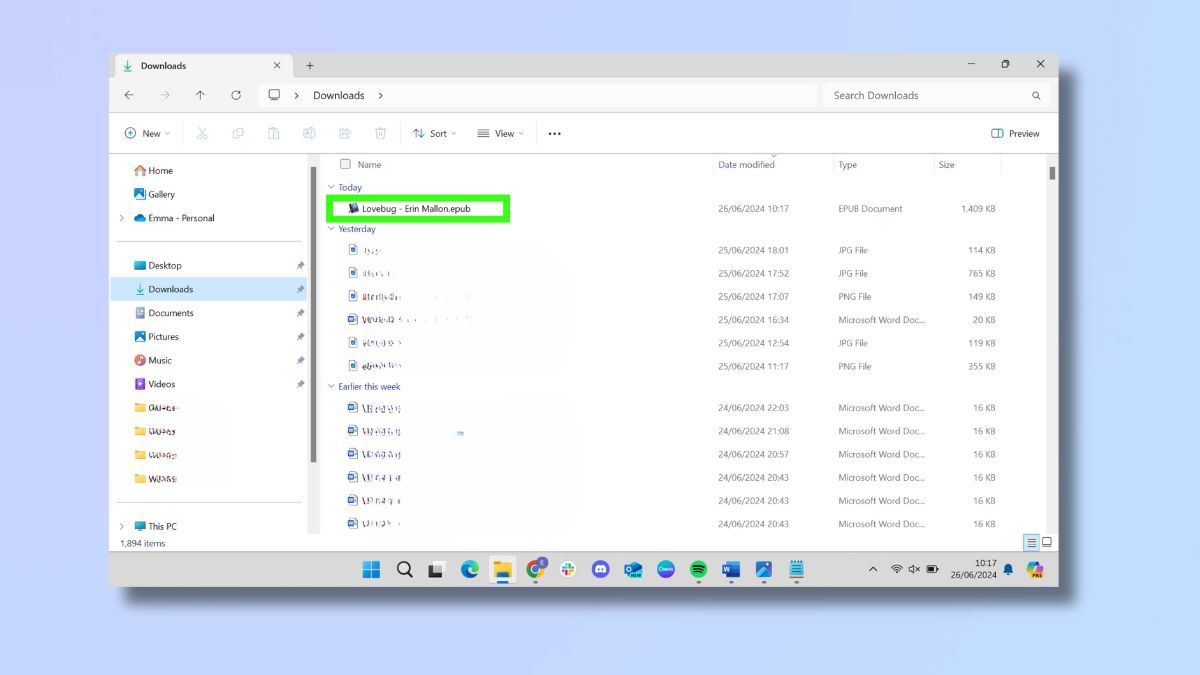
To send a book via email, you'll need to have a copy of it on your laptop or other device.
2. Send email to your Kindle email address
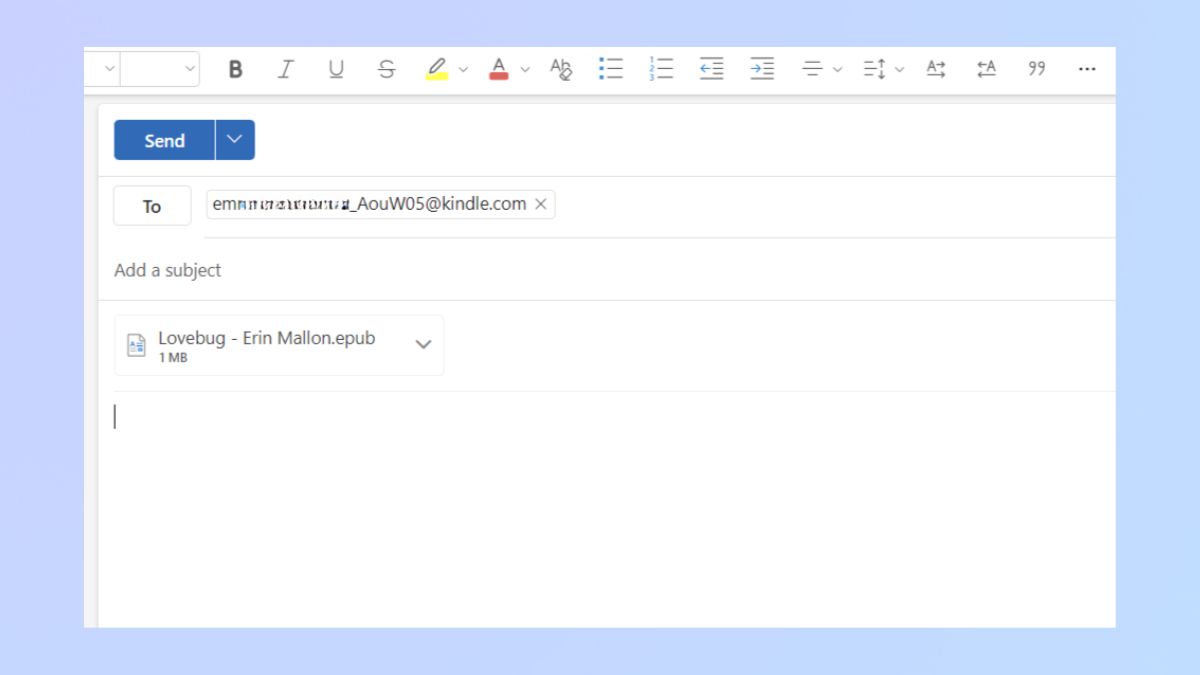
You can send the document to your Kindle using any standard email application.
Simply type your Kindle email address in the 'To' field and attach the file. PDFs work slightly differently, so we'll cover those in the next step.
If you don't know your Kindle email address, skip to the final section of this guide where we'll show you how to find it.
3. How to convert PDFs
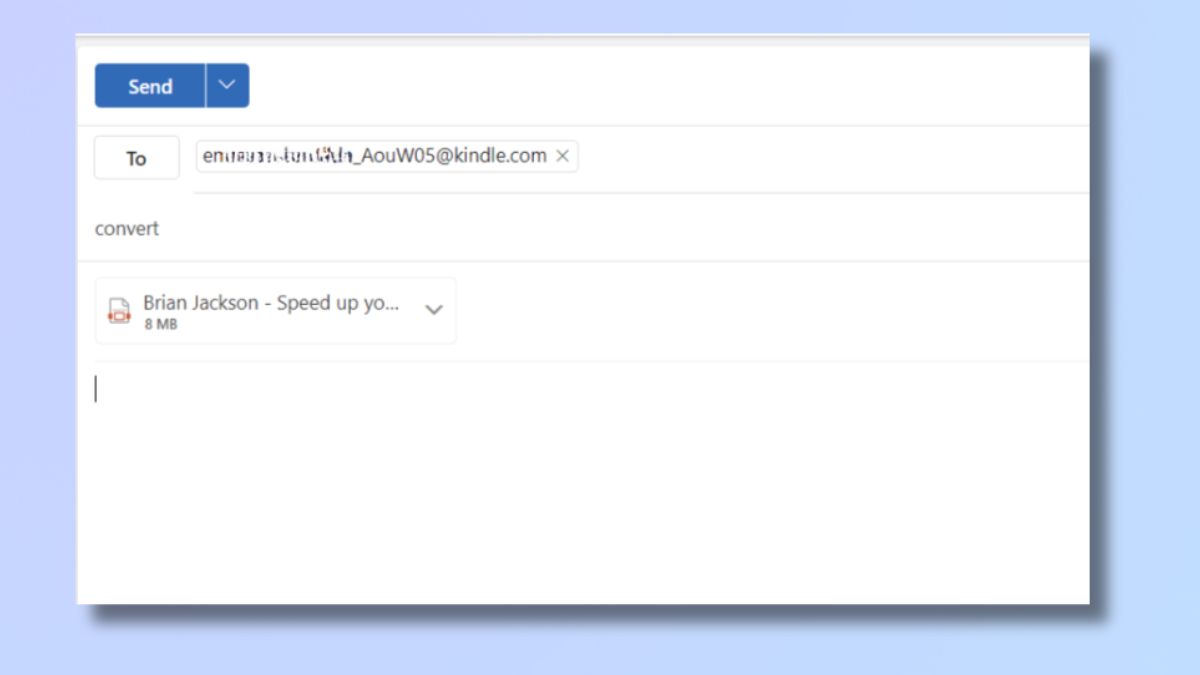
You can convert a PDF file to an epub file on your Kindle simply by typing 'convert' in the header line of your email.
4. Check your Kindle
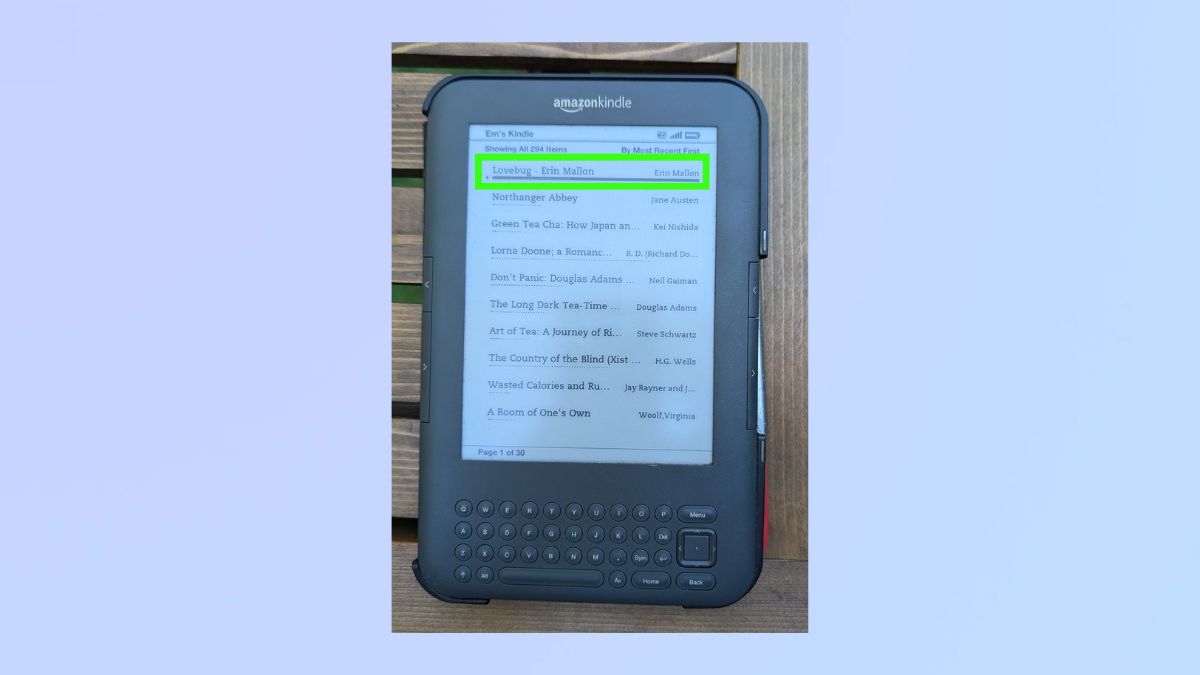
Check your Kindle to ensure that it has been received. This may take a few minutes, depending on your internet connection.
How to find your Kindle email address
1. Go to 'Manage Content & Devices'
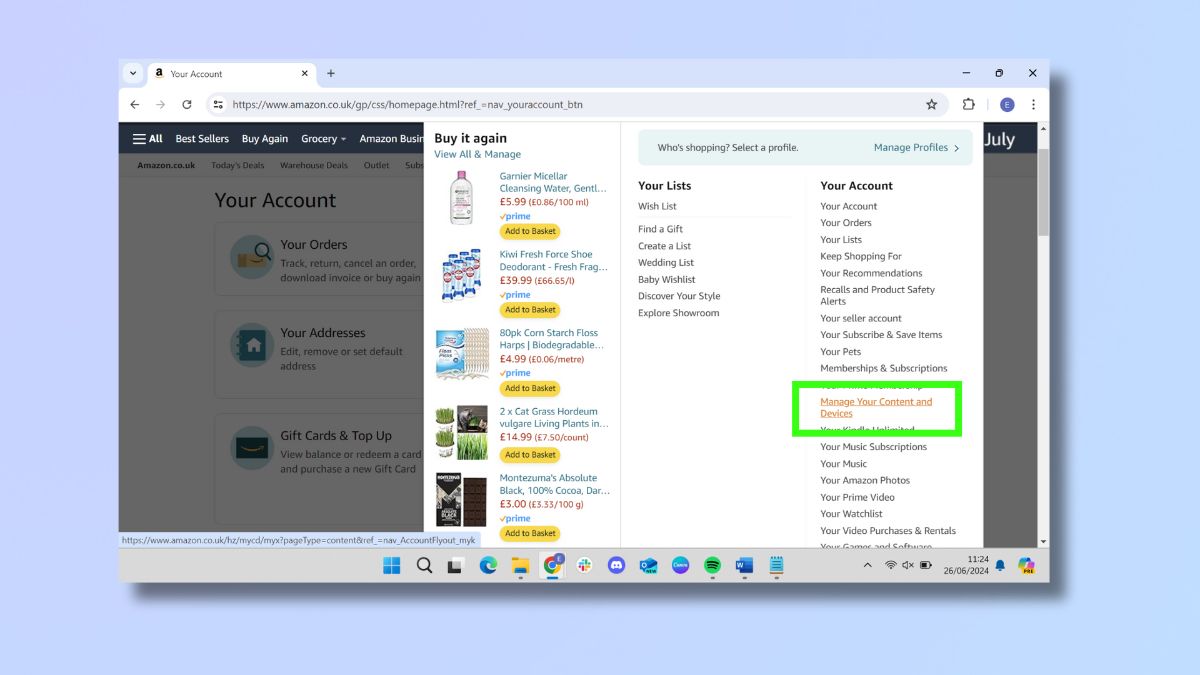
Log into your Amazon account and click on 'Accounts & Lists' at the top of the screen to see the dropdown list. Select 'Manage Your Content and Devices.'
2. Select 'Devices'
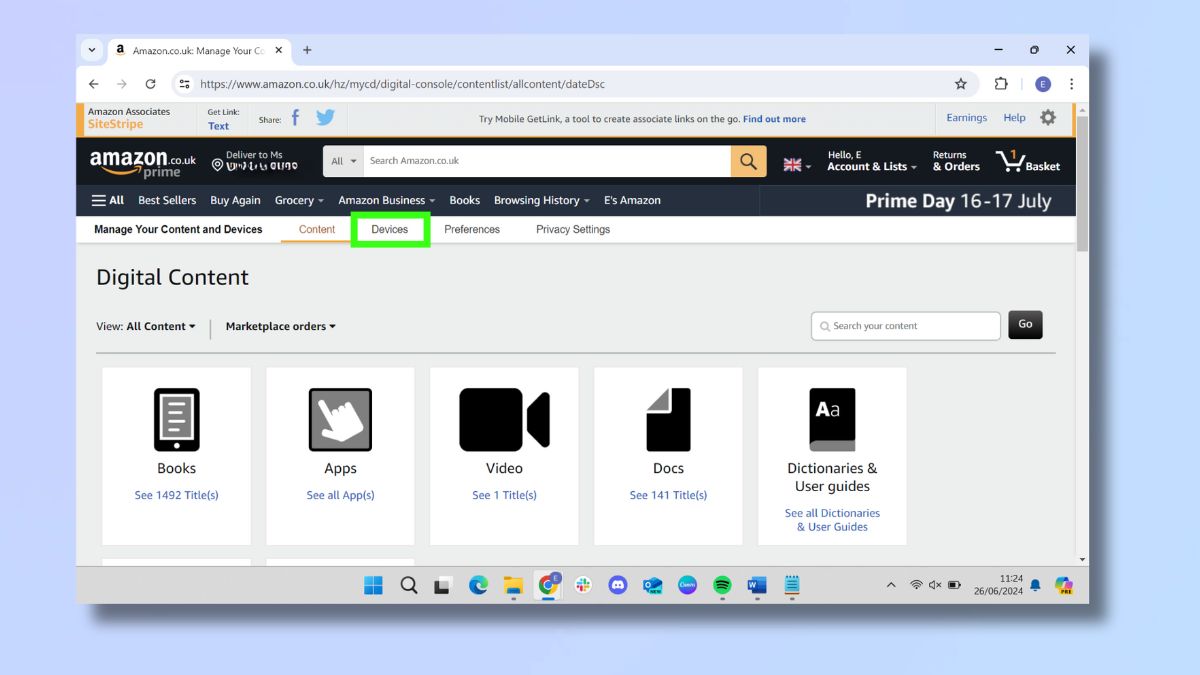
Underneath the main taskbar on your screen is a screen for managing your content and devices. Select 'Devices'.
3. Select Kindle
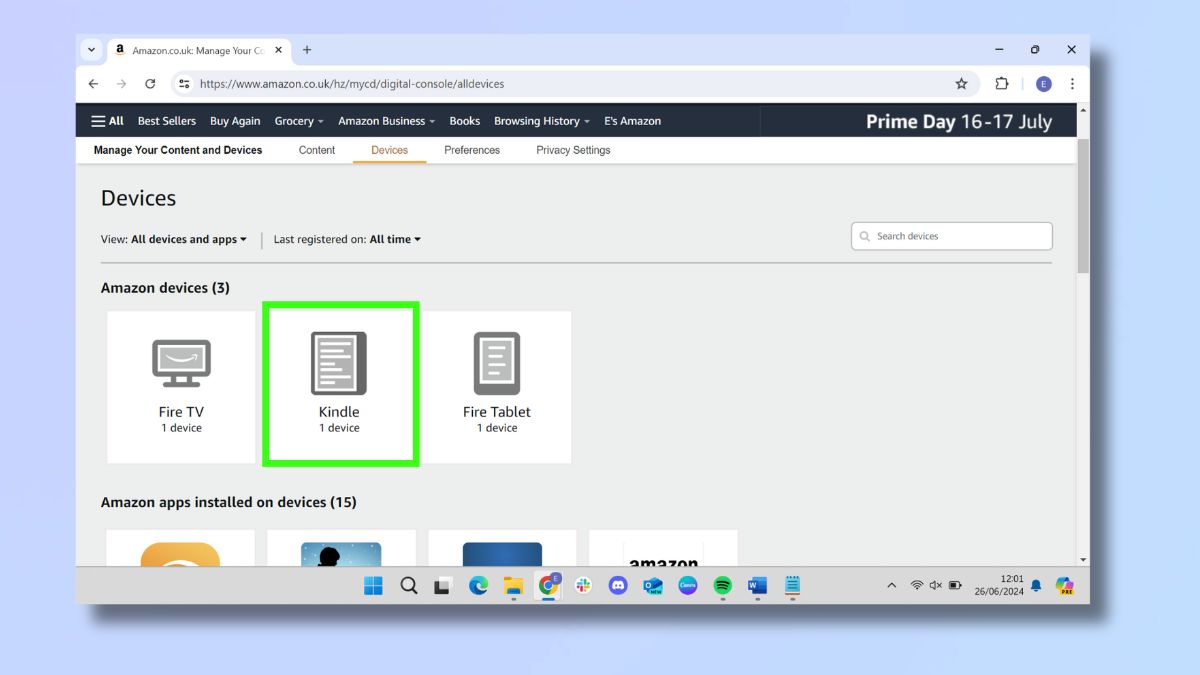
All your Amazon devices will show here, including Fire TV, tablets, and e-readers. It will also show you how many of each device you have. Select Kindle.
4. Click on Kindle name
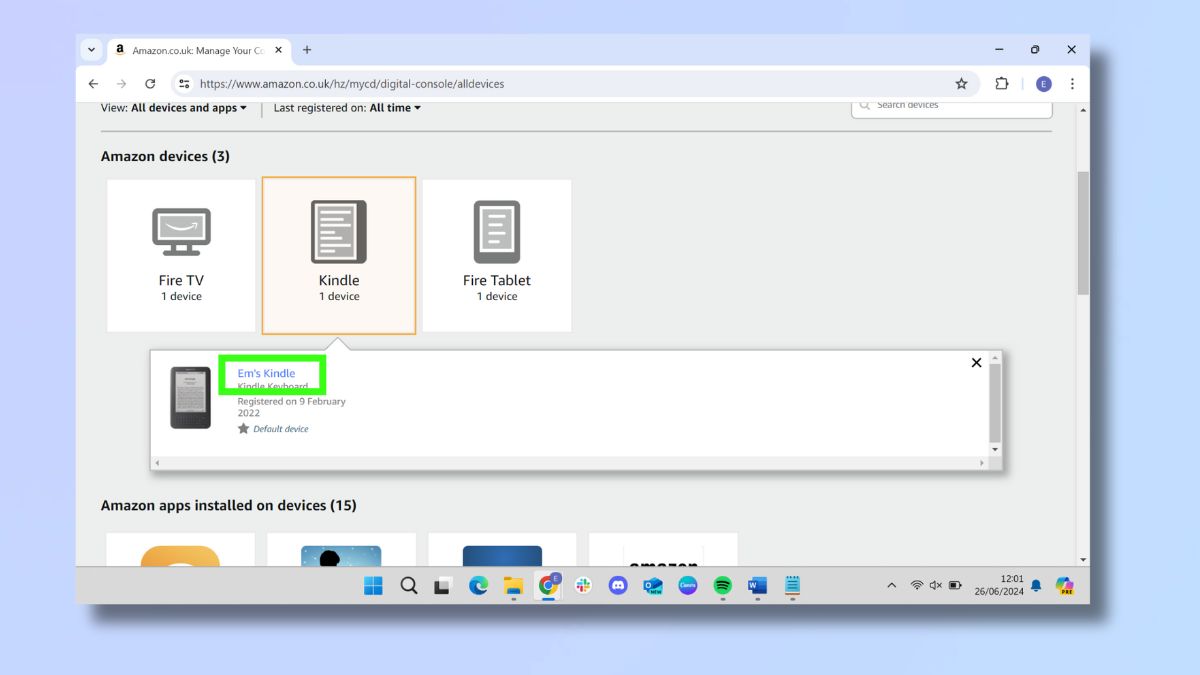
Once you have clicked on Kindle, it will show the name of your Kindle device. If you have multiple Kindles registered to your Amazon account, it will show all of these. Select the Kindle that you want to send books to.
5. Find email address under device summary
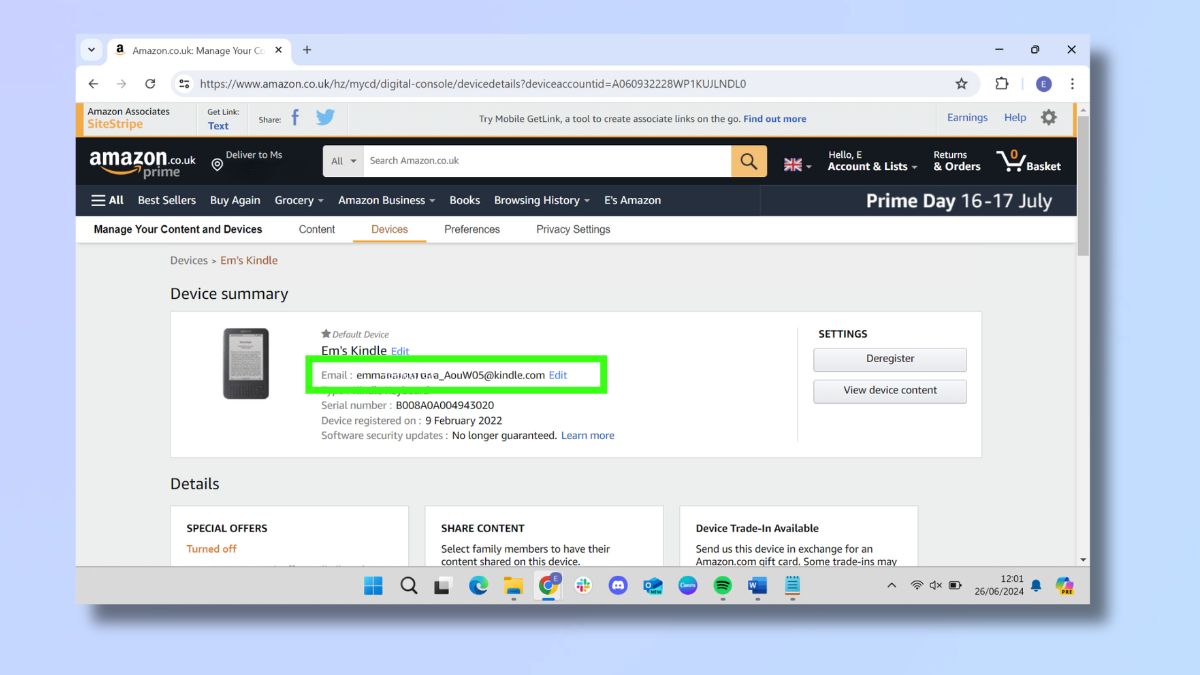
You will now see the device summary for your Kindle, which will give you information about your Kindle. At the top, you'll see your device email address. The format will be something like the first part of your account email address plus random letters and numbers.
6. Find email address on Kindle
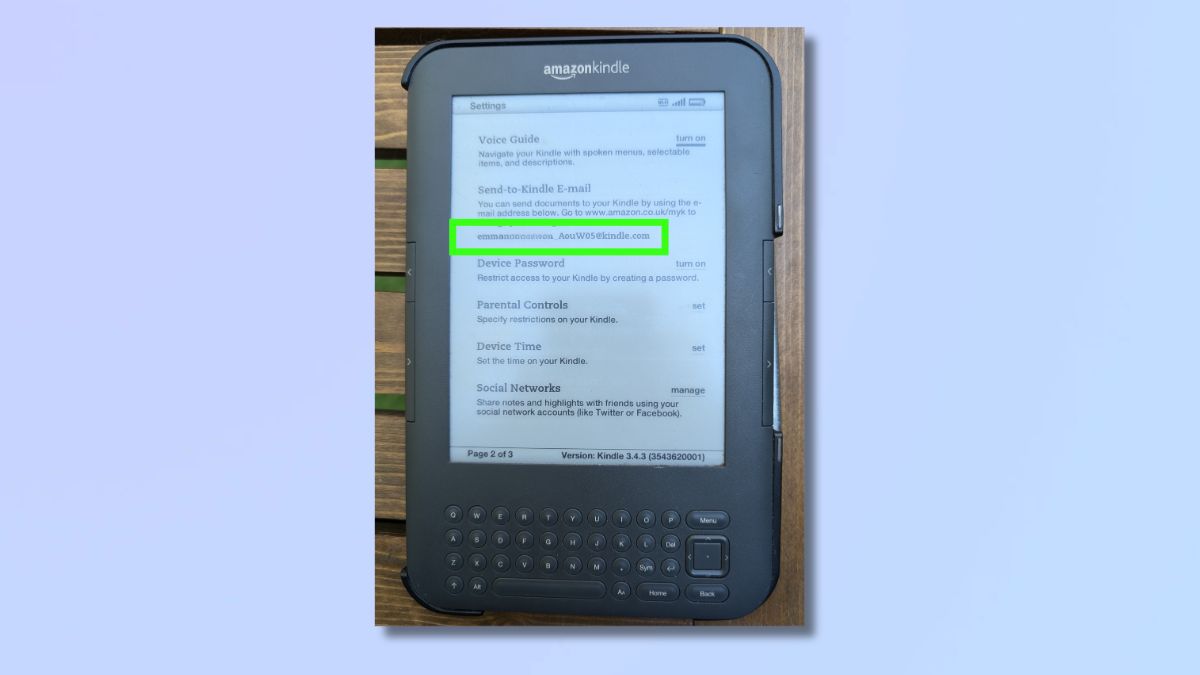
Alternatively, you can find your email address on your Kindle itself under 'Settings'.
Transferring books to your Kindle doesn't need to be complicated and enables you to access books from beyond the Amazon store. Managing your Kindle library is a great way to make the most of your e-reader, whether you’re using the latest model or an older device.
Happy reading!







