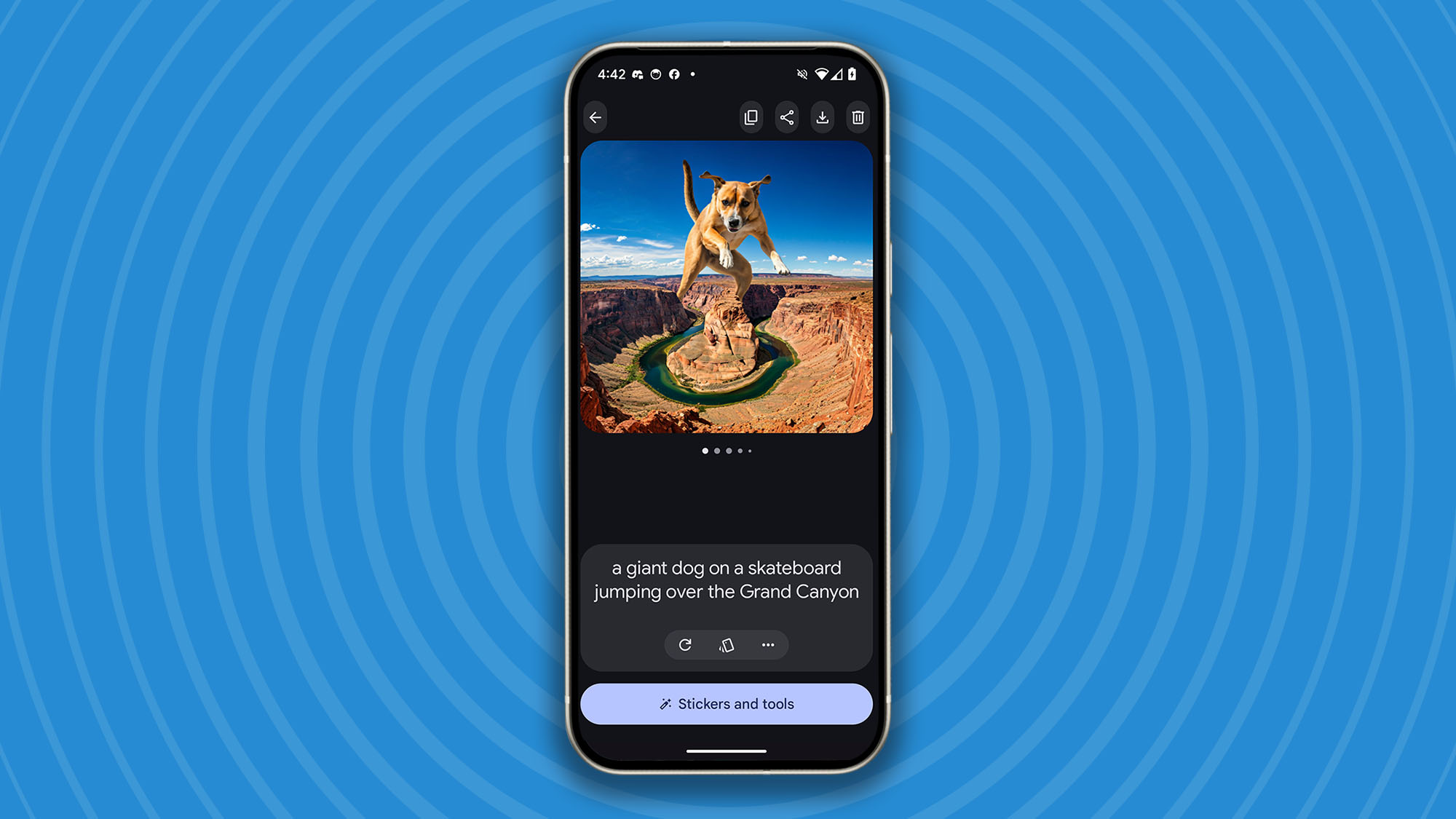
Scanning documents is a really useful skill for a bunch of reasons in 2024, both to do with work and pleasure. Whether you want to send documents, save pictures to a digital format, or upload files, scanning is key.
In the past, scanning documents was the reserve of having a physical scanner (or printer with a scanner). Nowadays, most modern Android smartphones will have a camera powerful enough to scan a document with no other hardware.
Of course, if you want to scan something in really high detail – such as a contract for work, or another official document – then using a printer of scanner makes sense. But for everything else, your Android smartphone will be good enough.
- The best Android phones: top Google-powered phones for every budget
Tools and requirements
- An Android smartphone
- A document to scan
- Google Drive or a scanning app
Steps for how to scan a document on Android
- Make sure the document is visible and well-lit
- Open your scanning app
- Line up the document and take the photo
- Adjust the scan (eg, cropping) and send as a PDF
- The best scanning software for all types of PCs and smartphones
Step by step guide
1. Download Google Drive
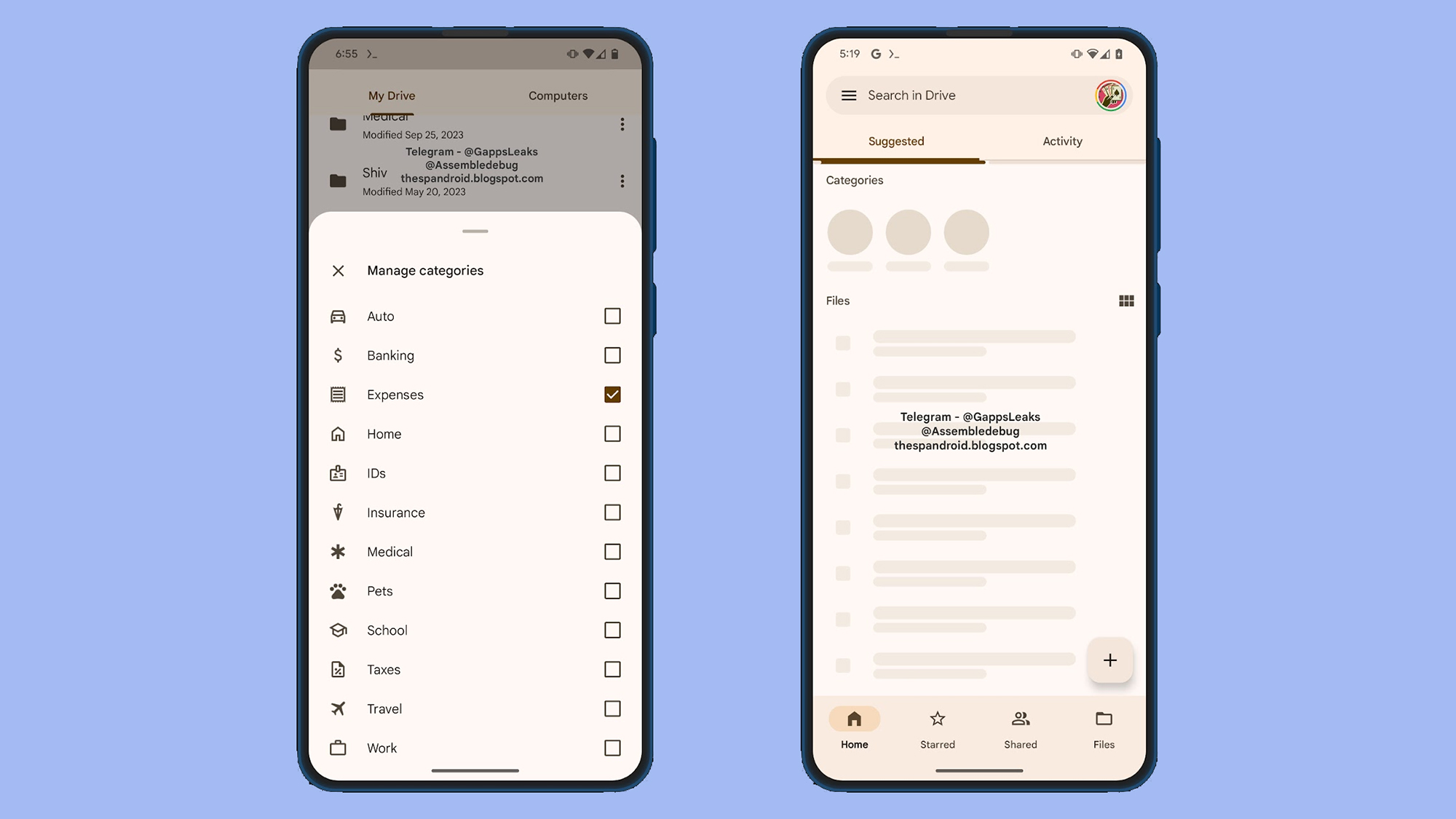
The easiest way to scan a document on Android is using one of Google's own apps: Google Drive. The app comes with a built-in document scanning feature, alongside many others, and it will most likely be powerful enough to do the job.
You can access the Scanner by clicking on the camera icon in the bottom-right, and the app should automatically detect documents.
2. Line up the document
Next, make sure that your document is in a well-lit place and isn't covered by anything. Position the document within the camera frame on Google Drive. A blue line will outline the document on the app when it is in focus.
3. Take the scan and adjust the settings
Take a picture of the document in Google Drive and the AI should get to work decoding the letters and symbols on the page.
Once you're happy that the document has lined up well, you can adjust settings like the colour (including an greyscale option), crop and rotate the image, and even erase stains and fingerprint smudges.
4. Save and export the file
Once you're happy with the scan, click Done and you'll be asked to save the scanned document in a specific format, like a PDF or JPG. Once you've picked a format and a name, simply save the document to your desired location.
Since you're using Google Drive, the document will then be available in the cloud and to share with your contacts via email and other messaging apps.
- The best all-in-one printers right now
FAQs on how to scan a document on Android
Do I have to use Google Drive?
No! There are plenty of other apps available for Android that can help with scanning a document, including Adobe Scan and Microsoft Lens, to name just two. Both of those are free, too. Using the Google-made app might work best if you're locked into the Google ecosystem (such as by using Gmail), but otherwise go wild trying out third-party scanning apps.
We have a whole article looking at the best document scanning apps with thoughts on each of the best options, so make sure to check that out.
How can I take the best possible scans?
As with any picture, you need to make sure there is a good level of light (while avoiding excess glare) and that the document in question is free from marks and smudges that might confuse the scanning app.
Ensure the surface is flat and your document lines up with the grid lines on the app, and adjust the focus to keep your document looking clear and crisp.
What about sharing files?
Every scanning app you use – whether it's Google Drive, Adobe Scan, Microsoft Lens, or some other app – will have plenty of built-in options to share the document, since that is the main point of scanning something.
After you've taken your scan and you're happy with it, the apps will offer a way to share via email, different messaging apps, and so on. With Google Drive, you can also share the URL of the image itself to others.
Do I need a standalone scanner?
The answer really depends on what kind of document you're scanning. For example, getting high quality copies of photos – especially those taken on film cameras – will most likely need a standalone scanner, or one built into a printer. The same goes for legal and other important documents.
For everything else, your Android smartphone will have a high quality camera that, with the right lighting, will be able to do the job well enough. If in doubt, try and use a printer scanner, though.
- The best photo scanner on the market
Final thoughts
We hope this guide to scanning documents on Android using Google Drive's built-in document scanning software has been helpful and covered the main things you need to think of and do.
Being able to share physical documents easily via digital mediums is a really helpful skill in both personal and professional contexts. Thank you for reading.
- 5 things to look for when choosing a document scanner







