
Windows 11 has plenty of great features, but none of them keep it entirely free from bugs or other issues that may eventually become too much to handle. If your computer isn't running properly, whether there are actual error messages or it is just way too slow, it may be time to perform a factory reset.
Another reason to reset Windows 11 is if you are either selling your laptop or giving it to someone. You want to be sure all of your data is cleared from the laptop before you do that and a factory reset is the best way to do so.
Here's how to reset your laptop in Windows 11 using the settings menu. Can't get to the Settings menu? Don't worry, keep scrolling down and we'll walk you through how to reset Windows 11 from the sign-in screen.
How to reset Windows 11 from Settings
1. Navigate to Settings.

Open Settings by first clicking on the Windows icon in the taskbar.
2. Select System

Select System from the left navigation pane of the Settings menu.
3. Click on Recovery

Scroll down the System menu until you reach Recovery, click that option.
4. Select Reset this PC
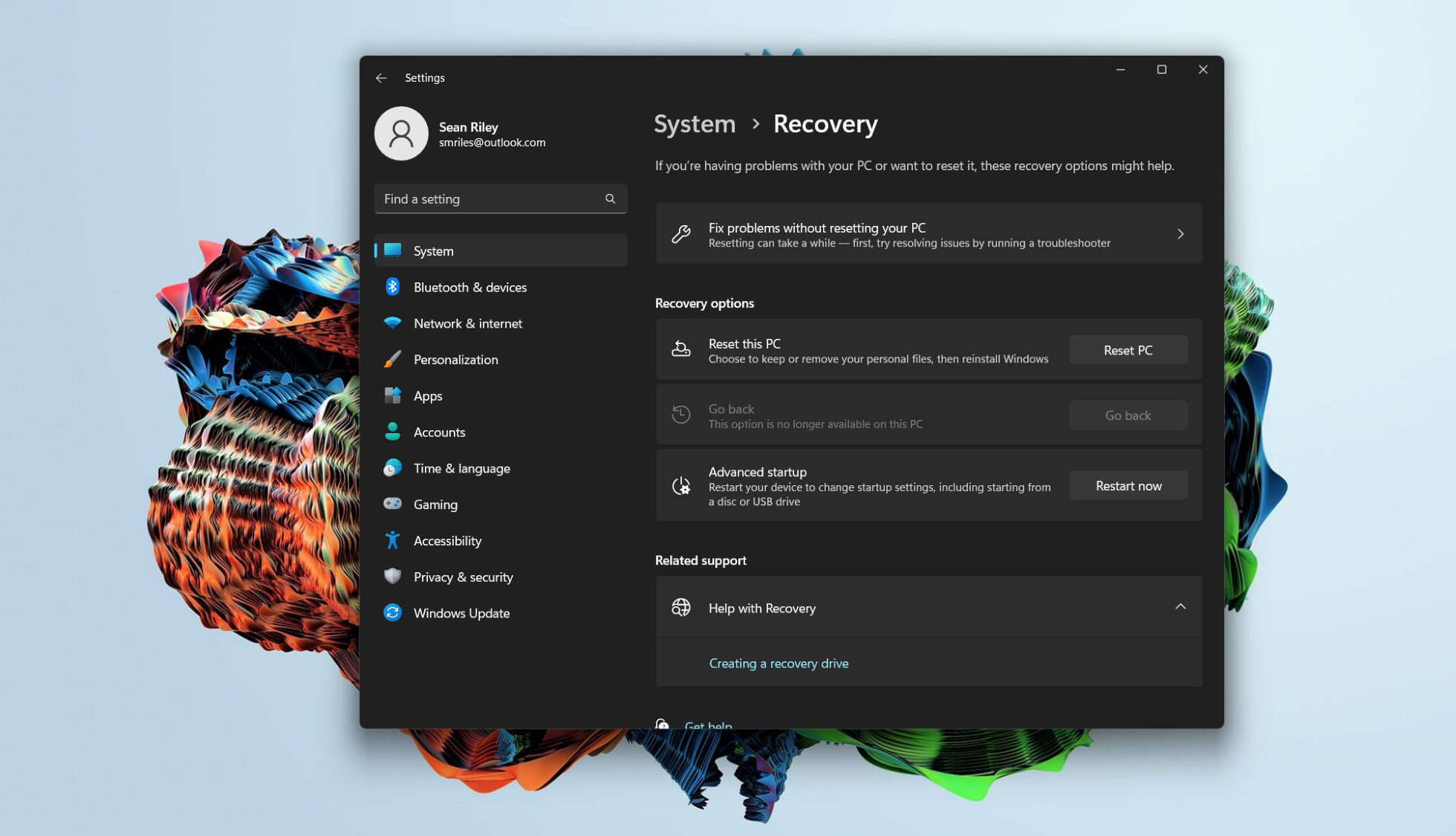
You will see four options: Reset this PC; Go back; Advanced startup; and Fix problems without resetting your PC. Typically, Reset this PC is the option you want.
Fix problems without resetting your PC is at the top of the list and if you are troubleshooting rather than clearing the data it is worth trying that first as it will be much faster. Advanced startup lets you boot off a recovery USB drive or disc, while Go back to an earlier version of Windows is if you want to roll back to a previous version of the OS. (This option is only available if the older OS was previously upgraded to Windows 11.)
5. Click Keep my files or Remove everything.
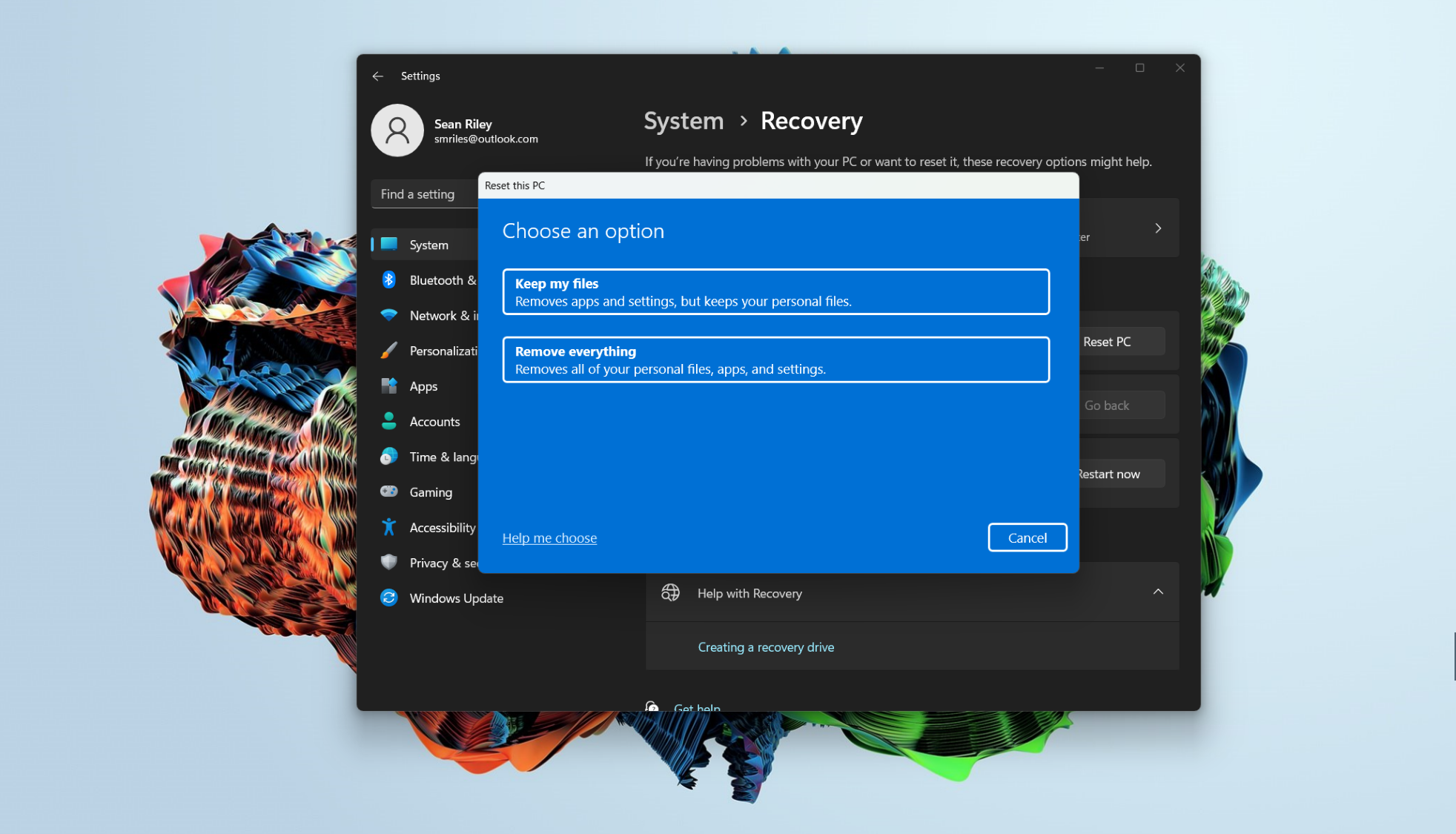
Click either Keep my files or Remove everything, depending on whether you want to keep your data or not. Remove everything is exactly what it sounds like: this deletes all of your files, photos, and programs. Either way, all of your settings will return to their defaults and apps will be uninstalled.
Cleaning the drive takes a lot longer but will make sure that, if you're giving the computer away, the next person can't recover your erased files. If you're keeping the computer for yourself and are just resetting it to try to clear some issues away, you can choose to Keep my files.
6. Choose Cloud download or Local reinstall
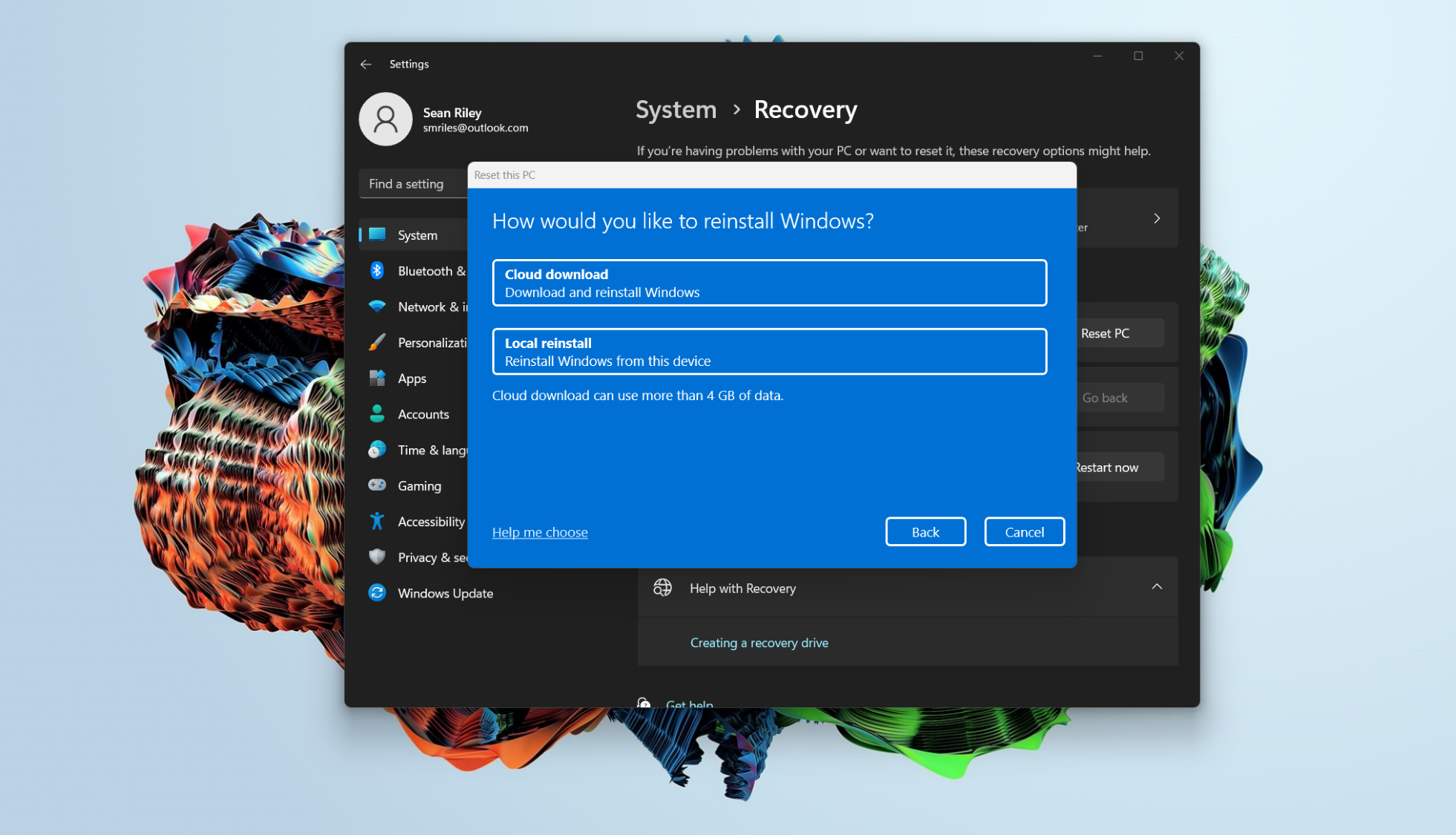
6. Regardless of your choice above, the next step is to decide whether to install Windows via the cloud or locally (from your device).
7. Click Next
Click Next if Windows warns you that you won't be able to roll back to a prior version of the OS.
8. Click Reset
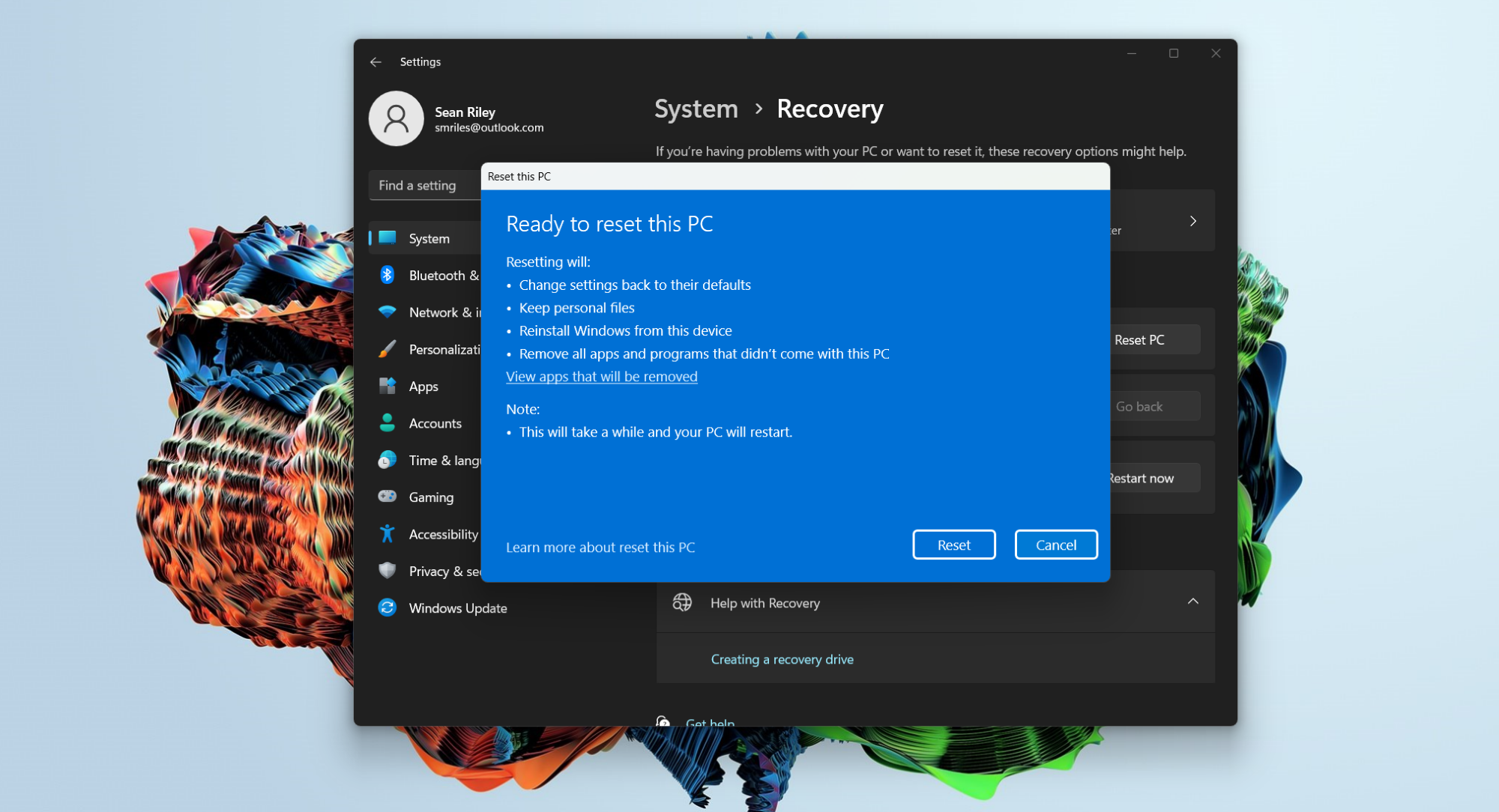
Click Reset when prompted. Windows will then restart and take several minutes to reset itself.
How to reset Windows 11 from the sign-in screen
If your laptop is acting up, and you can't access the settings menu, you can try resetting your PC from the sign-in screen.
1. Press the Windows logo key and L on your keyboard.
Press the Windows logo key and L on your keyboard. This will take you to the Windows 11 sign-in screen. Don't log in.
2. Click on the power button in the lower-right corner while holding Shift.
Reset your PC by holding the Shift key while you click the Power button and then Restart in the lower-right corner of the screen.
3. Your PC will restart in Windows Recovery Environment (WinRE) environment.
Be patient, it can take a few minutes for it to restart in WinRE.
4. Select Troubleshoot
From the blue options screen, choose Troubleshoot and then Reset this PC. From here, follow along starting at Step 5 on the instructions for resetting your Windows 11 PC from Settings.
Regardless of which problem or situation motivated you to reset Windows 11, hopefully, this should have fixed it.







