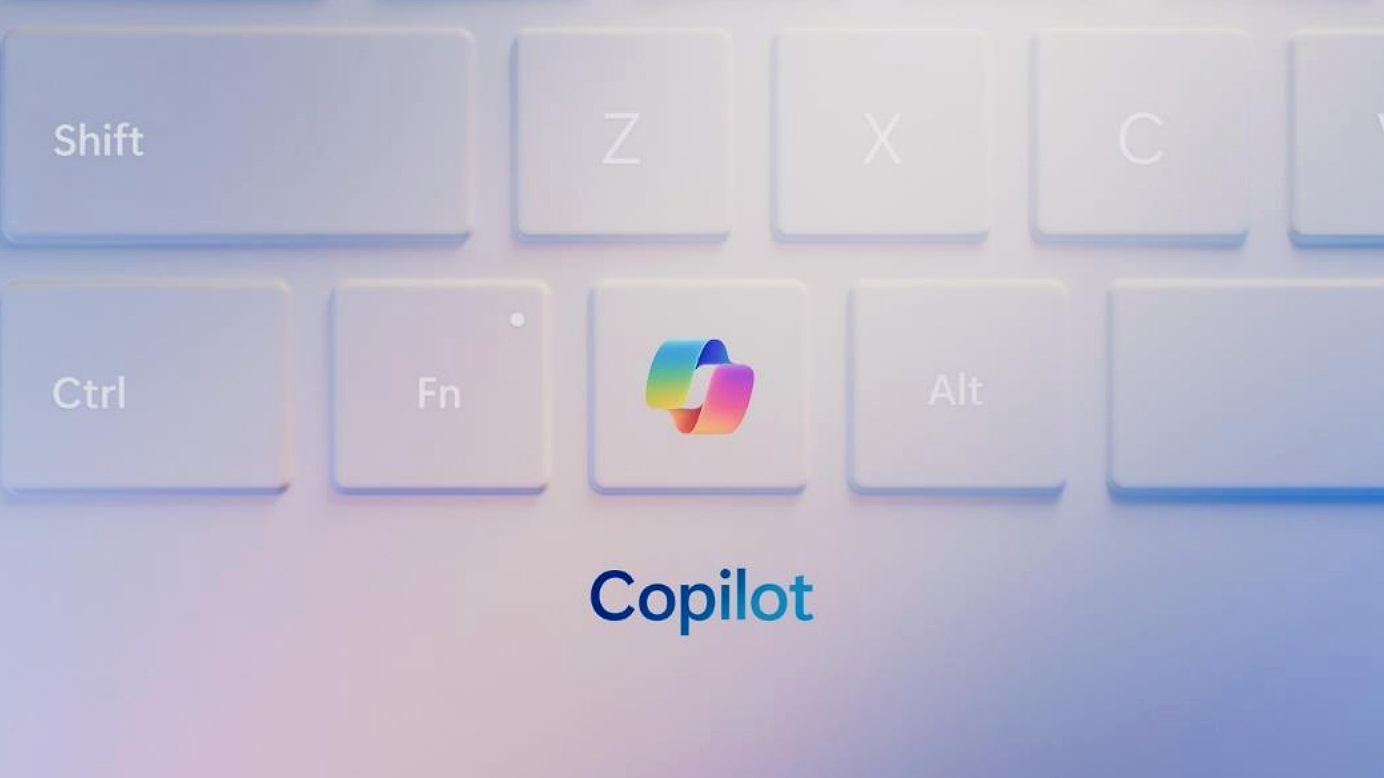
Microsoft added an AI companion called Copilot to Windows 11 in 2023, and shortly thereafter we started seeing laptops and desktop PCs with their own Copilot key right on the keyboard.
Tapping that key instantly summons the Copilot chatbot (you can also use the Windows key + C keyboard shortcut), which is handy when you need to quickly ask it to perform a task or answer a question.
There are a lot of fun Windows 11 Copilot features to play around with, but if you don't have a Copilot key you might find it a little frustrating to use the standard Copilot keyboard shortcut. Even if you do have a Copilot key, you might wish it was somewhere else on the keyboard.
Luckily, it's easy to map Copilot to another input if you'd prefer. Here's a quick, simple guide to how to remap the Copilot key in Windows 11 that will walk you through the process!
How to remap the Copilot key on Windows 11
- Download Microsoft PowerToys from the Microsoft Store
- Launch PowerToys and open Keyboard Manager
- Click 'Remap a key' to remap your Copilot key
- Pick whatever key you please to summon Copilot
Read on to get detailed instructions for each step.
1. Download Microsoft PowerToys from the Microsoft Store
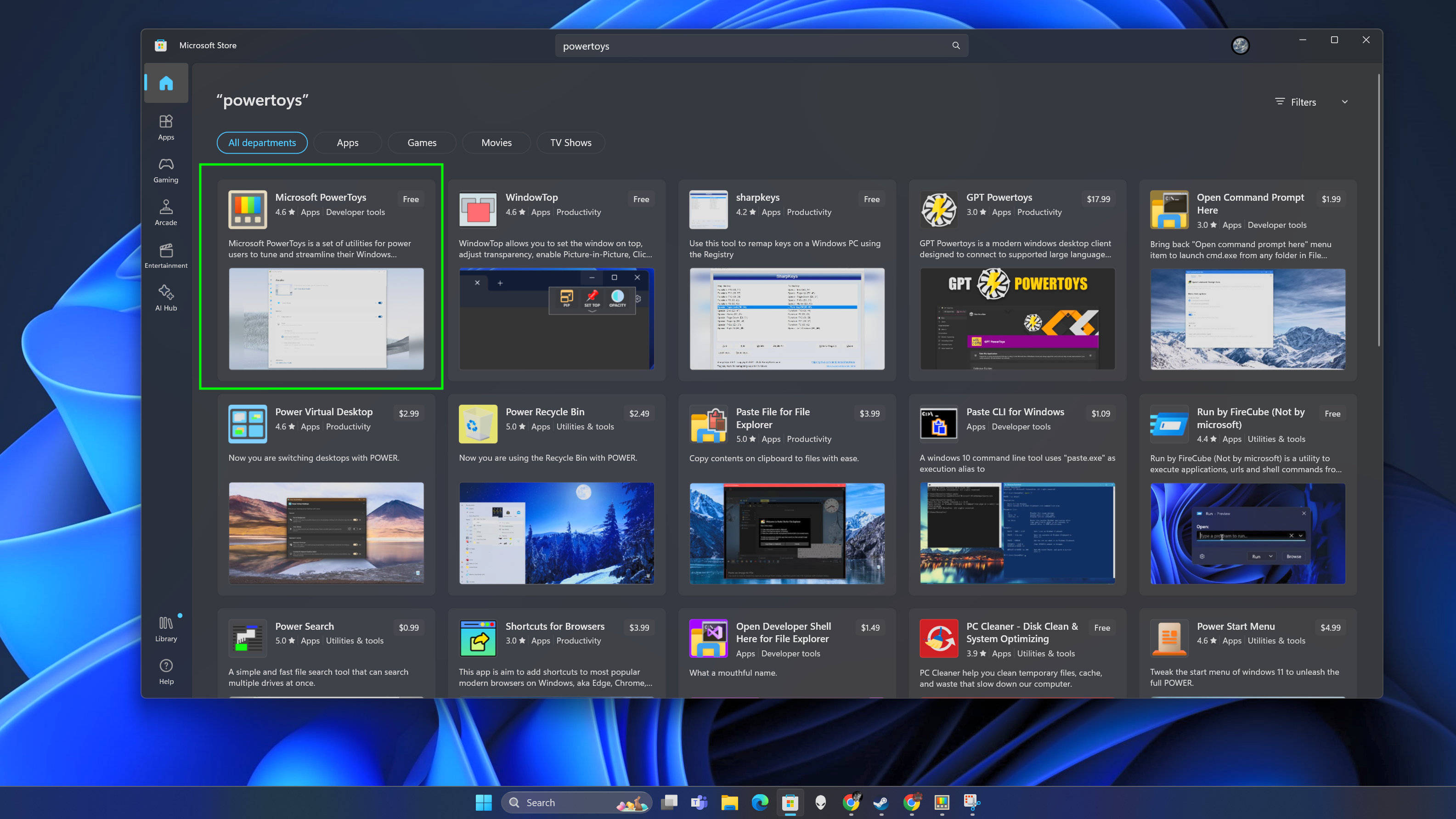
The simplest way to rebind your Copilot key is to use Microsoft's free PowerToys app, so you need to get the Microsoft PowerToys app for Windows 11 from the Windows Store. Simply access the Microsoft Store by either clicking the Store icon on your Windows taskbar or hitting Start and typing Store, then open the Windows Store and search for PowerToys. Install it by hitting the big Install button.
2. Launch PowerToys, select Keyboard Manager then Remap a key
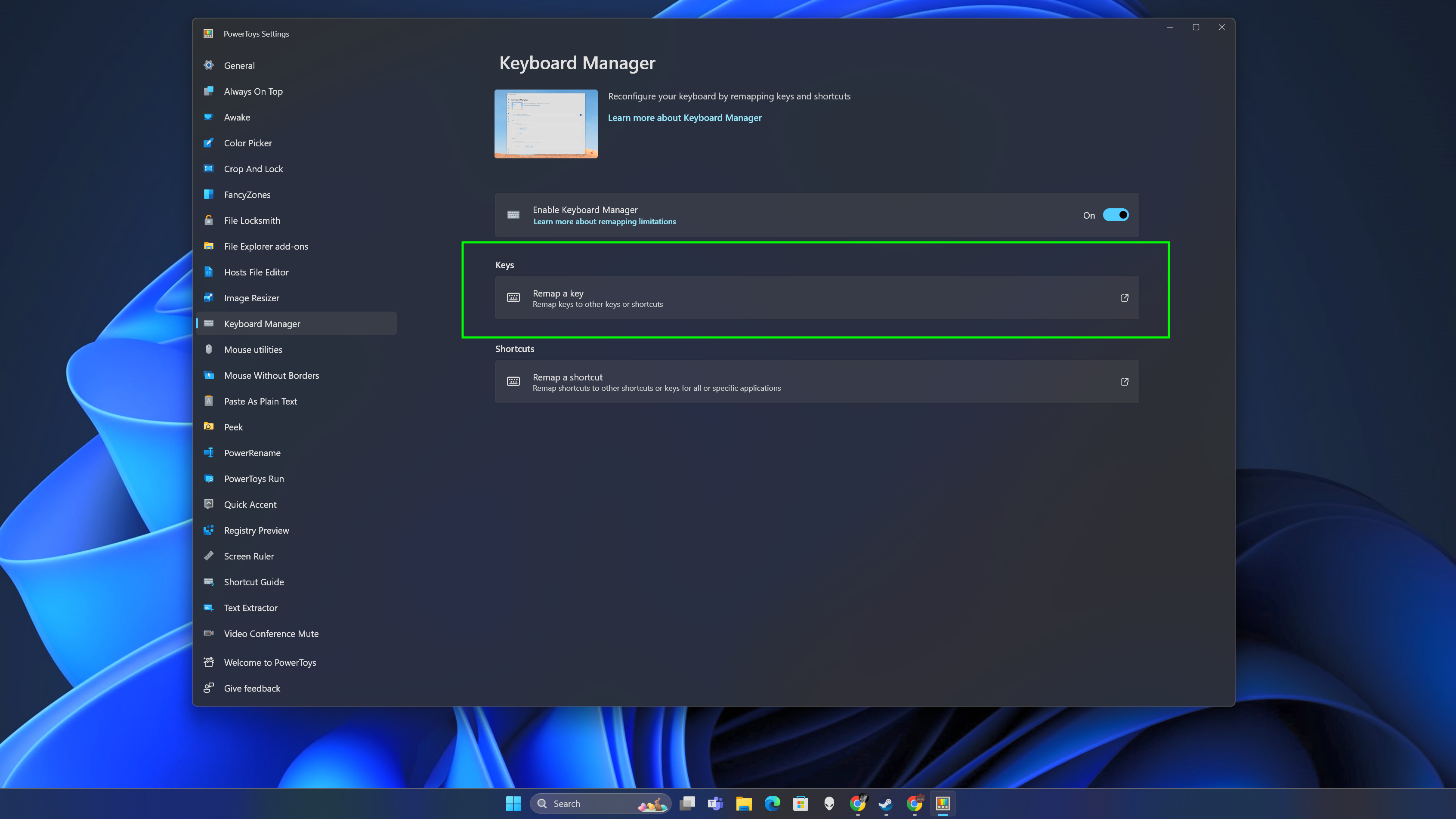
PowerToys should give you the option of immediately launching it after it finishing installing, but if it doesn't (or if you want to find it later), you can launch it yourself. Simply hit Start and type PowerToys, then click the PowerToys app in the search results.
When PowerToys opens, you will see a welcome message with a guide to how to use all utilities included in PowerToys. They're all useful, but the one we want to use this time is called Keyboard Manager. Click Keyboard Manager in the lefthand navigation menu to open it, and make sure the Enable Keyboard Manager option is toggled on. Now press the Remap a key button to start remapping your Copilot key.
3. Click '+' to create a new key binding
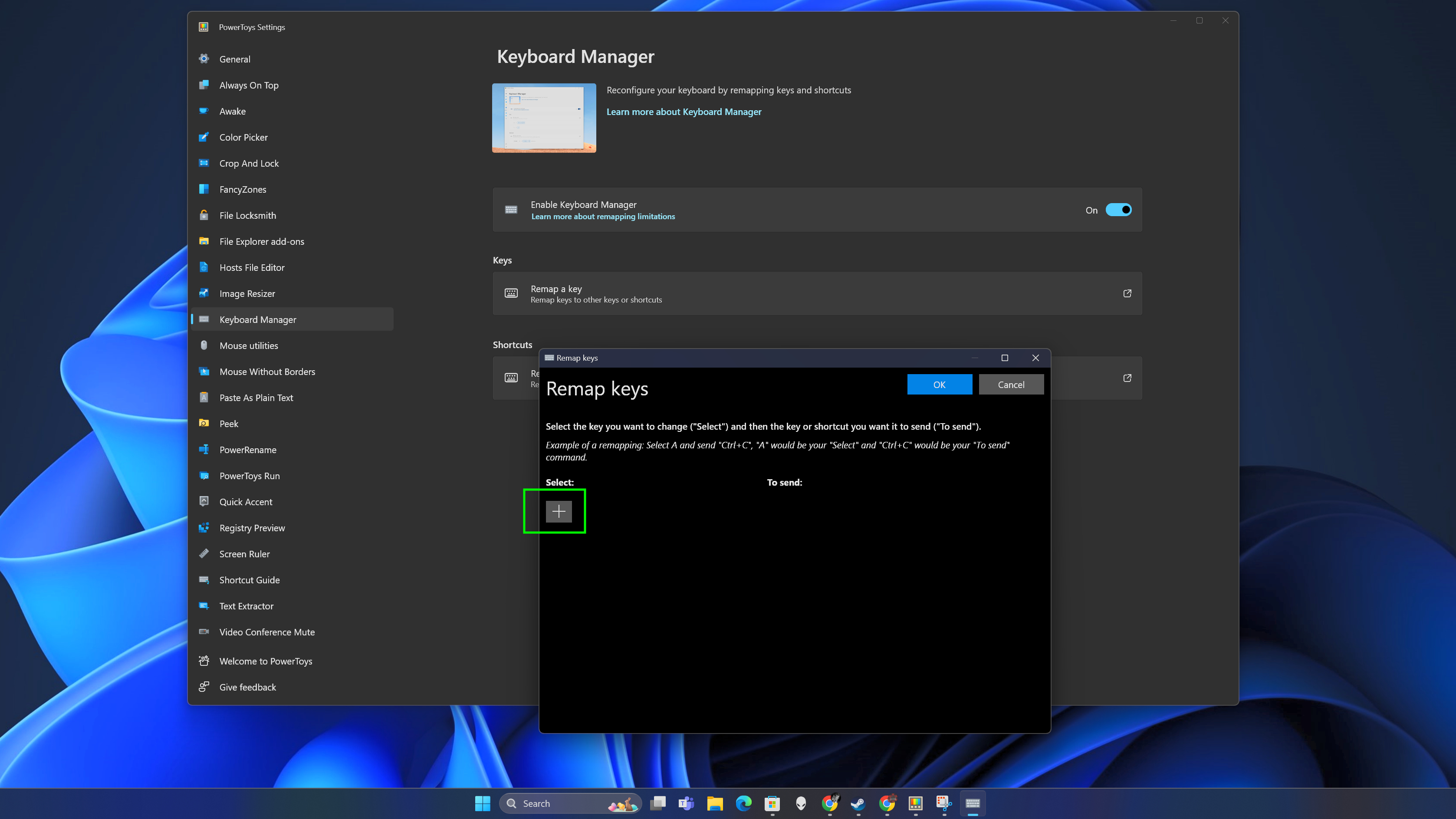
Now that you've clicked Remap a key you should see a "Remap keys" menu pop up with two lists headed by the terms "Select: " and "To send: ", which denote the key you press and the signal you want it to send to your PC.
To start remapping your Copilot key, click the + button under Select: to create a new key binding.
4. Pick whatever key you please to summon Copilot
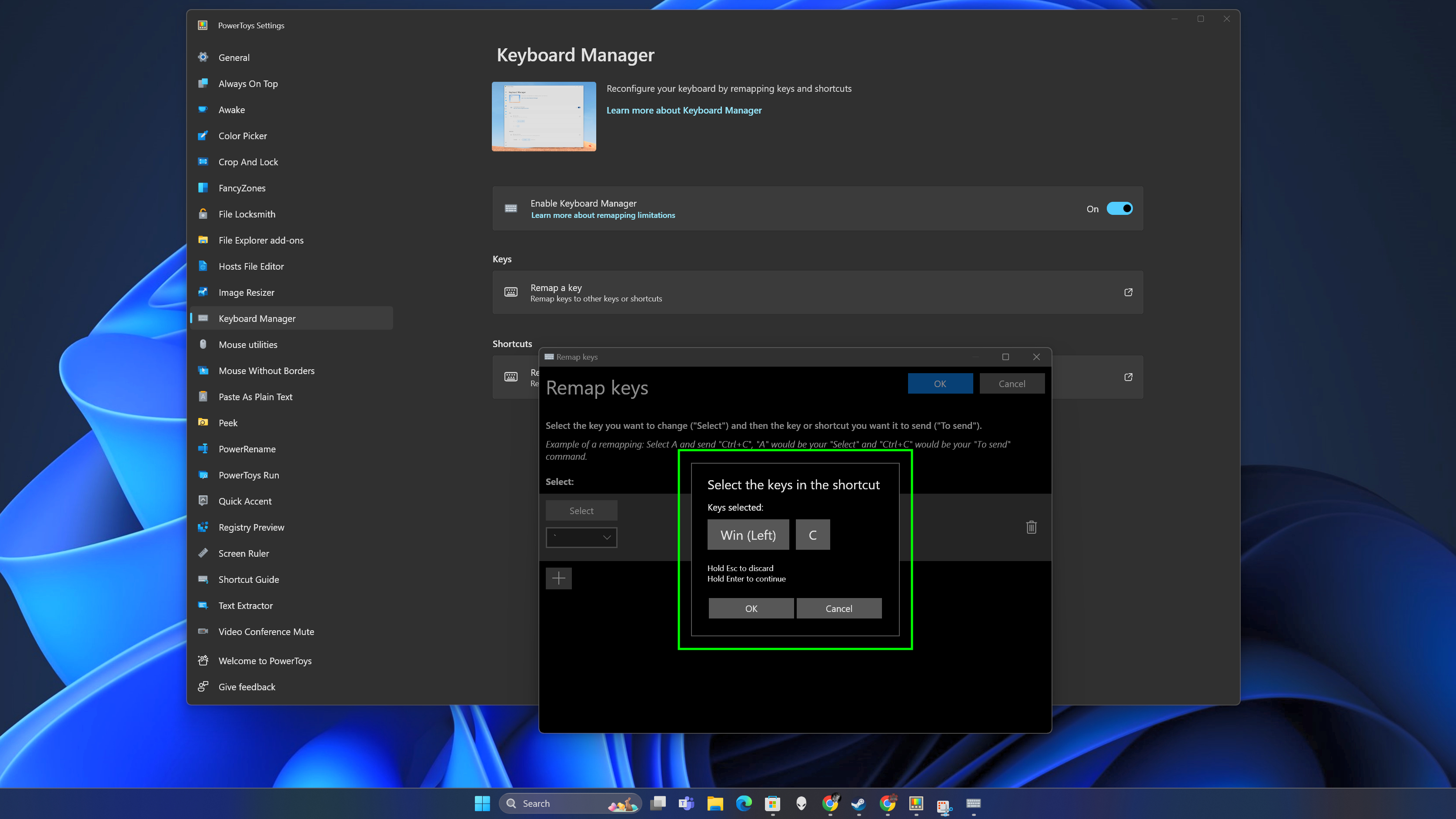
Now simply punch in whatever key or key combo you want to use to summon Copilot (I went with the tilde key since I basically never use it otherwise), and that new keybinding will be created with no output. To make it do something, click the Select button immediately to the right of the key binding you just created, then punch in the Copilot shortcut (Windows key + C). Click the blue OK button in the top-right corner of the Remap keys menu and voila, you've remapped your Copilot key!
That's all there is to it! Now you've remapped your Copilot key to wherever you please, and you're ready to remap any other keys (or essential Windows 11 shortcuts) whenever you feel the need. PowerToys is full of other useful tools and utilities too, so take some time to play around with 'em and see what you can do!
For more Windows 11 help, don't miss our guides to how to restart Windows 11, how to take screenshots in Windows 11 and how to move the taskbar in Windows 11.







