Do you want to share large PDF files but can’t? Are you looking for a way to reduce PDF size Mac without losing quality? If yes, then you are at the right place!
The most common approach to reducing PDF size on Mac is to use a compression tool. While this method works, it often sacrifices quality.
However, if you want to keep your PDF’s original quality intact, you can also split it into smaller files or delete unnecessary pages.
We recommend using UPDF to finish this task easily and effectively. It allows you to compress PDF with sacrificing little quality and without compromising quality.

Let’s dive in and explore both ways to reduce PDF size Mac!
Part 1. How to Reduce PDF File Size on Mac Via Compressing?
The first method you can use to reduce PDF file size on Mac is compressing it using UPDF. You can also choose different compression levels. It lets you decide how much quality you want. Also, the process is very quick and efficient. You can do it with just a few clicks.
So, download and install PDF on your Mac. Then, follow the steps given below to reduce PDF size Mac:
Step 1: Launch UPDF on your Mac. Click "Open File" and open your PDF file here.
Step 2: Next, click the "Save as Other" button on the right side and select "Reduce File Size" from the options.
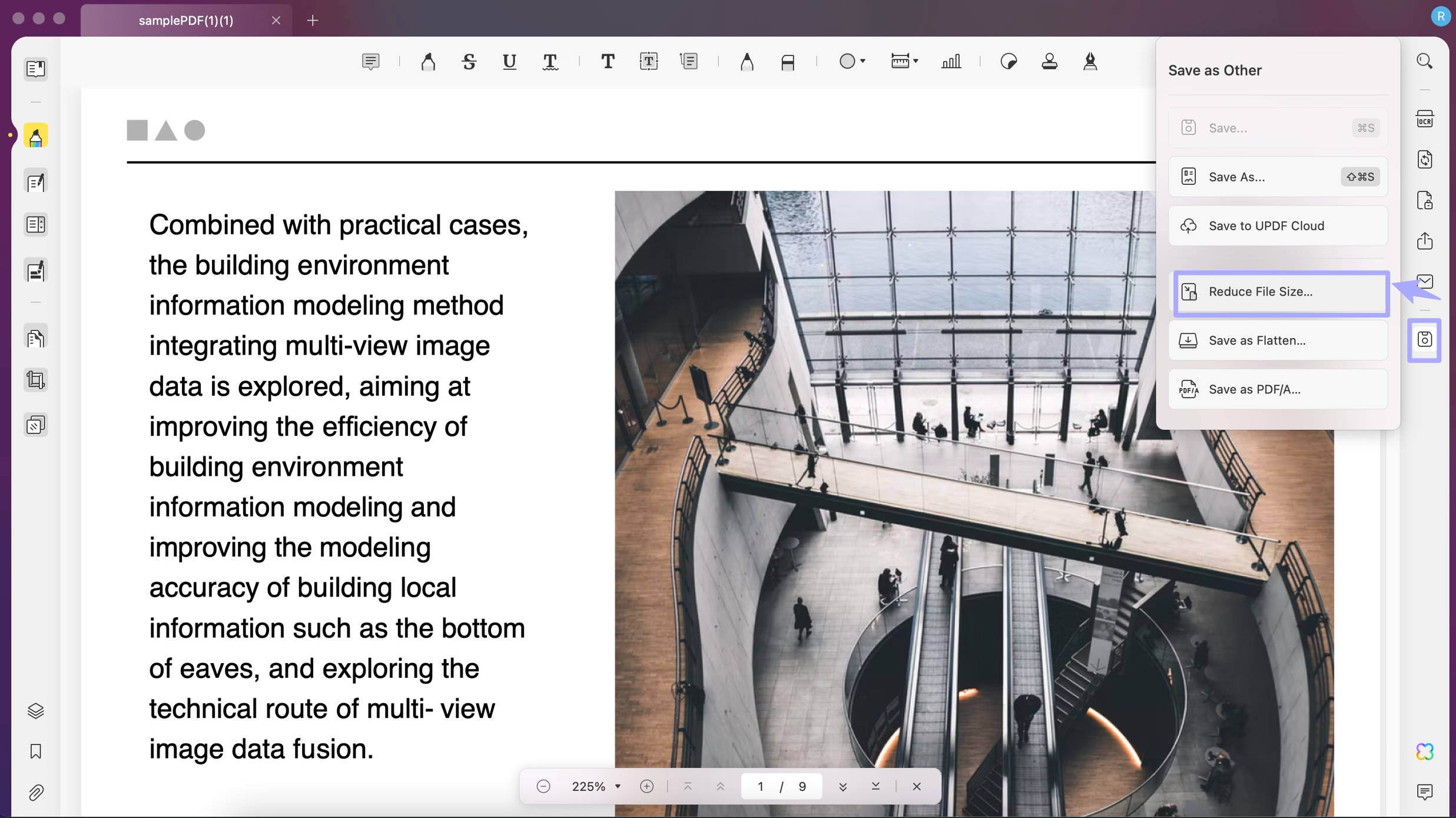
Step 3: Select the document quality from the four options, from highest to lowest. After selecting, click the "Save As" button to save the compressed PDF file.
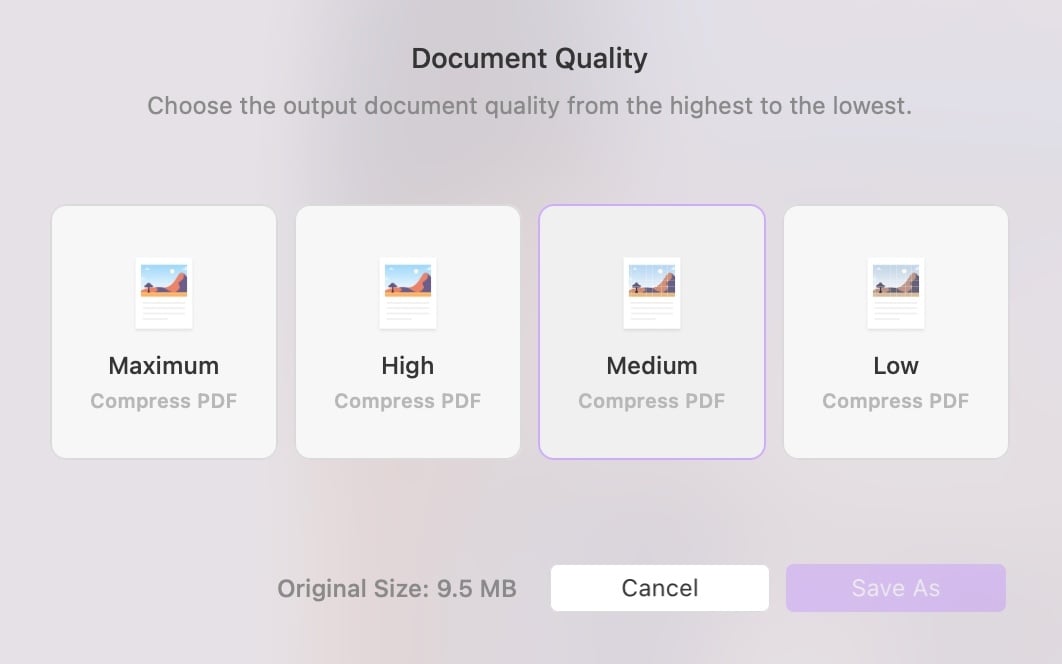
This is the simplest way to reduce PDF file size on Mac using UPDF. However, it may sacrifice quality. So, if you don't want to lose quality, you can try other methods.
Part 2. How to Reduce PDF File Size on Mac Without Losing Quality
Splitting or deleting the unnecessary pages in UPDF can be another way to reduce PDF size Mac. You will remove the extra MBs that were increasing the size of the PDF. These methods allow you to reduce the size without affecting the quality of PDF.
1. Via Split PDF by Size or Pages
Splitting a PDF by size or pages lets you break a large file into smaller parts. This method ensures that the file quality remains intact without any compression.
You can follow the steps given below to split PDF by size of pages:
Step 1: Open your PDF in UPDF and click "Organize Pages" on the left menu.
Step 2: Here, click the "Split" option on the top. A pop-up will appear; select "Split by Size" and choose your desired page size. Then click "Split."
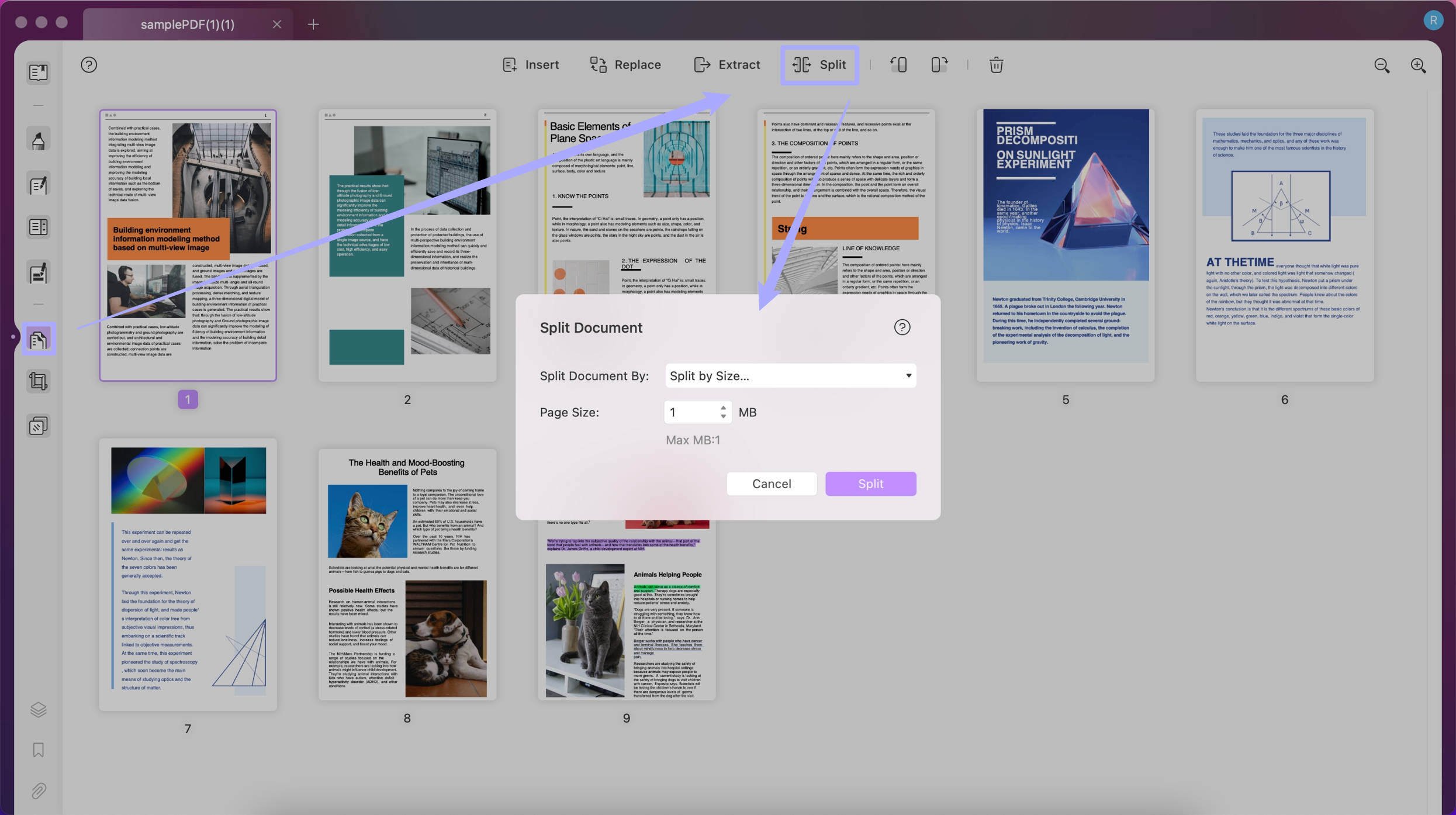
Step 3: You can also split the PDF by pages. After clicking "Split," select "Split by Number of Pages." Then, enter how many pages you want in one file and click the "Split" button.
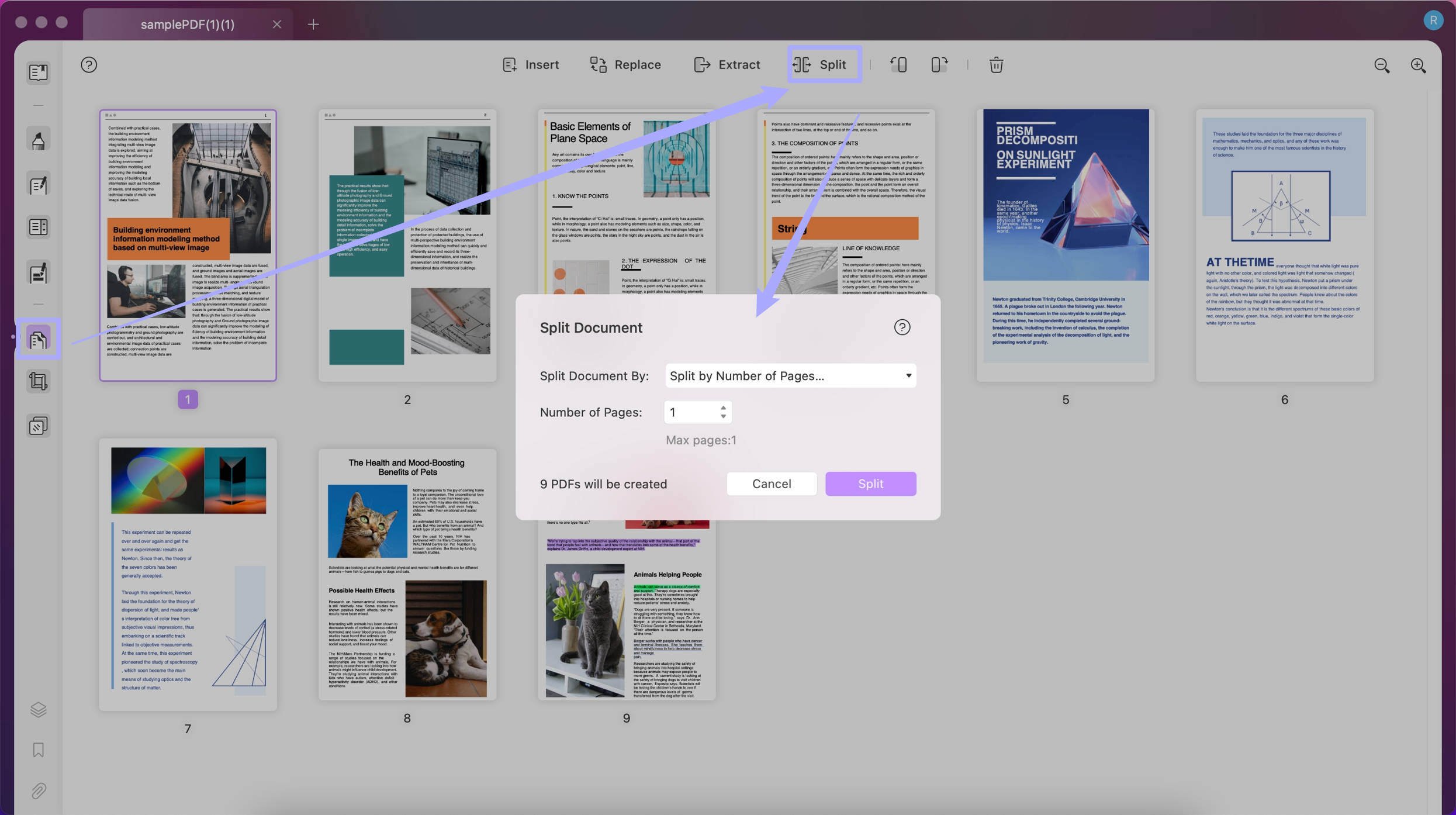
2. Via Delete Unnecessary Pages
If your PDF file has extra pages you don't need, you can remove them. This helps you reduce the file size without even changing the quality.
Here is how you can delete unnecessary pages using UPDF:
Step 1: Open PDF in UPDF and go to the "Organize Pages" option on the left menu.
Step 2: Here, press the shift button and select the pages you want to delete. Then, click the "Delete Pages" icon on the top menu.
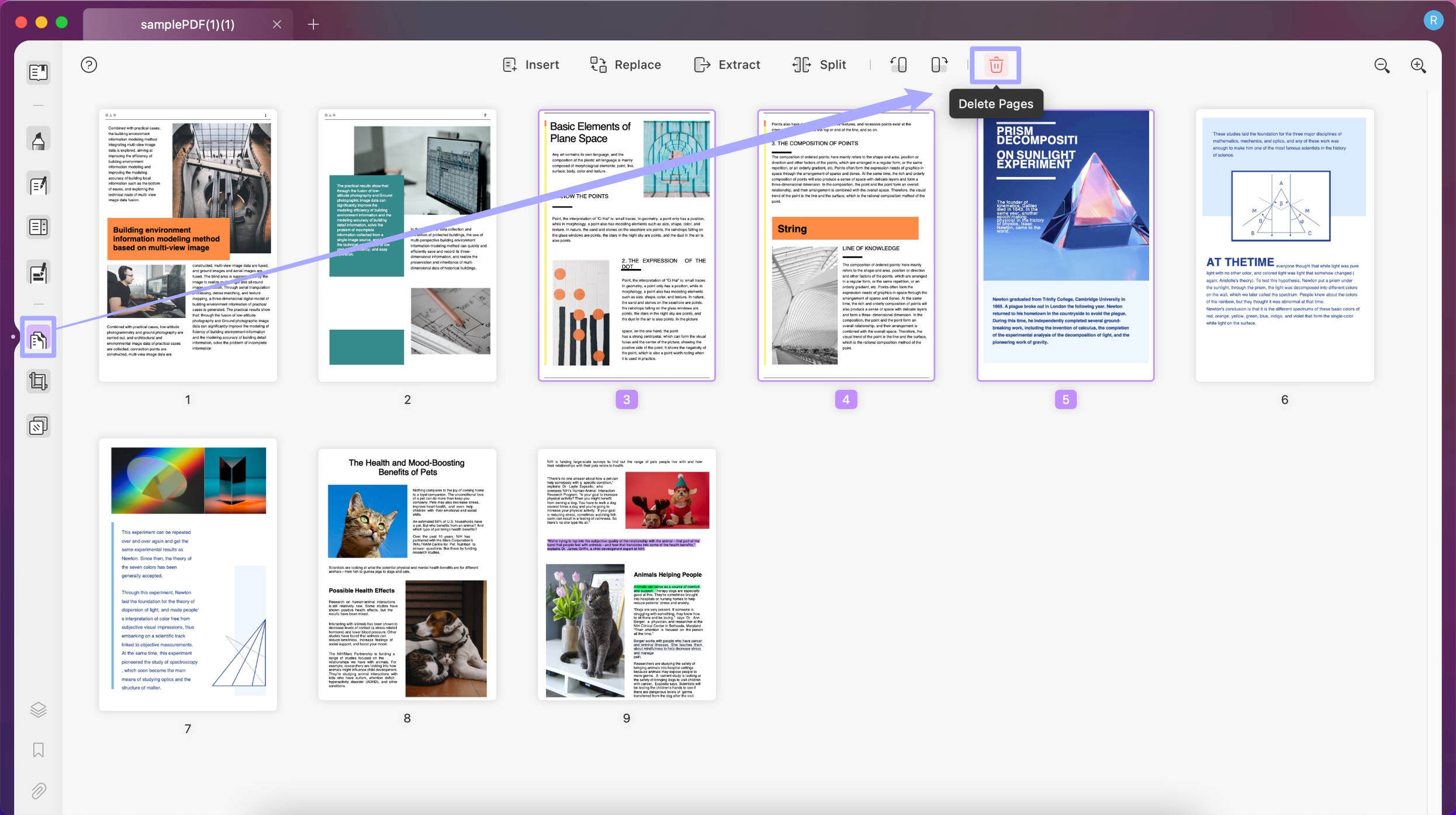
That’s it! With just a few clicks, you can delete unnecessary pages in your PDF, which will ultimately reduce its size.
UPDF is a very affordable solution for managing your PDFs with ease. Purchase UPDF today to enjoy all its features at a low cost! It has big discount now.
Part 3. Alternative Way to Share PDF
If you need to compress the PDF file just because you want to send it to someone. However, the filze size is still too big to send; we have one more solution that you can try.
Instead of compressing the file, what if you could share it via a link, QR code, or even mail it directly? That sounds good, right? This way, you can share your files instantly without worrying about their size.
Here is how you can share PDF via alternative ways:
Step 1:After opening your PDF file in UPDF, click the "Share this file with others" button on the right menu.
Step 2: Click the "Create" button to generate a link and a QR code. You can also set the expiration date for the link.
Step 3: Once the link is generated, copy the link and share it. Or click the "QR code" icon and them click "Download" to download it.
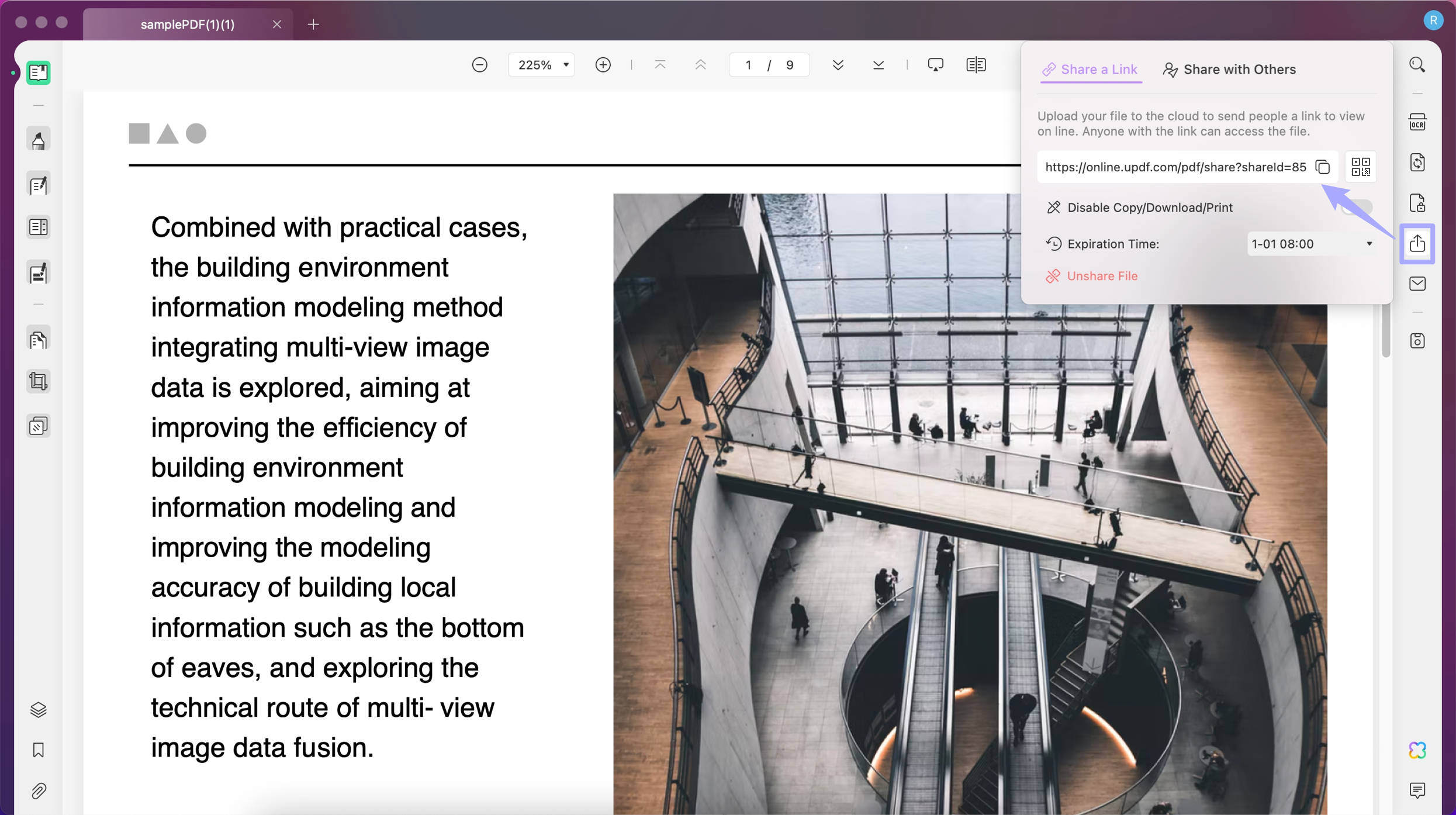
Step 4: In UPDF, you can also send the file directly via email by clicking the "Send file by email" button on the right menu.
This method makes sharing large PDFs easier and faster without needing to reduce the file size.
Part 4. FAQS
Q1. How to Reduce PDF Size on Mac with Acrobat?
Open Acrobat Pro and Go to "File" > "Save as Other" > "Reduced size PDF." Select the Acrobat version compatible with your PDF, re-name your file, and click "Save."
Q2. How to Reduce PDF Size on Mac with Preview?
Open the "Preview" app on your Mac and the PDF with Preview you want to compress. Go to "File" > "Export," then select from the two option "Reduce File Size" under “Qartz Filter”, and click “Save”. Your PDF file size will be reduced.
Conclusion
Wrapping it up! We have explored various ways to reduce PDF size Mac in various ways. You can either compress the file directly or by splitting it, or deleting unnecessary pages. You can find the method that best suits your situation.
Using tools like UPDF offers flexibility and ease, allowing you to reduce PDF size on Mac without losing quality. Additionally, UPDF’s sharing options, like generating links or QR codes, provide an excellent alternative for handling large files.
No matter how you choose to manage your PDFs, UPDF makes it easy and affordable. Download and give it a try to simplify your PDF tasks today!







