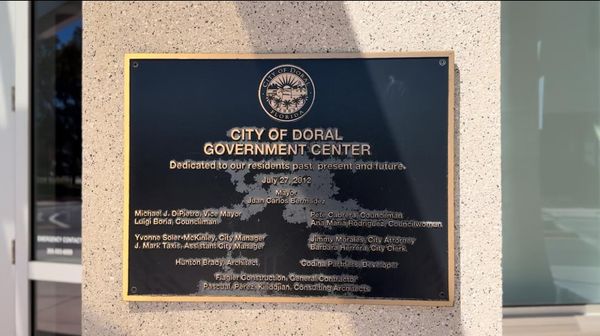As work becomes increasingly mobile, the ability to print documents, photos, and web pages directly from your phone has become increasingly important. Whether you're a busy professional who needs to print a last-minute report or a student who wants to have a physical copy of your notes, the convenience of mobile printing can't be overstated.
But with so many different printer brands and models on the market, figuring out the process for your exact printer model can sometimes feel like a daunting task. Do you need a special app? What if your printer doesn't support AirPrint? And what about those older printers that don't have wireless capabilities?
In this comprehensive guide, we'll explore the various methods available for printing from your iPhone, covering everything from Apple's built-in AirPrint technology to manufacturer-specific apps and even solutions for non-wireless printers. By the end of this article, you'll be equipped with all the knowledge you need to start printing from your iPhone with confidence.
Buying a printer? Check the best printers for Mac, the best portable printers to travel with your iPhone, or the best wireless printers.
Option 1: Using the AirPrint app for iOS
AirPrint is Apple's built-in printing technology that allows you to print wirelessly from your iPhone to compatible printers without the need for additional software or drivers. It's the easiest and most straightforward method for printing from your iOS device, provided your printer supports this feature.
To use AirPrint, you'll need an iPhone running iOS 4.2 or later and an AirPrint-compatible printer. Most modern wireless printers from major manufacturers like HP, Canon, and Epson support AirPrint, but it's always a good idea to check your printer's specifications or contact the manufacturer to confirm compatibility.
Here's how to print using AirPrint:
- Ensure your iPhone and printer are connected to the same Wi-Fi network. This is crucial for AirPrint to work properly.
- Open the app that contains the item you want to print. This could be Photos, Safari, Mail, or any other app that supports printing.
- Find the print option. In most apps, you can do this by tapping the Share button (the square with an arrow pointing upward) or the More options button (usually represented by three dots).
- Scroll down the list of options and tap "Print" or the printer icon. If you don't see a print option, check the app's help section or user guide, as not all apps support printing.
- On the Printer Options screen, tap "Select Printer" and choose your AirPrint-enabled printer from the list.
- Set your printing preferences. You can usually adjust the number of copies, select specific pages to print, or choose between color and black & white printing.
- When you're ready, tap "Print" in the upper-right corner of the screen.
Your print job will now be sent to the printer. While it's printing, you can view the status of your print job or cancel it if needed. To do this, double-click the Home button (or swipe up from the bottom on newer iPhones without a Home button) to open the App Switcher, then tap the Print Center app.
One of the great things about AirPrint is its simplicity. There's no need to install any additional software or go through complicated setup processes. As long as your printer supports AirPrint and is on the same network as your iPhone, you're good to go.
AirPrint has been a game-changer for mobile printing. I've used it countless times to quickly print out boarding passes, concert tickets, and important emails without having to transfer files to a computer first. The convenience of being able to print directly from my iPhone has saved me time and hassle on numerous occasions.
Option 2: Using printer-specific iOS apps
While AirPrint is a fantastic option for many users, it's not the only way to print from your iPhone. If your printer doesn't support AirPrint, or if you want access to additional features and settings, using a printer-specific app might be the way to go. Most major printer manufacturers offer their own iOS apps that allow you to print wirelessly from your iPhone, even if your printer doesn't support AirPrint.
HP printers
HP offers the HP Smart app for iOS, which provides a comprehensive printing solution for HP printers. Here's how to use it:
- Download the HP Smart app from the App Store and install it on your iPhone.
- Make sure your HP printer is turned on and connected to the same Wi-Fi network as your iPhone.
- Open the HP Smart app and tap the plus sign to add your printer. The app should automatically detect your printer if it's on the same network.
- Once your printer is added, you can print documents, photos, or web pages directly from the app. You can also access additional features like scanning, copying, and checking ink levels.
- To print, select the item you want to print within the app, adjust any settings as needed, and tap "Print."
The HP Smart app offers some advantages over AirPrint, such as the ability to print from cloud storage services like Google Drive or Dropbox, and access to HP-specific features like HP Instant Ink subscription management.
Epson printers
Epson provides the Epson iPrint app for iOS users. Here's how to set it up and use it for an Epson printer:
- Download and install the Epson iPrint app from the App Store.
- Ensure your Epson printer is powered on and connected to the same Wi-Fi network as your iPhone.
- Open the Epson iPrint app. It should automatically detect your printer if it's on the same network. If not, you may need to add it manually by tapping the plus sign and following the prompts.
- Once your printer is set up, you can print photos, documents, web pages, and more directly from the app.
- To print, select the type of content you want to print (e.g., photo, document), choose the specific item, adjust any settings, and tap "Print."
The Epson iPrint app offers some unique features, such as the ability to print from online storage services, scan documents using your printer's scanner, and even perform basic photo editing before printing.
Canon printers
Canon offers the Canon PRINT Inkjet/SELPHY app for iOS, which allows you to print to Canon printers wirelessly. Here's how to use it:
- Download and install the Canon PRINT Inkjet/SELPHY app from the App Store.
- Make sure your Canon printer is turned on and connected to the same Wi-Fi network as your iPhone.
- Open the Canon PRINT app. It should automatically detect your printer if it's on the same network. If not, you may need to add it manually by following the in-app instructions.
- Once your printer is set up, you can print photos, documents, web pages, and more directly from the app.
- To print, select the type of content you want to print, choose the specific item, adjust any settings as needed, and tap "Print."
The Canon PRINT app offers some additional features like the ability to scan documents using your printer's scanner, copy documents, and check ink levels.
Why use printer-specific apps?
Using manufacturer-specific apps can be particularly useful if you have an older printer that doesn't support AirPrint, or if you want access to additional features that aren't available through AirPrint. These apps often provide a more tailored experience for your specific printer model and can offer functionality beyond just printing, such as scanning and printer maintenance.
In my own printing setup at home, I've found that using the manufacturer's app gives me more control over print settings and allows me to troubleshoot any issues more easily. It's also been helpful for tasks like ordering replacement ink cartridges directly through the app.
However, it's worth noting that these apps may require you to create an account with the printer manufacturer, and they may collect data about your printing habits. If privacy is a concern, you might prefer to stick with AirPrint when possible.
Wrapping it up
Printing from your iPhone has become increasingly accessible and user-friendly. Whether you're using AirPrint or a manufacturer-specific app for Canon or HP, the process is generally straightforward and can be accomplished with just a few taps.
Looking ahead, we can expect to see further improvements in mobile printing technology. This might include enhanced integration with cloud services, more advanced print preview options, and perhaps even the ability to print to public printers securely when you're on the go.
But for now, if you encounter any issues while trying to print, don't hesitate to consult your printer's manual or reach out to the manufacturer's support team. With a little patience and troubleshooting, you'll be printing like a pro in no time.
Also check out our list of the best home printers.