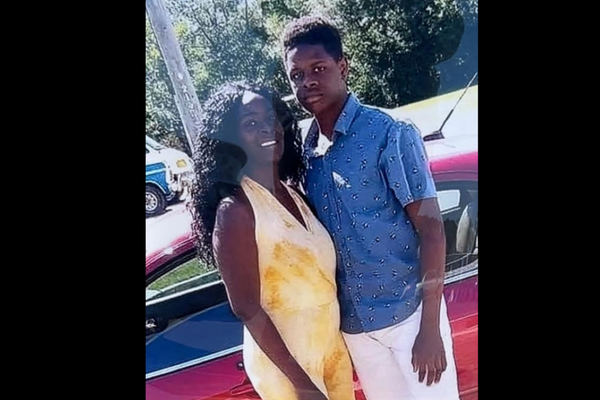Chromebooks, especially the best Chromebooks, are a unique type of laptop that is generally considered safer and more reliable than even the best Windows laptops, at the cost of a wildly different OS and software compatibility loss. But one of the main functions of a computer is to print documents and, luckily, Chromebooks are just as capable as any other type of PC.
There are two main ways to print from a Chromebook: connecting your Chromebook to a printer via a USB cable or connecting your Chromebook to a printer via Wi-Fi. The former is the wired method and the latter is the wireless method, depending on your particular needs.
Steps for how to print from a Chromebook
- For Wi-Fi, have both printer and Chromebook on the same internet connection then Add Printer through the Control Panel.
- For USB, connect the printer to the Chromebook via the cable.
- Use either the Ctrl-P shortcut or the Print command to print documents.
Tools & requirements
- A Chromebook (naturally!)
- A printer
- The document you wish to print
Step by step guide
1. How to print from a Chromebook using Wi-Fi

As long as the printer you're using is a recent model, you can easily connect it to your Chromebook. Preparing said printer to connect to Wi-Fi differs between models, so follow the instructions to do so and ensure it's connected to the same internet as your Chromebook.
Click on the clock in the lower right corner of the Chromebook screen, then click the gear-shaped settings icon.
Search print in the Control Panel and then select Add Printer. Click on the printer of choice's name and click on the Set up button.
2. How to print from a Chromebook using a USB cable

Connect the USB cable (either Type-A or Type-C) to both the printer and the Chromebook. The printer should connect and then a notification signaling setup.
If the printer model is too old, you'll have to add the printer manually. Type print into the search box, then select Printing. Click on the printer's name and then the Add button.
Final thoughts
Once the printer is properly installed, printing documents is simple. In any browser tab, press the Ctrl-P shortcut on the keyboard, and use the Print command in apps. If your printer doesn't appear in the Destination field immediately, click on See more... and it should be there.
Despite compatibility limitations, Chromebooks can perform most basic tasks that Windows laptops and the best MacBooks can perform. As long as you know how to perform certain tasks, a Chromebook can be just as flexible. And, thanks to how safe Chromebooks are due to constant OS updates, the lack of threats to its OS, data encryption, and 'sandboxing' of browser tabs, printer security is hardly a concern either.