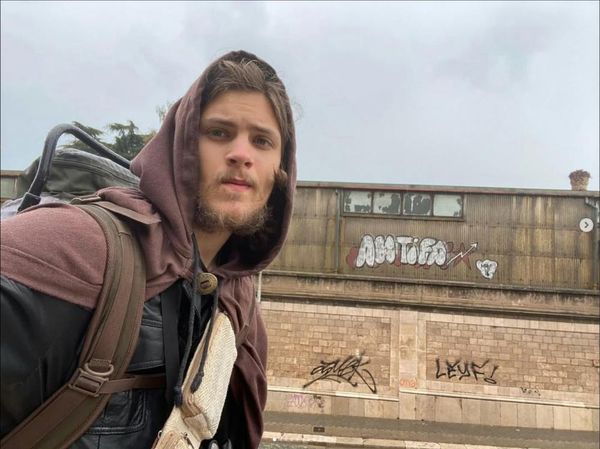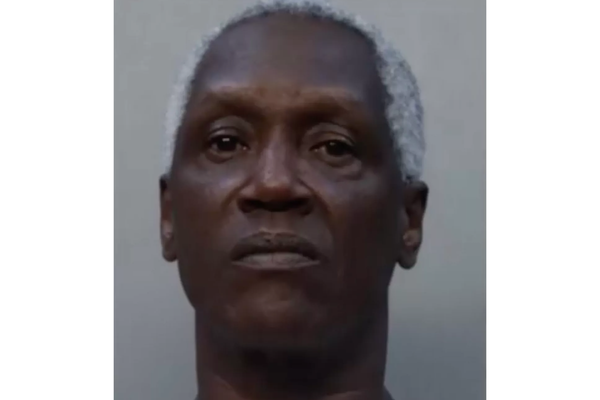The threat of OLED burn-in sucks. OLED might be the current king of screen tech, but it’s not flawless. Though many of the best TVs, gaming monitors and laptops now feature OLED panels, the technology has one key weakness: screen burn.
But what exactly is OLED burn-in? And more importantly, can OLED burn-in be fixed?
In basic terms, screen burn is a defect caused by leaving a static image on an OLED display for many hours at a time. Let a static symbol linger on your OLED TV for too long — be it the HUD of a video game or the scoreboard in a big NFL or soccer game — and the outline of that on-screen element could permanently burn into your panel.
Luckily, many modern OLED TVs (alongside the best gaming monitors with OLED displays) feature built-in protection measures to eliminate the threat of burn-in. While naming conventions differ between brands, your best weapon against OLED burn-in is by running a ‘pixel cleaning’ cycle.
What is OLED pixel cleaning?

This is the term LG uses to describe its screen burn prevention features, and with the South Korean tech giant being the biggest manufacturer of OLED displays in the world, that’s the phrase we’ll refer to in the guide below. Although please note: with other OLED TV brands, like Philips, Samsung or Sony, pixel cleaning is sometimes known as a ‘panel refresh’ or terms vaguely along those lines.
If you’ve bought a new OLED TV in the last couple of years, there’s a good chance your set will run an automatic pixel cleaning cycle once the TV is switched off for a few hours. We advise you to leave your OLED display plugged in at least once a week in order for your TV or OLED monitor to complete this process overnight.
If you want to save on your energy bills though, and have full control of when you pixel clean your OLED TV, follow these easy steps…
How to prevent OLED TV burn-in through pixel cleaning
The following steps are based on completing a manual pixel cleaning cycle on an LG C2 OLED. Thankfully, most OLED TVs share similar anti-burn-in features.
- Press the Settings button on your remote, then select All Settings.
- Go to General, followed by OLED Care.
- Scroll to the OLED Panel Care menu.
- Select Pixel Cleaning
- Choose to schedule or manually run Pixel Cleaning
Read on to see full illustrated instructions for each step.
1. Press the Settings button on your remote, then select All Settings.

Hit the Settings button on your remote, then nagivate to the All Settings catergory.
2. Go to General, followed by OLED Care.
From All Settings, move down to General, then select the OLED Care option.
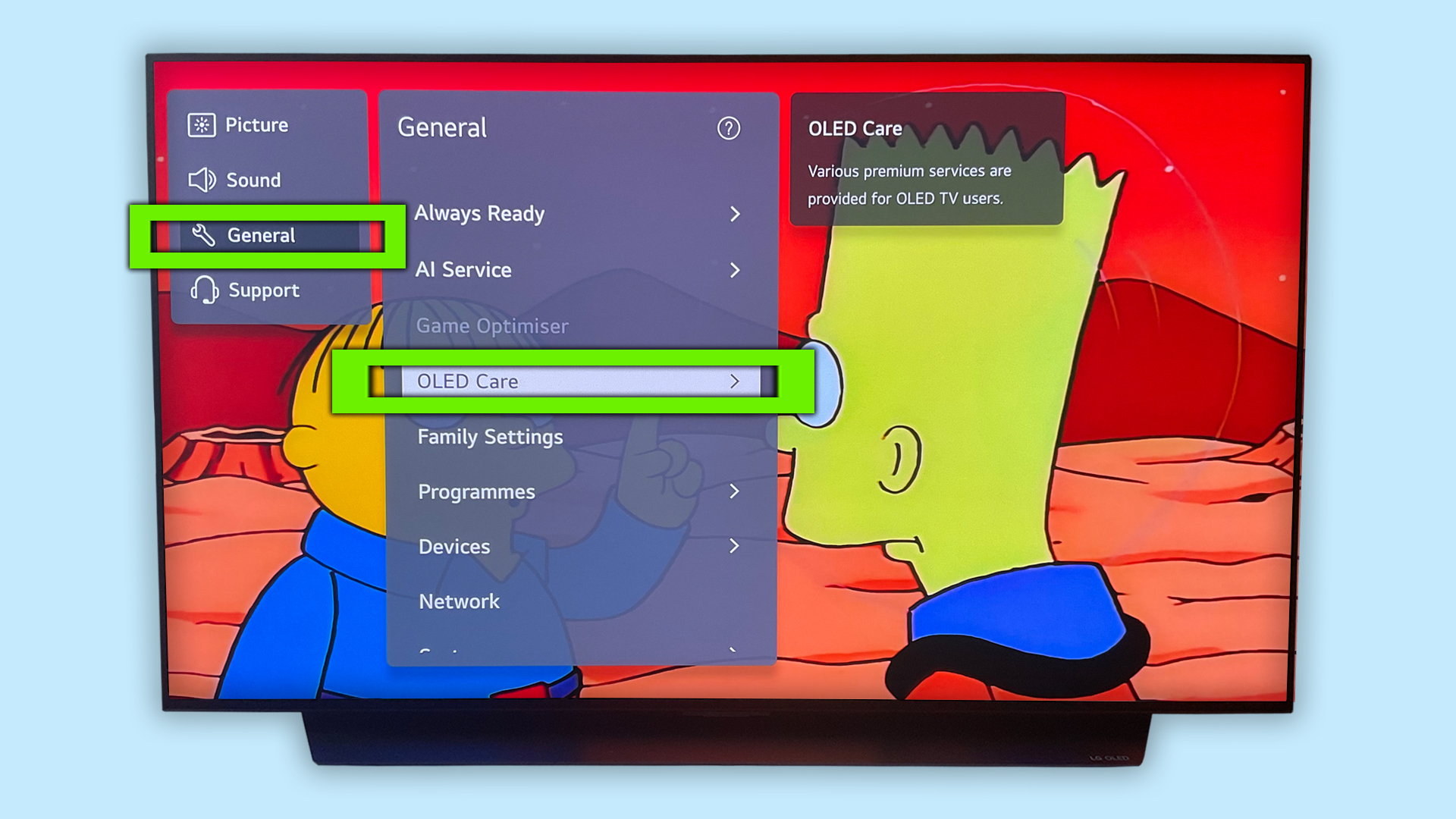
3. Scroll to the OLED Panel Care menu.
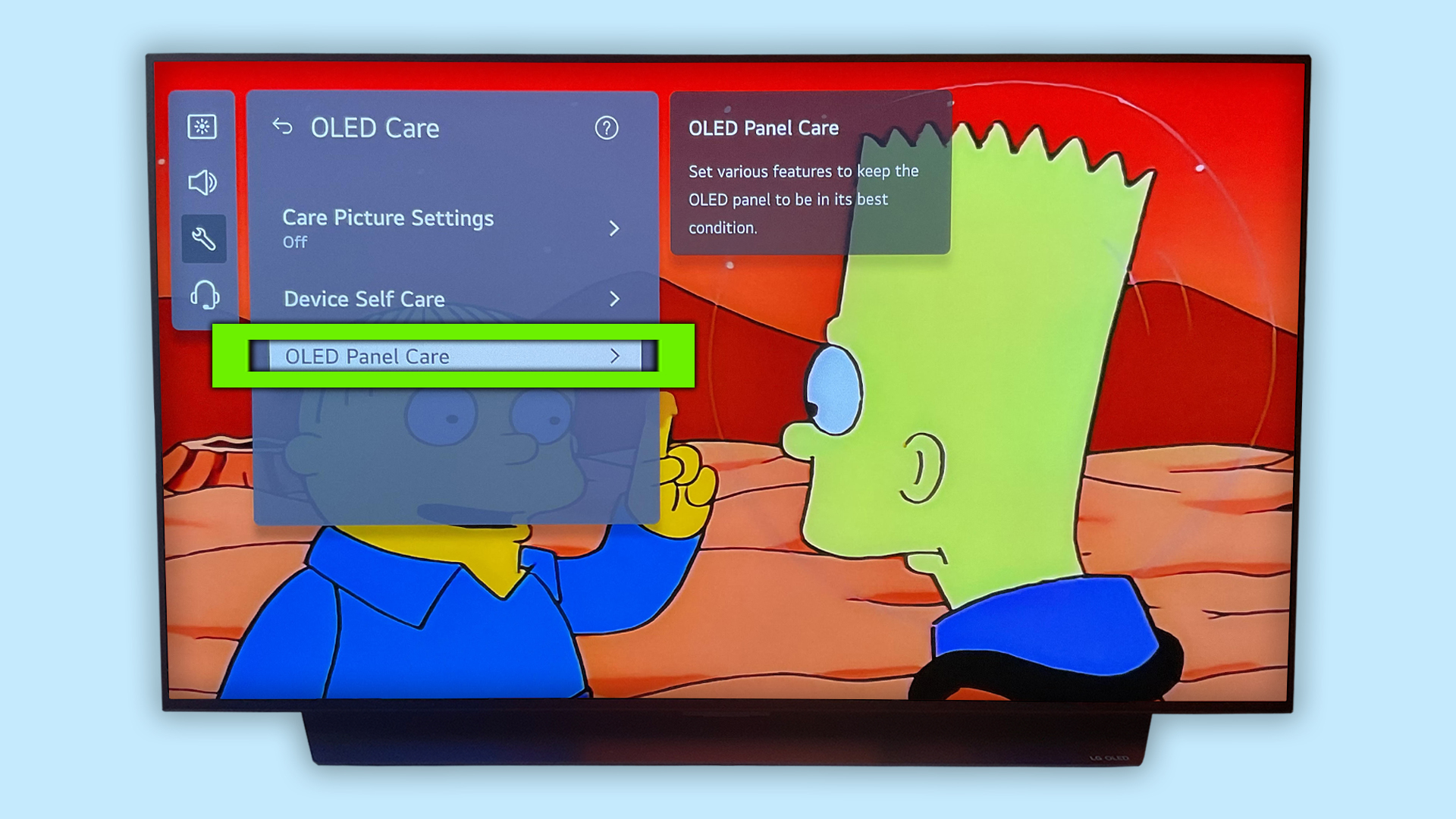
From here, select OLED Panel Care, which will soon take you to the anti burn-in features Pixel Cleaning provides.
4. Select Pixel Cleaning
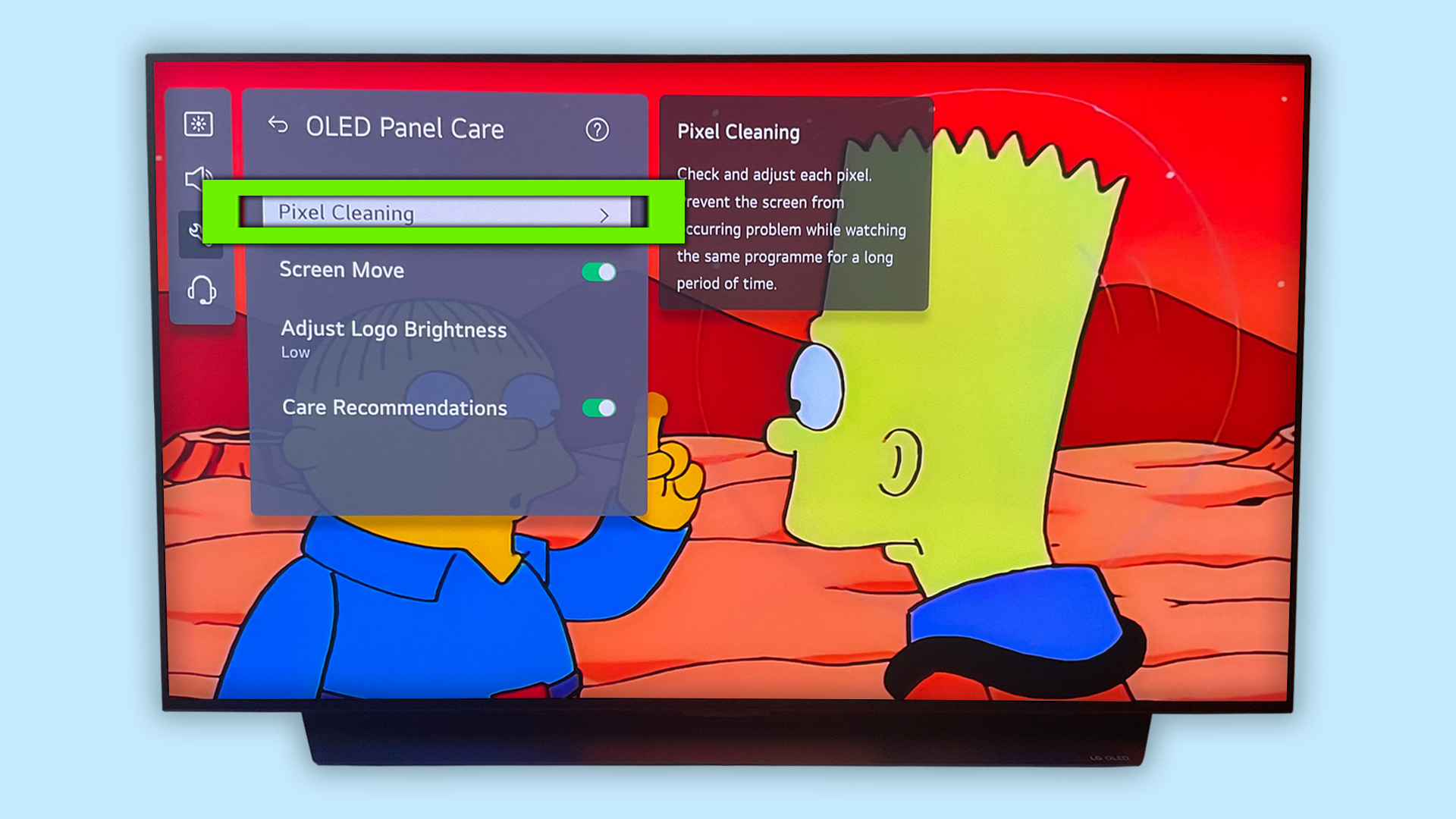
Select Pixel Cleaning to start a 10 minute process that will check and adjust each on-screen pixel, gently moving them in order to prevent OLED burn-in.
5. Choose to schedule or manually run Pixel Cleaning

This is an optional move, but you can schedule the Pixel Cleaning process for the next time you turn your TV off. Simply click 'Operate once when TV is off' and your OLED screen will instigate its burn-in-preventing process the next time it powers down.
Congrats! You’ve just learned how to pixel clean your OLED display.
Not that this is the only method for preventing OLED burn-in. While OLED devices have become more resistant to screen burn over recent years, there are a couple of best practice habits you can adopt in order to reduce the risk of permanent image retention on your lovely new OLED.
Ensuring your OLED TV, monitor or laptop is using sensible energy saving settings is one of the most effective measures to prevent screen burn. Set your display to turn off after two hours of inactivity, and there’s almost no chance your OLED display will suffer from burn-in.
Alternatively, try enabling screensavers to kick in after brief periods of inactivity. With the help of a screensaver, static icons, scoreboards or in-game HUDs should pose no threat to your pristine OLED panel.
Burn-in remains a (fairly minor) risk for even the best OLED TVs in 2023, but by following the steps above, you can incinerate screen burn long before it has a chance to scorch your favorite OLED display.

More from Tom's Guide
If you want to learn more tips and tricks related to TVs and other devices with fancy OLED displays, we have a range of guides to scratch your tech itch. Want to get the best picture from your laptop or monitor? Check out our guide on how to turn on Windows 11 HDR. Perhaps you've just bought a new Samsung TV and certain features are annoying you. If so, read how to disable automatic Multi View on a Samsung TV. Oh, and did you know you can calibrate your TV via Netflix hidden test screens. Pretty cool, no?