
Set to be one of the hottest games of 2023, Diablo 4 is getting fans excited. If the open beta is anything to go by, it's a real game of the year contender, too. Better still, it's going to be available to play on PC and console, just as with its predecessor.
That also includes the Steam Deck. Diablo 4 isn't being distributed through Steam, but that doesn't block you from playing on your Deck. Valve even ensures that Proton has the necessary optimizations to make it play like a dream.
It would be easier if Blizzard distributed the game through Steam, but getting it onto your Deck is still fairly easy. Here's everything you need to do.
How to install Battle.net with Lutris
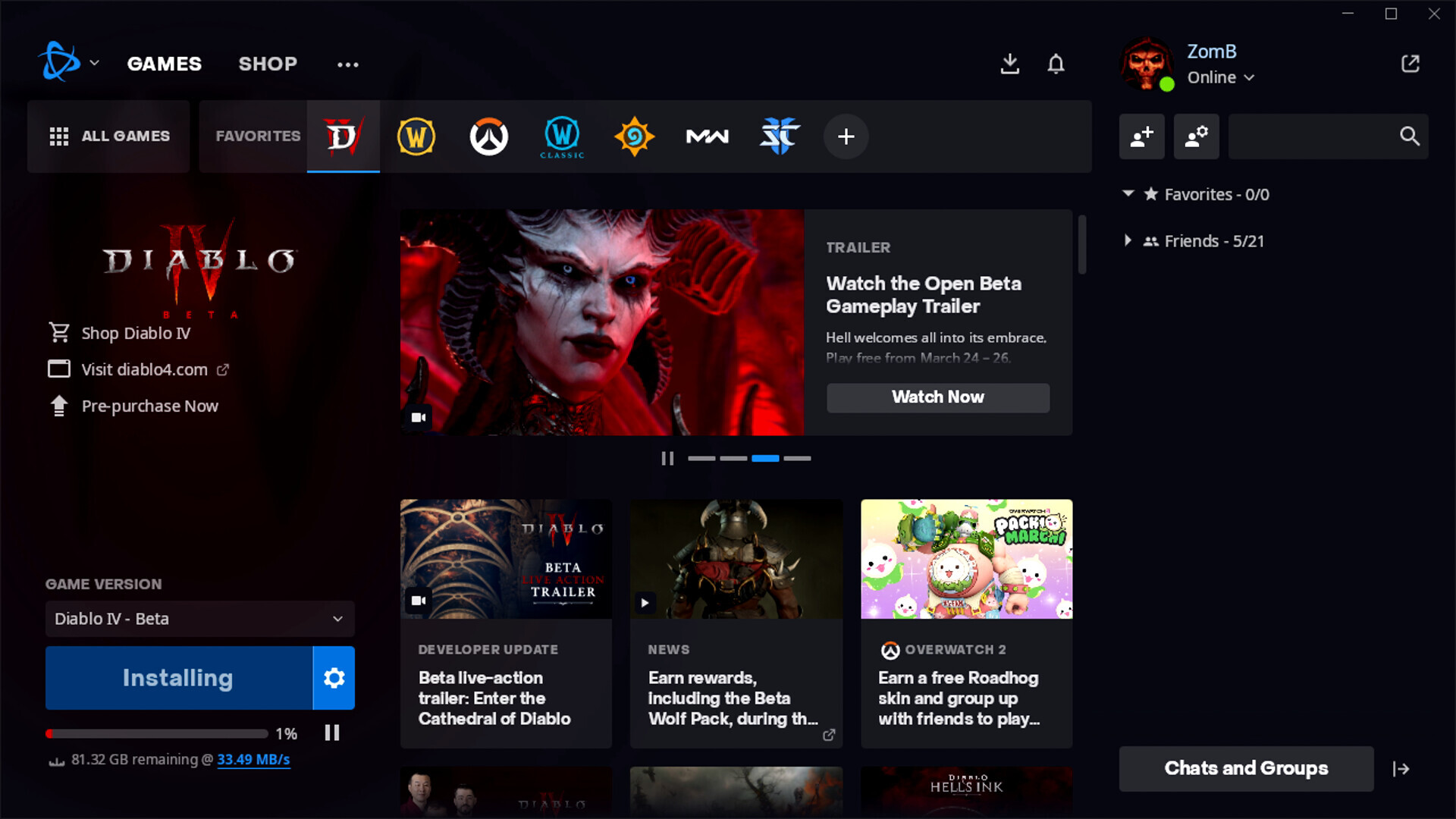
The key to playing Diablo 4 on the Steam Deck is being able to run the Blizzard Battle.net client. And one of the easiest ways to do that is using an awesome tool called Lutris. With Lutris, you can install the Battle.net client with ease.
To install Lutris, it's best to have a keyboard and mouse handy. While not absolutely necessary, it will make it much easier since you'll be operating in desktop mode.
1. Launch Desktop Mode on your Steam Deck.
2. Click the Discover icon from the taskbar (or find it in All Apps if you removed it.)
3. Search for Lutris.
4. Click install.
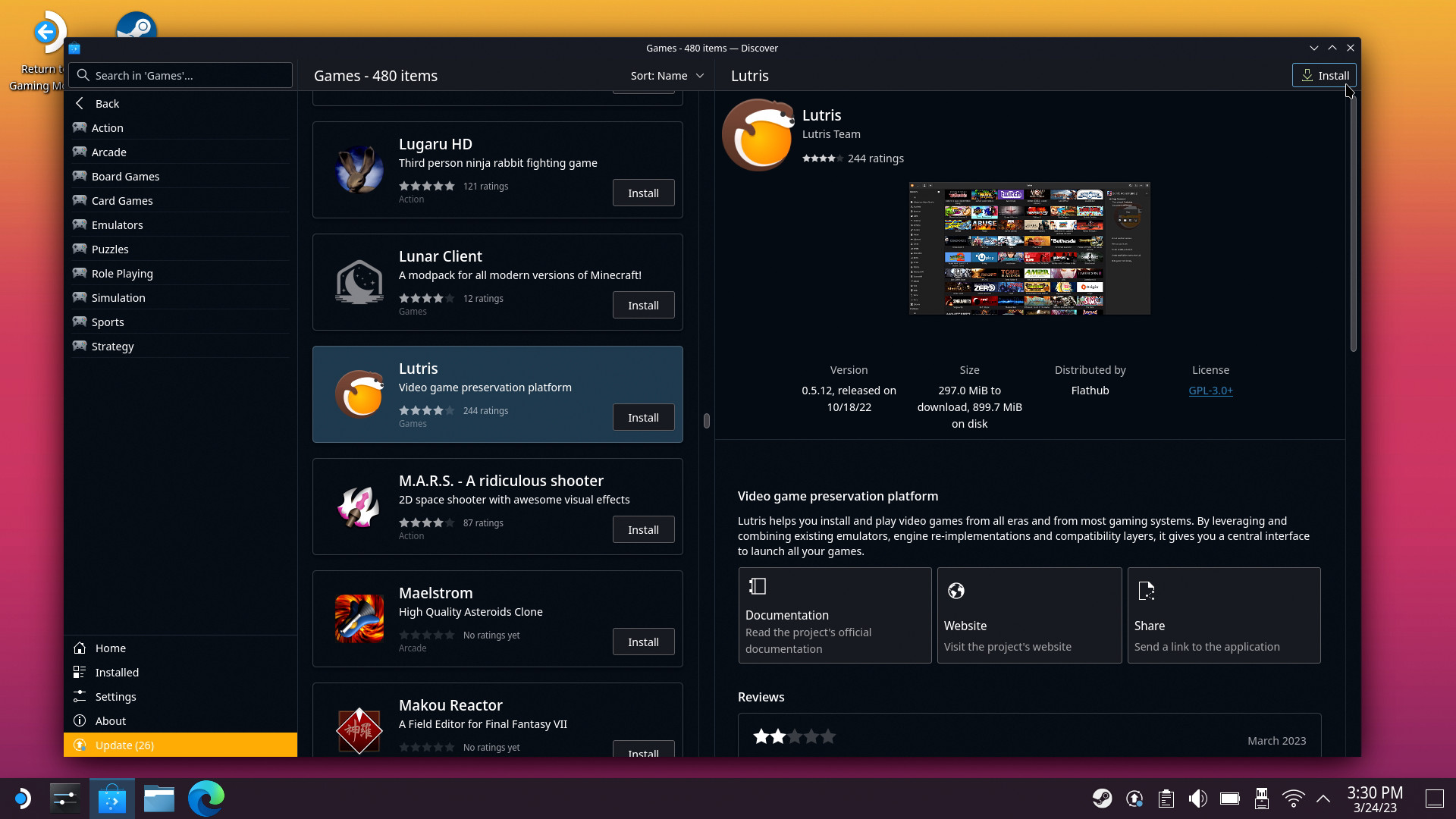
Lutris will now install to your Steam Deck, but staying in desktop mode for a bit longer is a good idea.
The next stage is to use Lutris to install and set up the Battle.net client on your Steam Deck. Fortunately, this is a straightforward process.
- Open Lutris.
- Click on the plus (+) icon in the top left of the Lutris to add a game.
- Search for Battle.net
- Install!
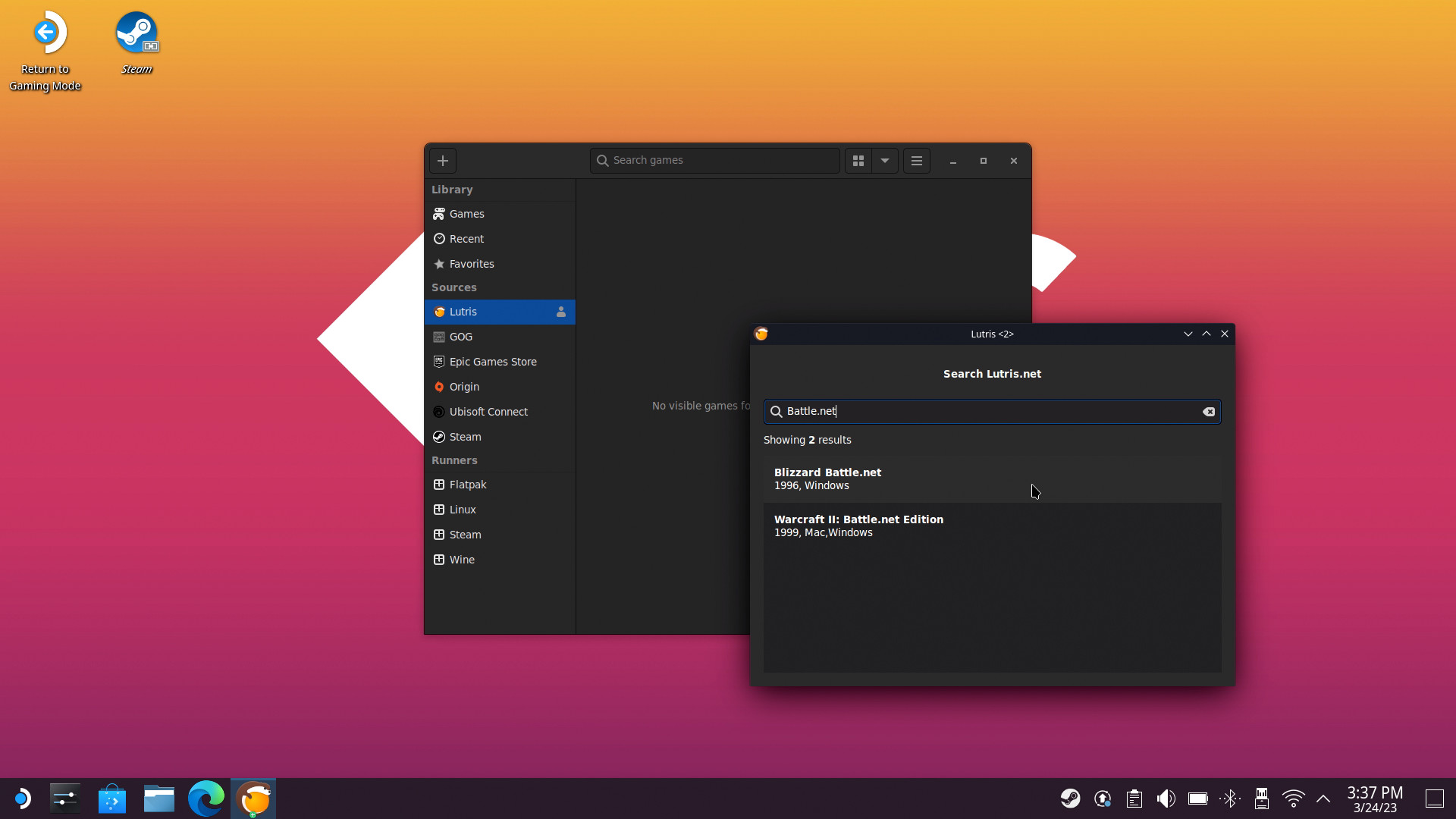
You may also need to install additional dependencies on your Steam Deck, but anything the client requires will be presented in the installation box that pops up. It's literally as easy as following the instructions and allowing Lutris to process the installation.
From here, you only need to log in and install Diablo 4 as you would on any Windows PC. To access Lutris from the handheld UI, you'll need to add Lutris as a non-Steam game.
- Launch the Steam desktop application while still in desktop mode.
- Navigate the top-most menu to the Games tab and select Add a Non-Steam Game to My Library ...
- A new window titled Add a Game will appear with your software list.
- Select Lutris.
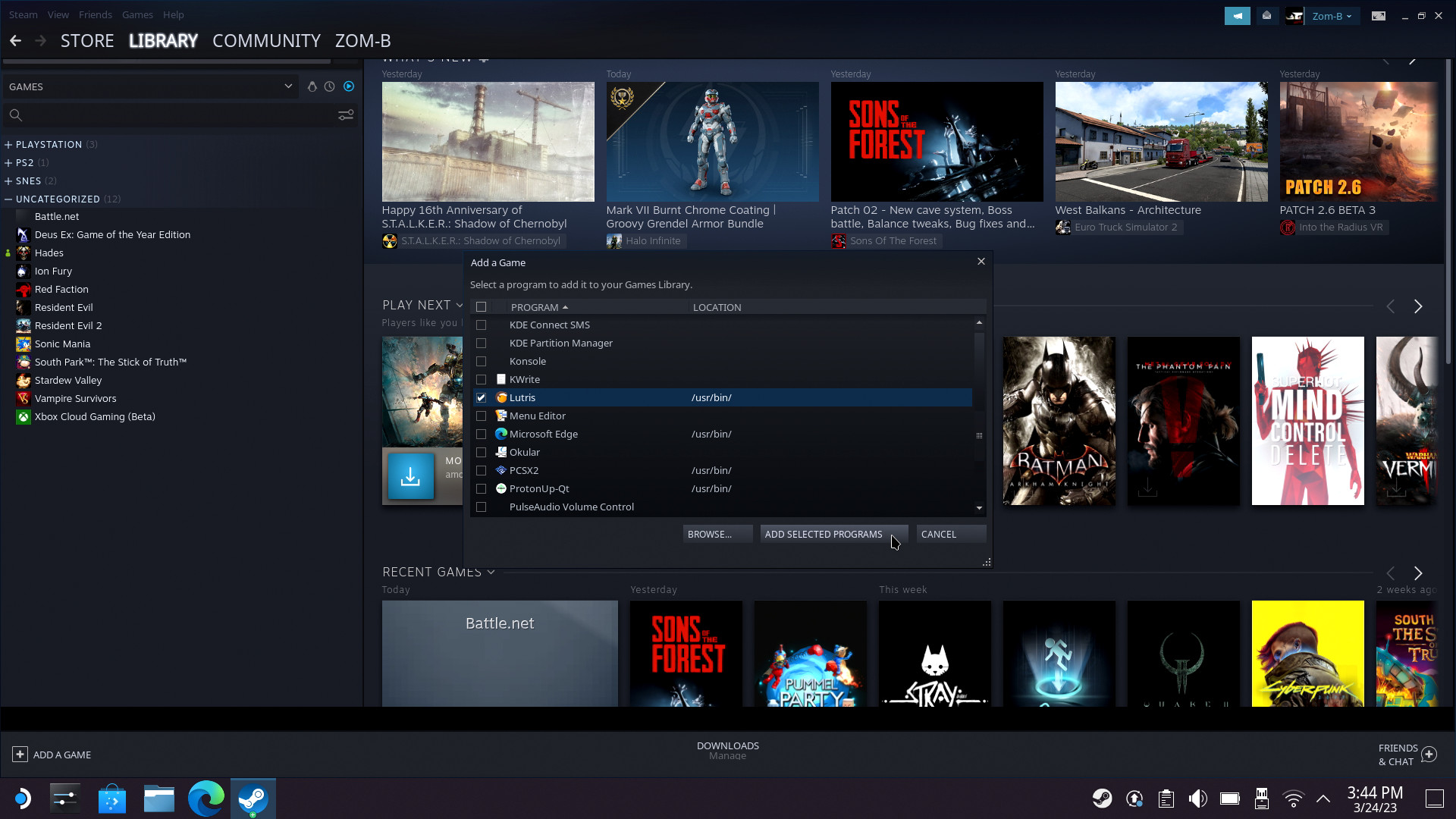
Now you can launch Battle.net via Lutris from the regular Steam Deck UI and Diablo 4.
If you're playing the beta, it's best to select Proton Experimental as the preferred version for Lutris, as Valve has added specific optimizations for the game.
How to install the Battle.net client directly
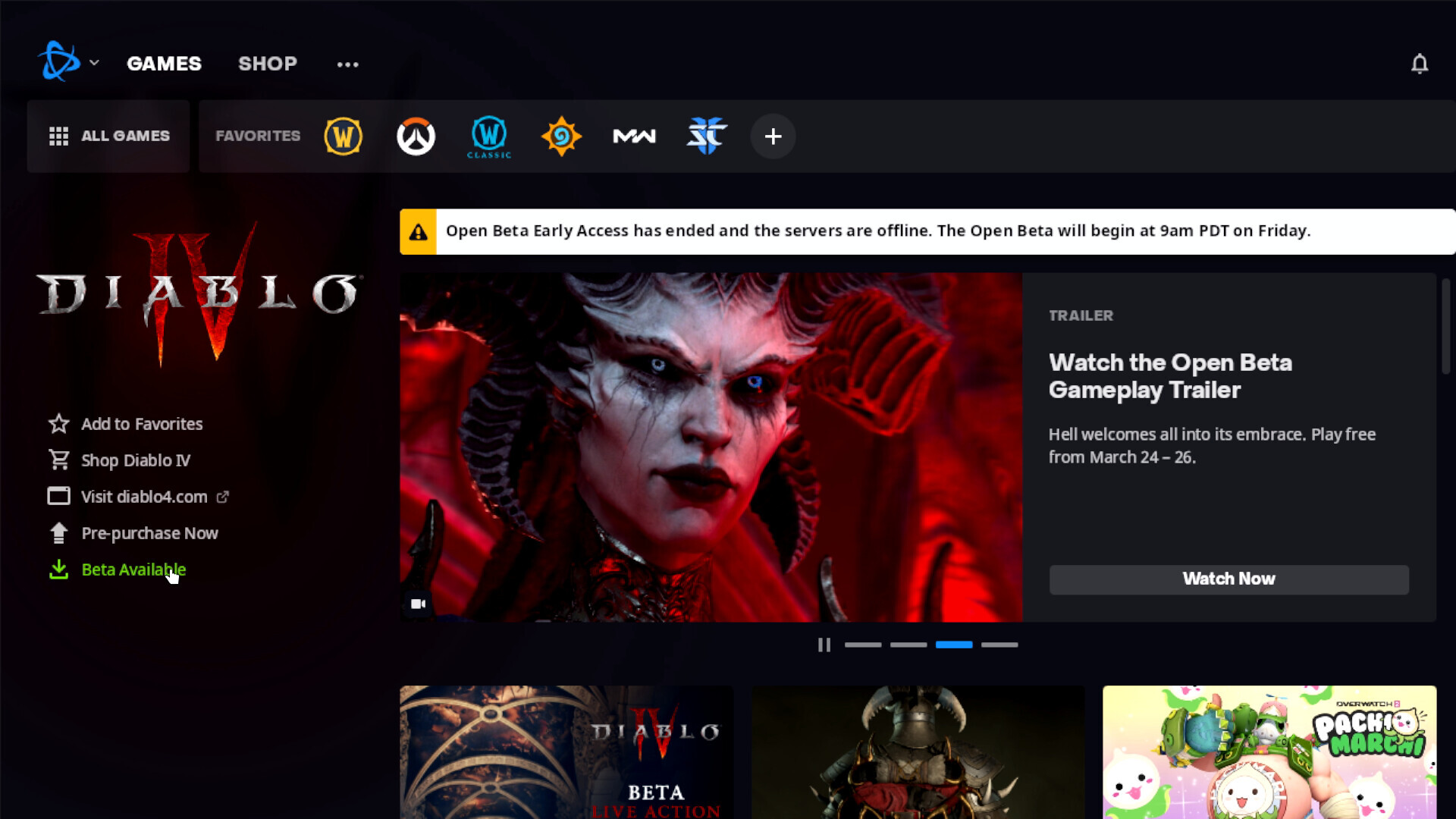
Lutris is a great tool and useful for way more than just Blizzard games, but you might prefer to install the Battle.net Windows client directly. Fortunately, even though SteamOS is based on Linux, you can do this too.
As mentioned above, you'll want to be in desktop mode first with a keyboard and mouse attached for the easiest time.
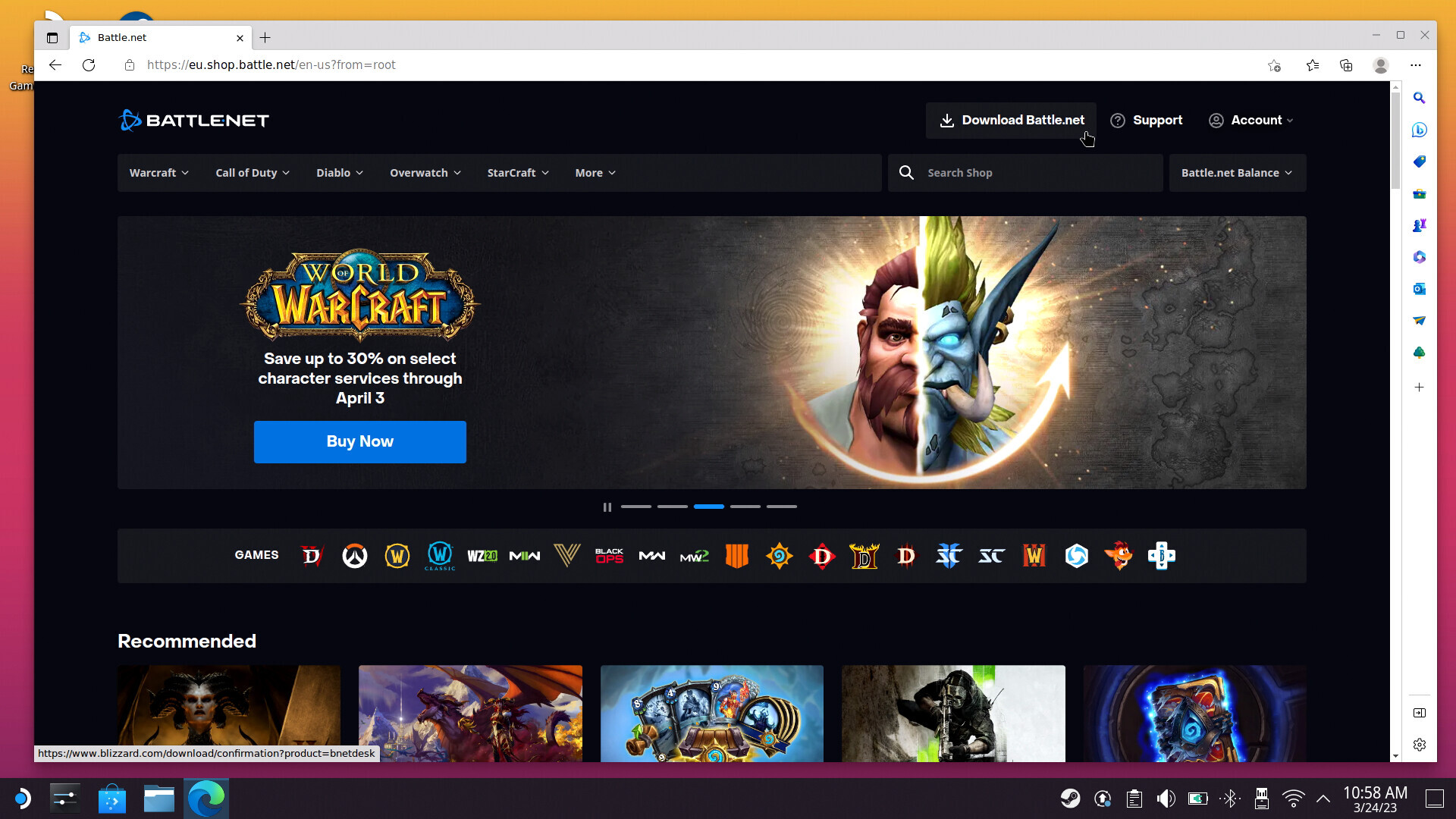
- Open the web browser.
- Navigate to Battle.net.
- Click Download Battle.net.
The Windows installer will now download to your Steam Deck. From there, the next step is to use Steam to get it installed and added to your Steam library so you can launch it from the regular gaming UI.
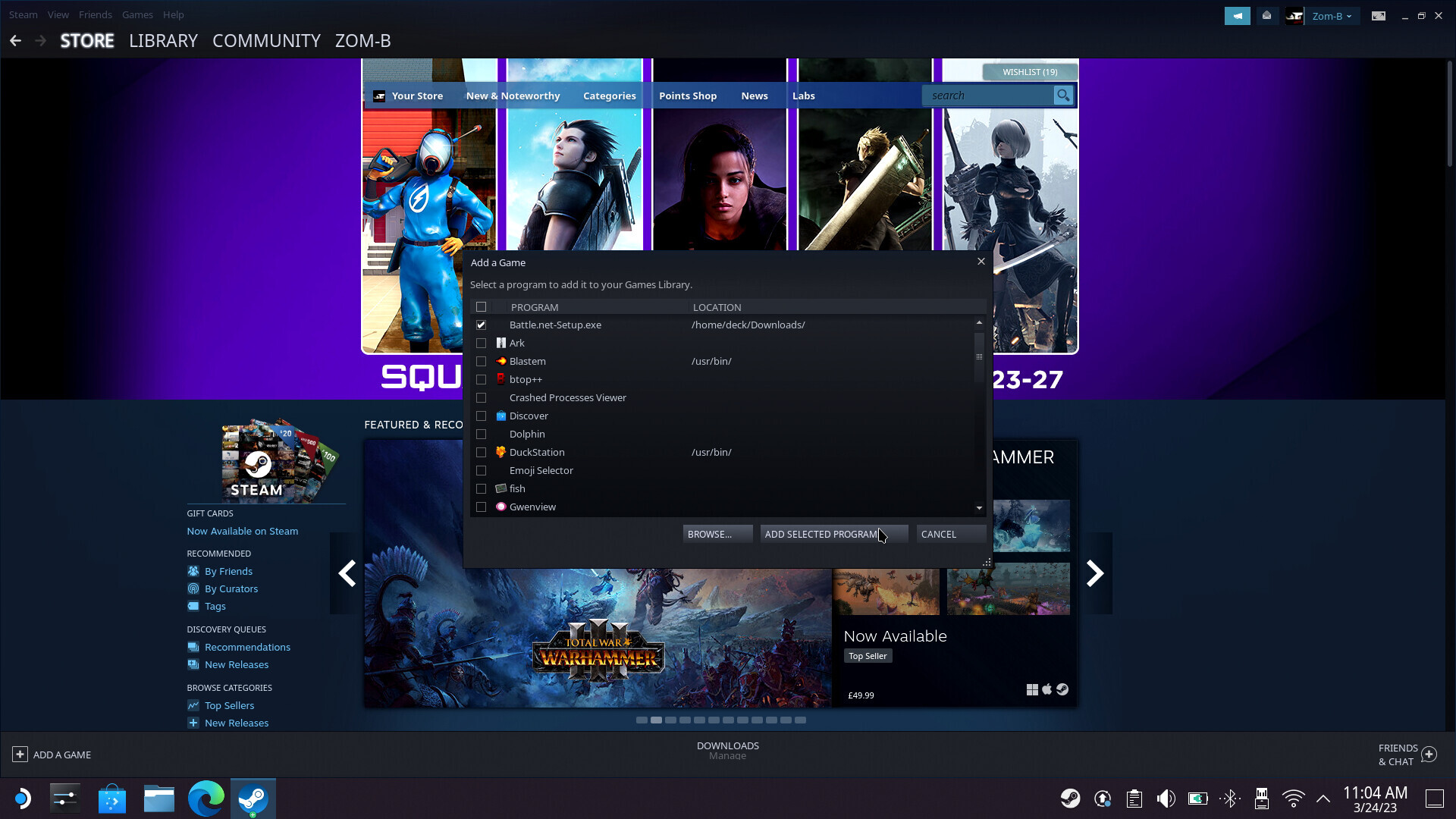
- Launch the Steam application while in desktop mode.
- Navigate to the Games tab and select Add a Non-Steam Game to My Library ...
- A new window titled Add a Game will appear with your software list. Choose the Browse ... button at the bottom.
- Navigate to the folder containing the file you downloaded from battle.net and change the File type filter to All Files.
- Select the installation file, then click Open to have it appear with a checkmark in the Add a game window. Then select Add selected programs.
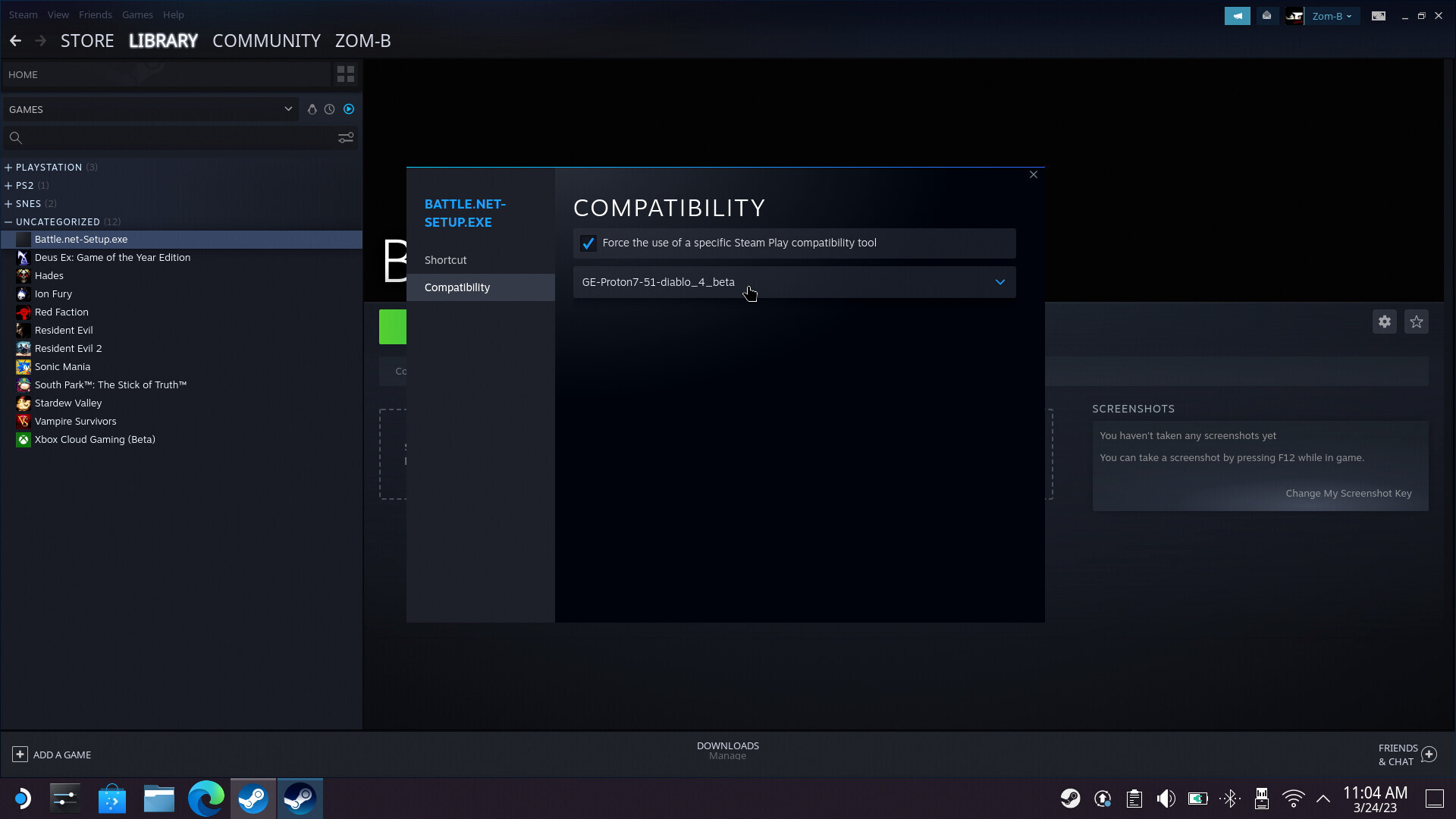
- Highlight and right-click the Battle.net installer in your library on Steam desktop mode and choose Properties.
- Select Compatibility and check Force the use of a specific Steam Play compatibility tool.
- From the drop-down list, select Proton Experimental (we formerly used GE-Proton7-51-diablo_4_beta before Valve's first-party updates.)
- Launch the Battle.net installer from the non-Steam games category from the desktop version of Steam and follow the instructions to install the software to its default location.
- Don't log in just yet.
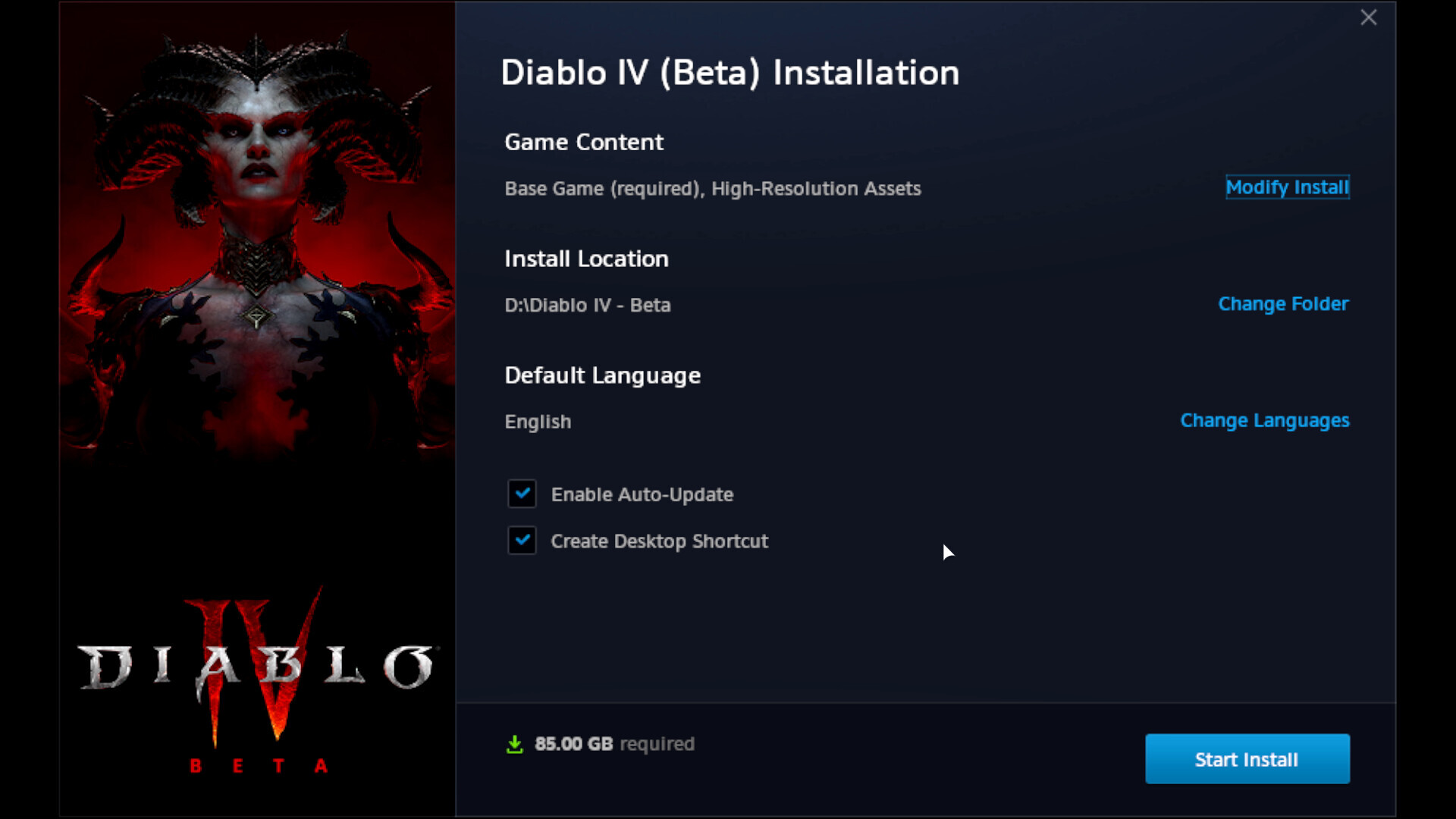
After you're done, you can finally launch Battle.net, log in, open Diablo 4, and start slaying. If the install button doesn't appear, try clicking along the topmost section of the Battle.net launcher to restore the window. An unfortunate full-screen bug on Steam Deck can hide these critical buttons, so don't panic if you don't see them at first.
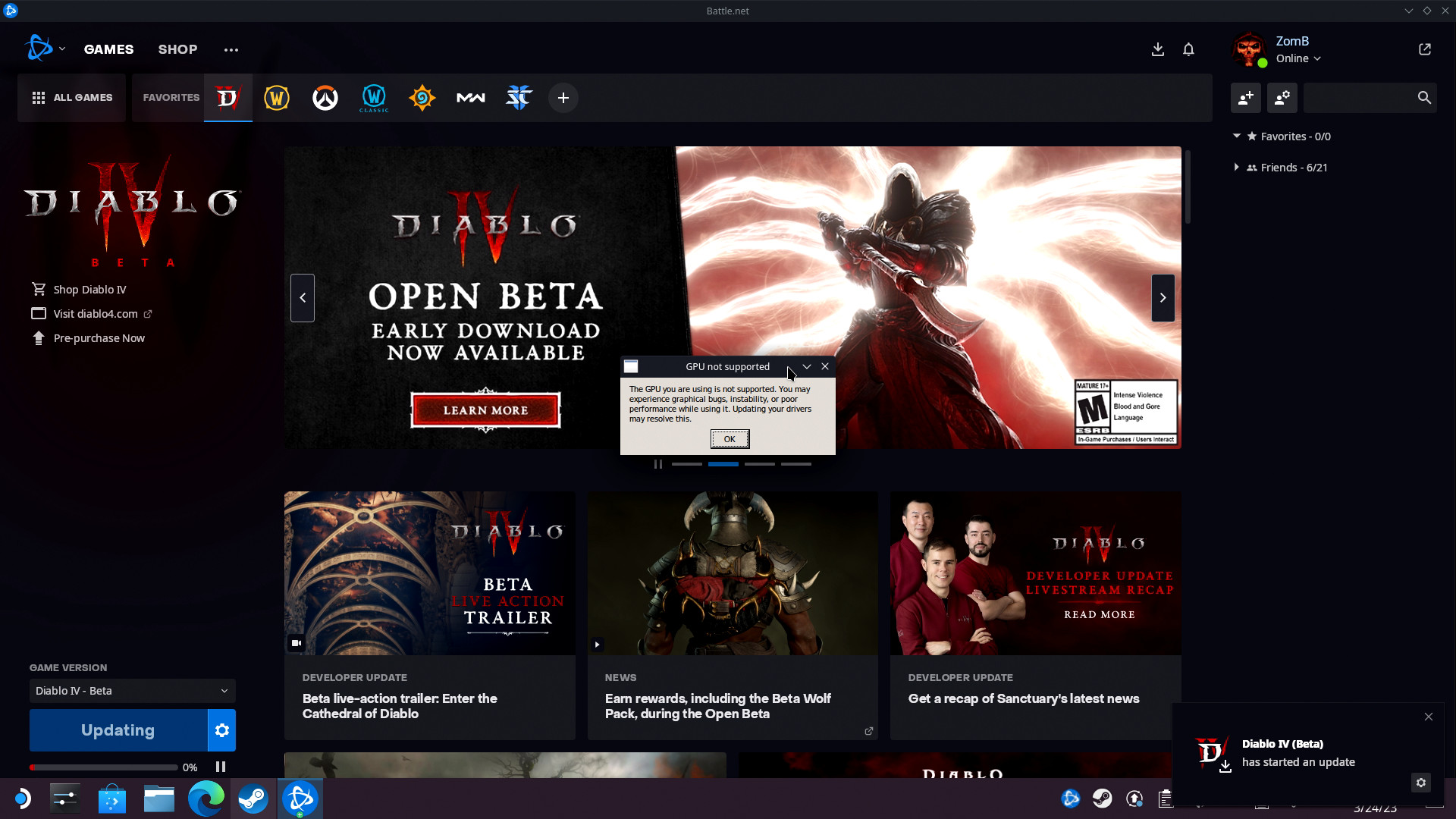
Note: You can ignore a pop-up error message relating to the GPU, and the game will play as normal.
If you're new to using the Steam Deck or less comfortable with all the work involved in the direct method, Lutris is undoubtedly the easiest way to get going and the one I recommend for most people. Still, the Deck is open to tinkering, so tinker at your own risk.







