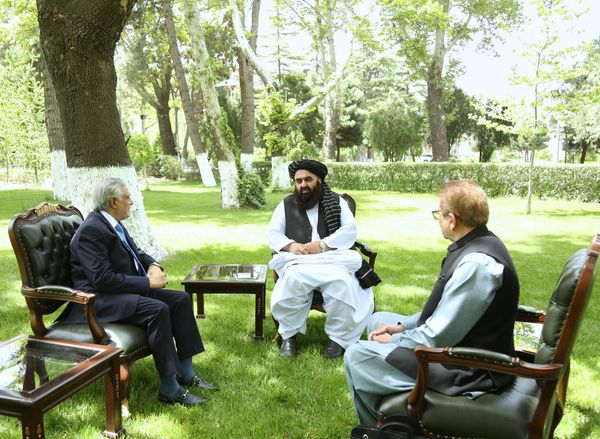You've worked hard on your website. It's fast, well designed, with amazing content. And yet, none of that will matter at all if the site goes down. Your frustrated visitors will quickly give up and go elsewhere.
DigitalOcean's Uptime Check monitors your website from Europe, the US and Asia every sixty seconds, 24/7. It can send you an email or Slack alert whenever your site goes down, perhaps allowing you to fix the problem before anyone else even notices (well, hopefully).
DigitalOcean is a cloud computing giant, right up there with the likes of Amazon AWS and Google Cloud, so you can be very sure that you’re getting an accurate and reliable service.
Even better, DigitalOcean offers one Uptime Check for free with every account. Just follow our step-by-step guide and you'll be looking at your first website figures in minutes.
7 steps to monitor your website uptime for free
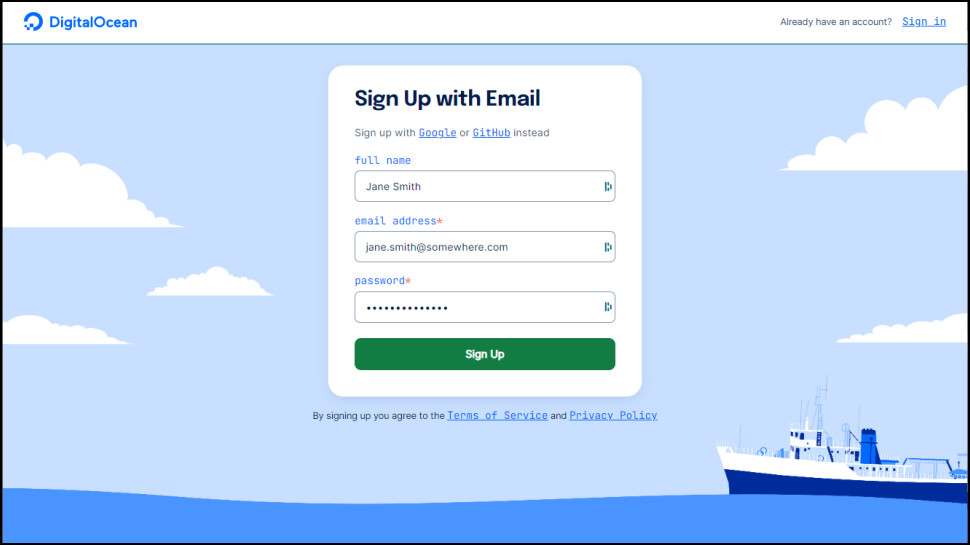
1. Signing up
Creating a DigitalOcean account is quick and easy. We chose the 'Sign Up with Email' option, provided our email address, chose a secure password, clicked 'Sign Up' and the company sent us an email. One click on its confirmation link and we were on to the next stage.
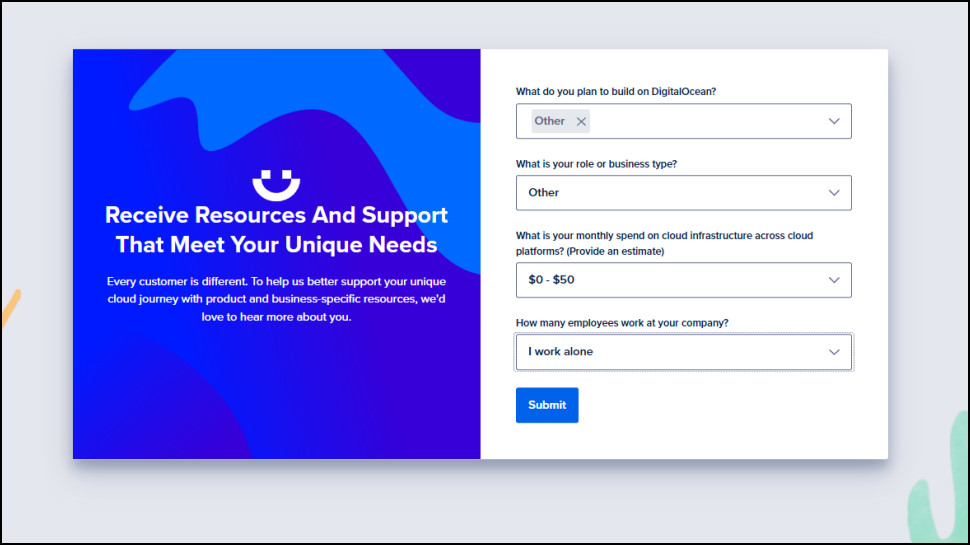
2. Survey
When you first access your DigitalOcean account, the website shows a quick survey asking questions about you and why are you signing up: what are you aiming to do, how big is your business, what's your job description, and so on.
If you're signing up as an individual, just choose the closest option for each question. We selected 'Other' as our Business Type, for instance, along with '$0-$50' as our predicted monthly spend.
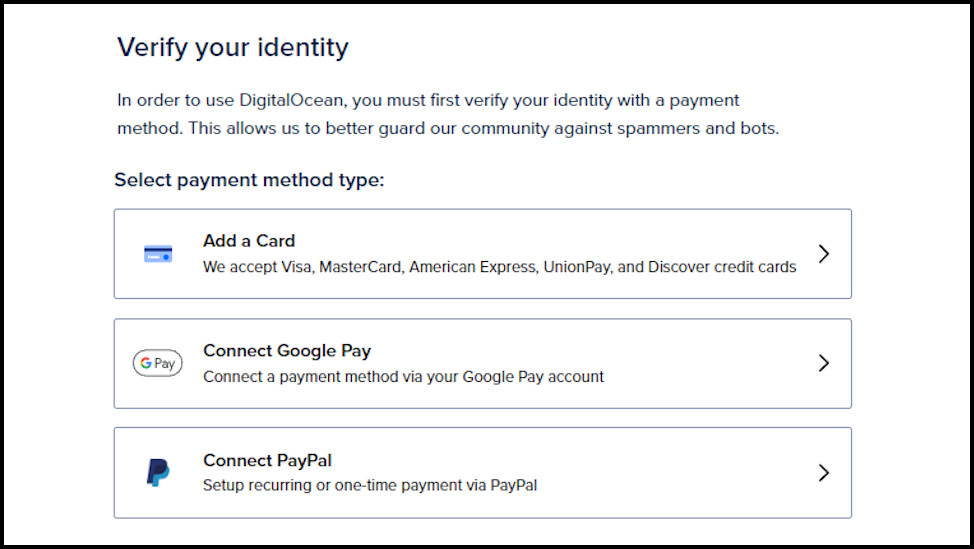
3. Payment details
DigitalOcean asks all its users to verify their identity by providing payment details. Card, Google Pay and PayPal are supported. (Beware: choose PayPal and you'll be charged a one-off $5, which is then credited to your account. Add a card, instead, and there's no charge).
If you're wary of providing payment details for a service that's free, then we are, too, but there's minimal risk here. The Uptime Check we'll create next is free forever, and we've had ours running for more than a year without the tiniest hint of a billing issue.

4. Control panel
Signup complete, the DigitalOcean website displays shortcuts to some of its most popular features: hosting websites, managing cloud storage, deploying web apps, and more.
Uptime checking isn't on the list, unfortunately, but the option isn't far away. Click 'Explore our control panel', then 'Monitoring' in the left-hand sidebar, choose the Uptime tab and click 'Create Uptime Check.'
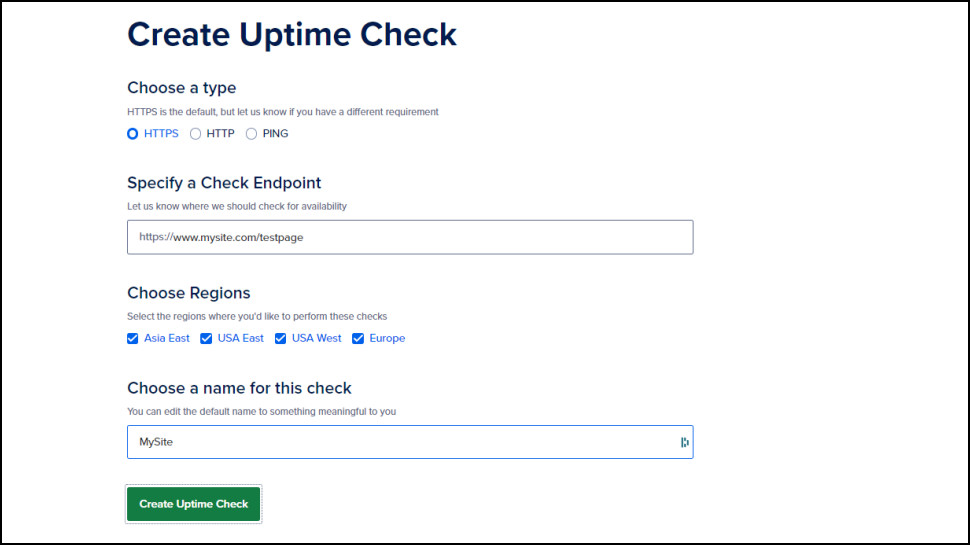
5. Create uptime check
Enter the address of the website or other resource you'd like to check into the 'Specify a Check Endpoint' box.
This could be a domain (mysite.com), a subdomain (blog.mysite.com), a specific URL or file (mysite.com/this/that/file.pdf), whatever you'd like DigitalOcean to check.
By default DigitalOcean checks your resource using a secure HTTPS connection, but you can opt for HTTP or PING checks if you prefer. (If you're unsure, leave HTTPS selected.)
DigitalOcean runs separate availability checks from its Asia, Europe, USA East and USA West locations. This allows the service to detect odd internet or routing issues which mean your site is available from one location, but not another. We recommend leaving this on to get the most information from your checks, but you can disable checks from some of these locations if you prefer.
Finally, give your Uptime Check a name to remind you what it's for, and click 'Create Uptime Check.'
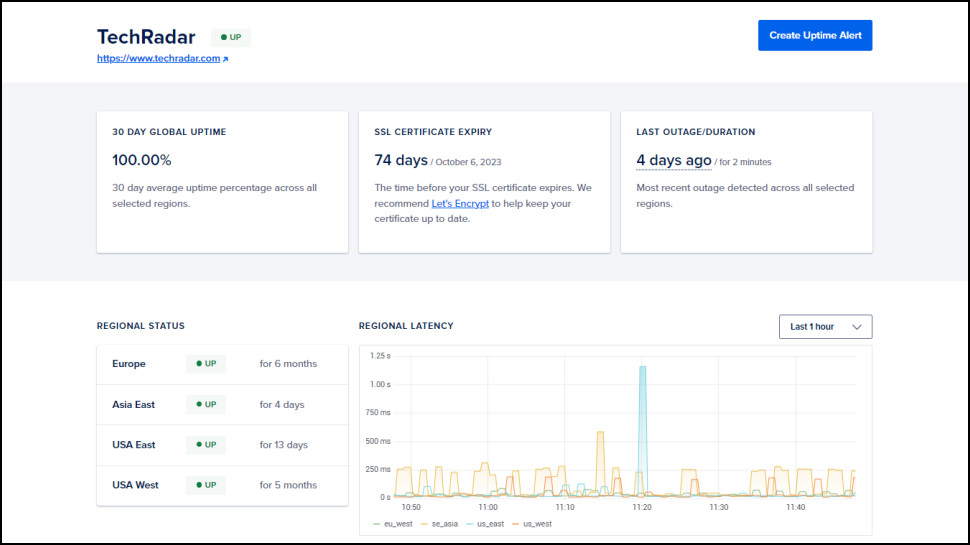
6. Uptime monitoring
With your Uptime Check complete, the website switches to its monitoring screen, where you can track what's going on.
Every 60 seconds, DigitalOcean runs your check from its various locations. A Status panel tells you whether the site is currently available from each region, and your current uptime is displayed at the top of the screen.
This isn't just about uptime. The 'Regional Latency' chart graphs how long your site took to respond to each check, a handy measure of website performance. Are your results inconsistent? Is the site slow at peak times? Maybe speeds are falling over time? Perhaps you need a new web host (consider the best web hosting services).
The page even shows you when your website SSL certificate expires. This might renew automatically, depending on your web host and plan, but if that doesn't happen, a DigitalOcean reminder could be very welcome.
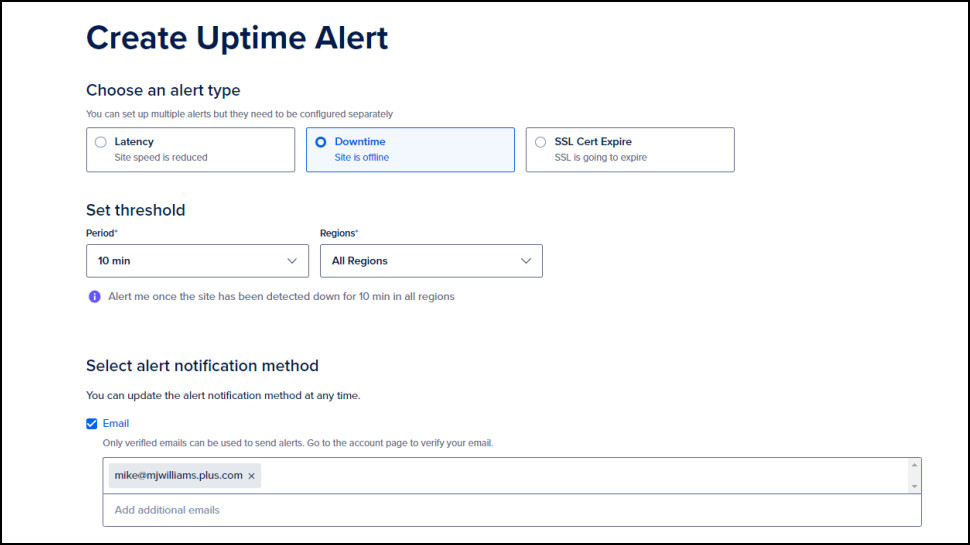
7. Uptime alert
The DigitalOcean website has everything you need to know about your website uptime, but do you really want to sit in front of it, 24/7, looking out for any issues? Neither do we.
Fortunately, set up an Uptime Alert and you can have DigitalOcean send you an alert via email or Slack as soon as it detects a problem.
Click 'Create Your First Alert', choose 'Download', and set the Period and Regions options to define what you think is a significant issue.
You can choose to raise an alert if your site is down for just a couple of minutes from any region, for instance. But if that raises too many false alarms, you can have DigitalOcean wait for up to an hour of downtime before it sends you a message. It's your call.
Enter one of more email addresses for whoever will receive the alerts. Choose an alert name to remind you what it's doing ('Email me after 15 minutes down'), and hit the Create button.
DigitalOcean supports adding more alerts (up to a total of five) to cover other conditions. Latency checks can raise a warning if your site is too slow, for instance, or you can have DigitalOcean let you know if your SSL certificate is about to expire.
This is a flexible and powerful system, and as good an uptime checker as you'll find anywhere (and that includes paid services.) Better still, it's also very easy to use, and you could be looking at your first test results in under five minutes. Go take a look.
- Check out our list of the best website builder services on the market