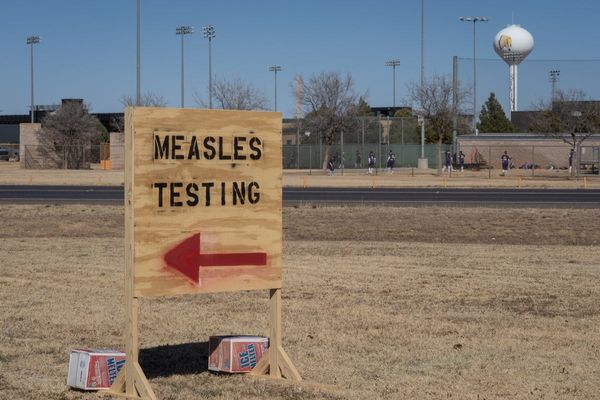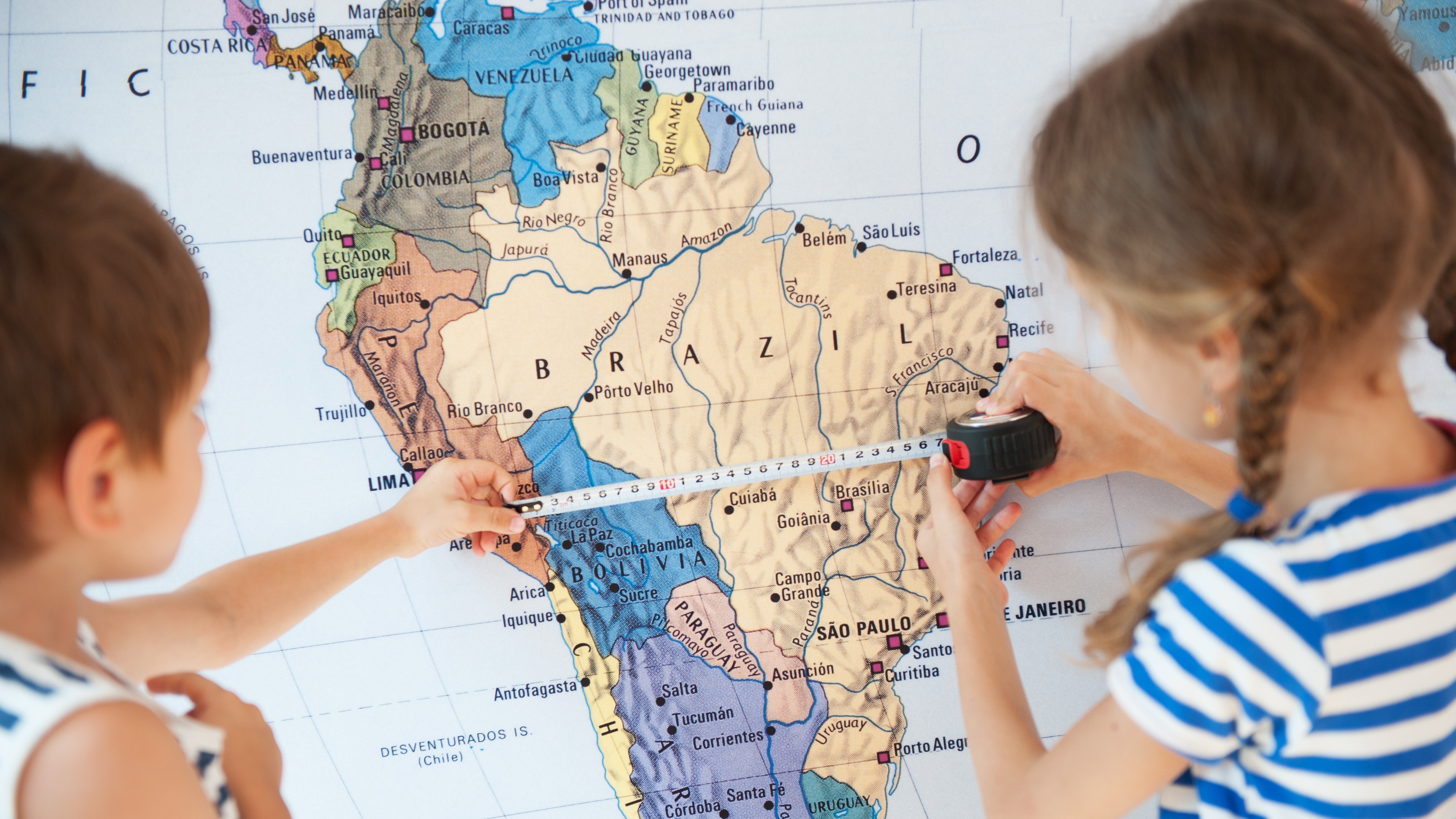
We all know how to use Google Maps to take us from A to B, but do you know how to measure distance with Google Maps? This hidden feature is a super handy tool for finding out the general distance between any two spots on earth, and you can even measure the distance you'd travel along a path with several stops along the way.
To get started you first need to download the mobile app for Google Maps, or open up the desktop version on your PC.
Steps for how to measure distance on Google Maps
- Open Google Maps on a PC or smartphone
- Choose a starting location and place a pin
- Click on the pin and choose 'Measure distance'
- Place a path of points to measure the distance between various locations
Tools and requirements
- Google Maps on a PC or smartphone
Step by step guide on PC
1. Open up the Google Maps web page
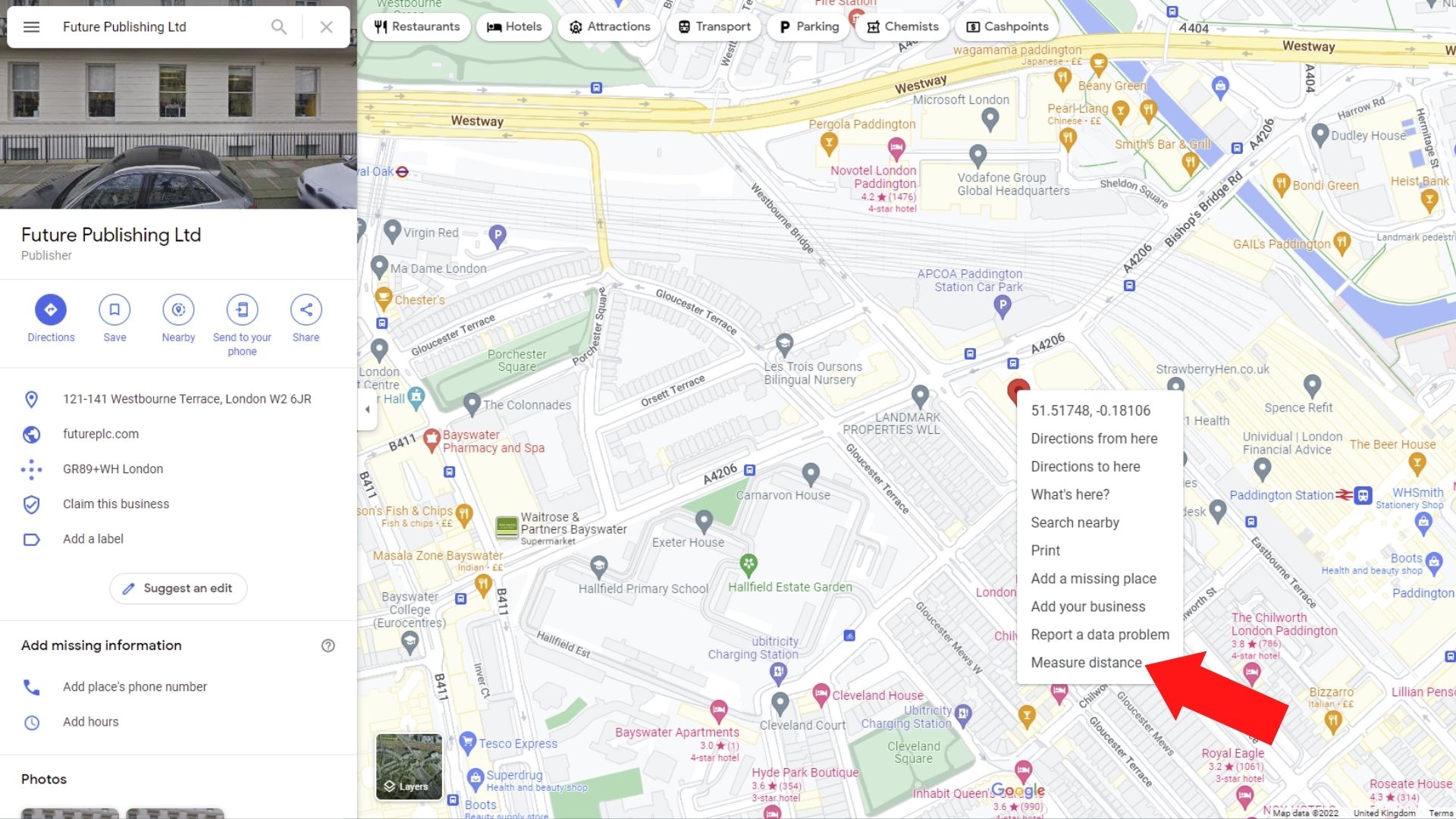
If you’re on a PC, you’ll first need to open up the Google Maps web page and use the search bar to look for your starting location. You can start from literally any point on the map you want.
Once you’ve found the right place, right-click on it on the map and a drop-down menu should appear. At the bottom of this menu, you’ll see an option for Measure distance; select it
2. Find the point you to measure to
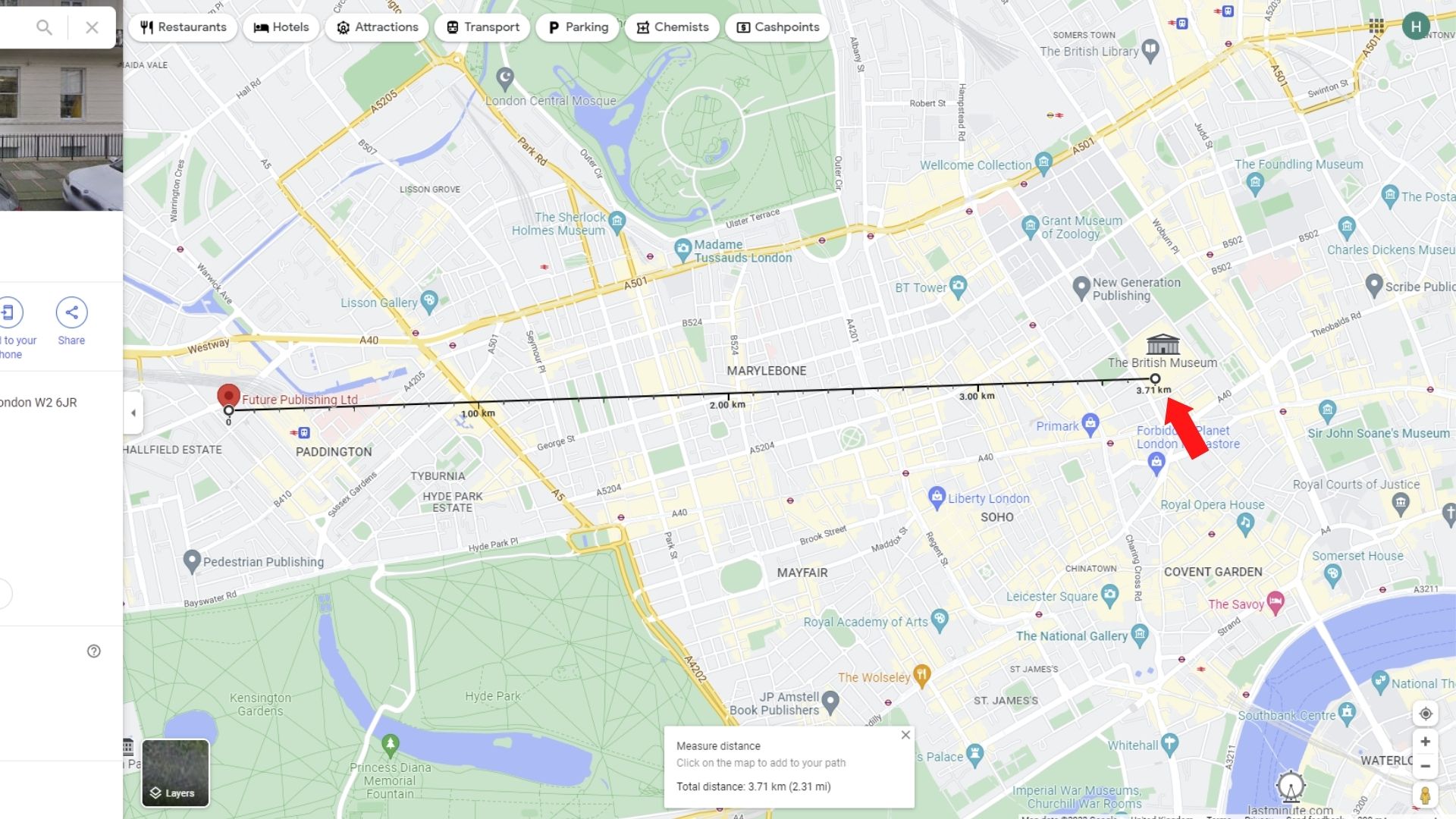
Once you've selected Measure distance, you'll then need to move the cursor until you find a second point you want to measure the distance to from your first marker.
After you've placed the second marker a small box should appear at the bottom of your screen that tells you the distance between the points. In our case, it tells us there’s 3.71km, or 2.31 miles, between our London office and the British Museum if you travel between them in a straight line.
3. Want to choose a different point to measure to?

If you want to readjust the points you’re measuring, click and hold the white dot on either end of the line and drag it to a new location. Alternatively, you can click on another point and create a path that travels between multiple locations. Here we’ve measured the distance between our London, New York, and Sydney offices.
Step by step guide on mobile
1. Open the Google Maps app and find your start point
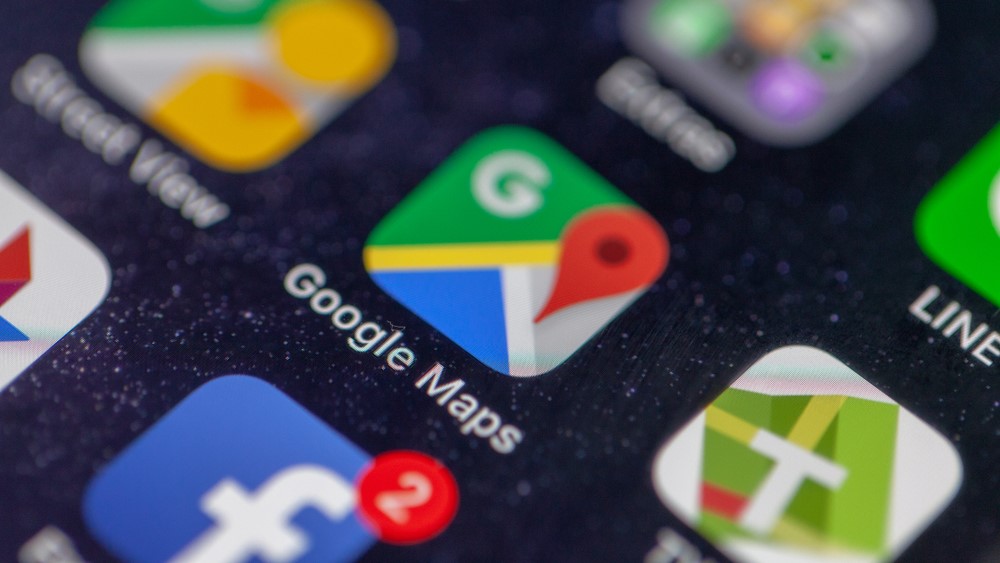
On an iPhone or Android smartphone, open the Google Maps app (or download it from the App Store or Play Store if you don’t have it installed). Touch and hold on any point that isn’t a place name or location icon and a red pin will appear named 'Dropped pin'. Tap on it and a menu should appear with Measure distance near the top. Select this option.
2. Find your second point to measure to
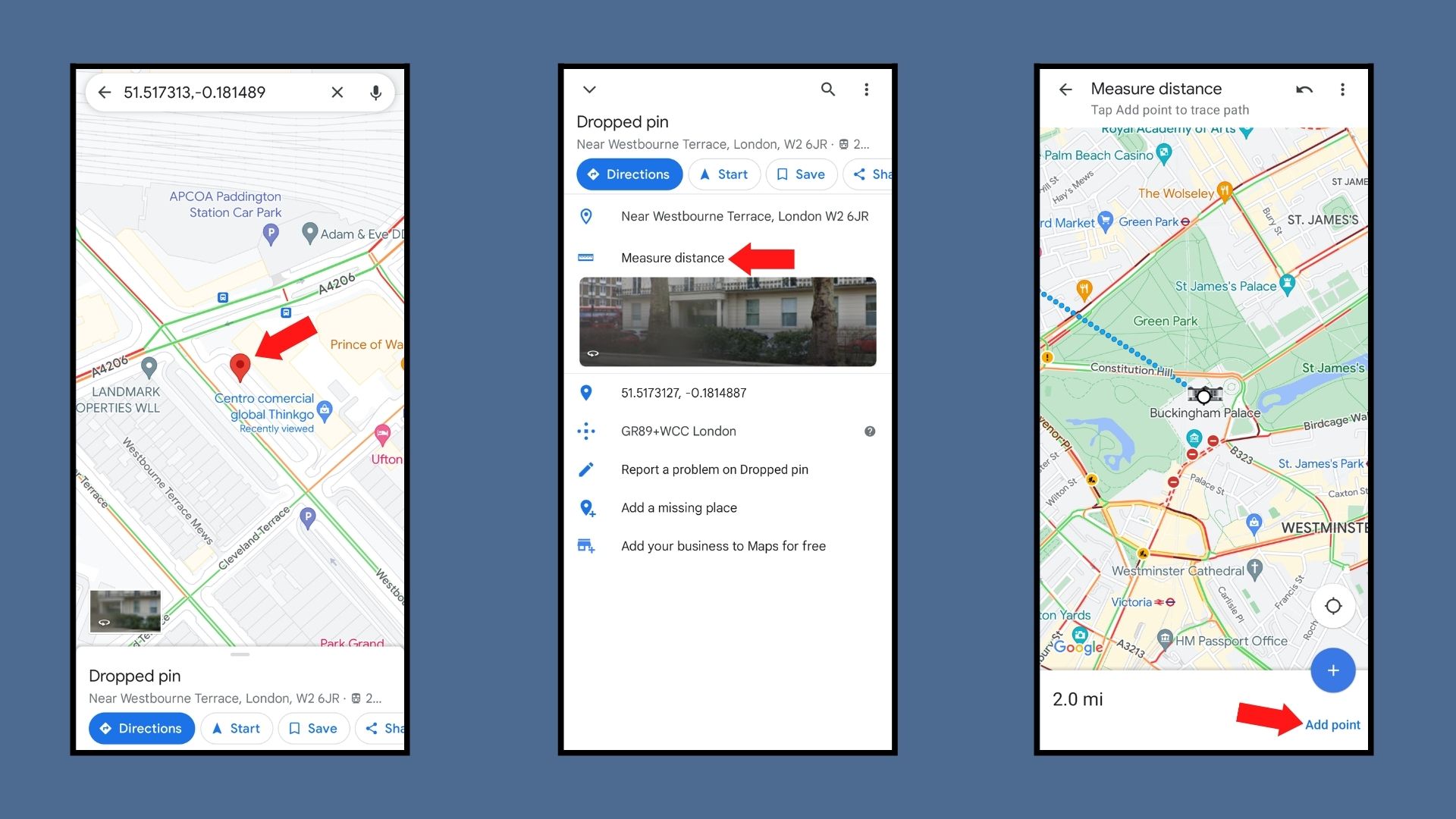
After selecting Measure distance an icon and a dotted blue line will appear. By dragging the map around you can place this icon at a second location to find out the distance between the two points on your map. Much like on a PC you can add more points on your journey to create a path that measures the distance between multiple locations.
To remove an erroneously placed point tap the Undo button. Pressing the three vertical dots to bring up the More menu and choosing Clear will get rid of all the points you've placed.
Final thoughts
Unless you can phase through walls or take to the skies like Kitty Pryde and Angel from the X-Men, then measuring the direct distance between locations likely won’t tell you how far you’ll actually have to travel.
Case in point, traveling between our London office and the Britsh Museum would actually be a 2.7-mile (4.35km) journey on foot according to Google, rather than the 2.3 miles it gave us for the direct distance between them.
If you’re planning to walk or drive between the locations then the Google Maps directions tool on PC and smartphones is a much better choice for seeing how far you’ll have to travel. Much like the regular distance tool you can easily add locations to travel between and can add several destinations to create a route with multiple stops.
Want to find out about other cool Google Maps tricks? We have a guide that’ll teach you about 10 things you didn't know Google Maps could do, or check out our guide for how to download Google Maps.