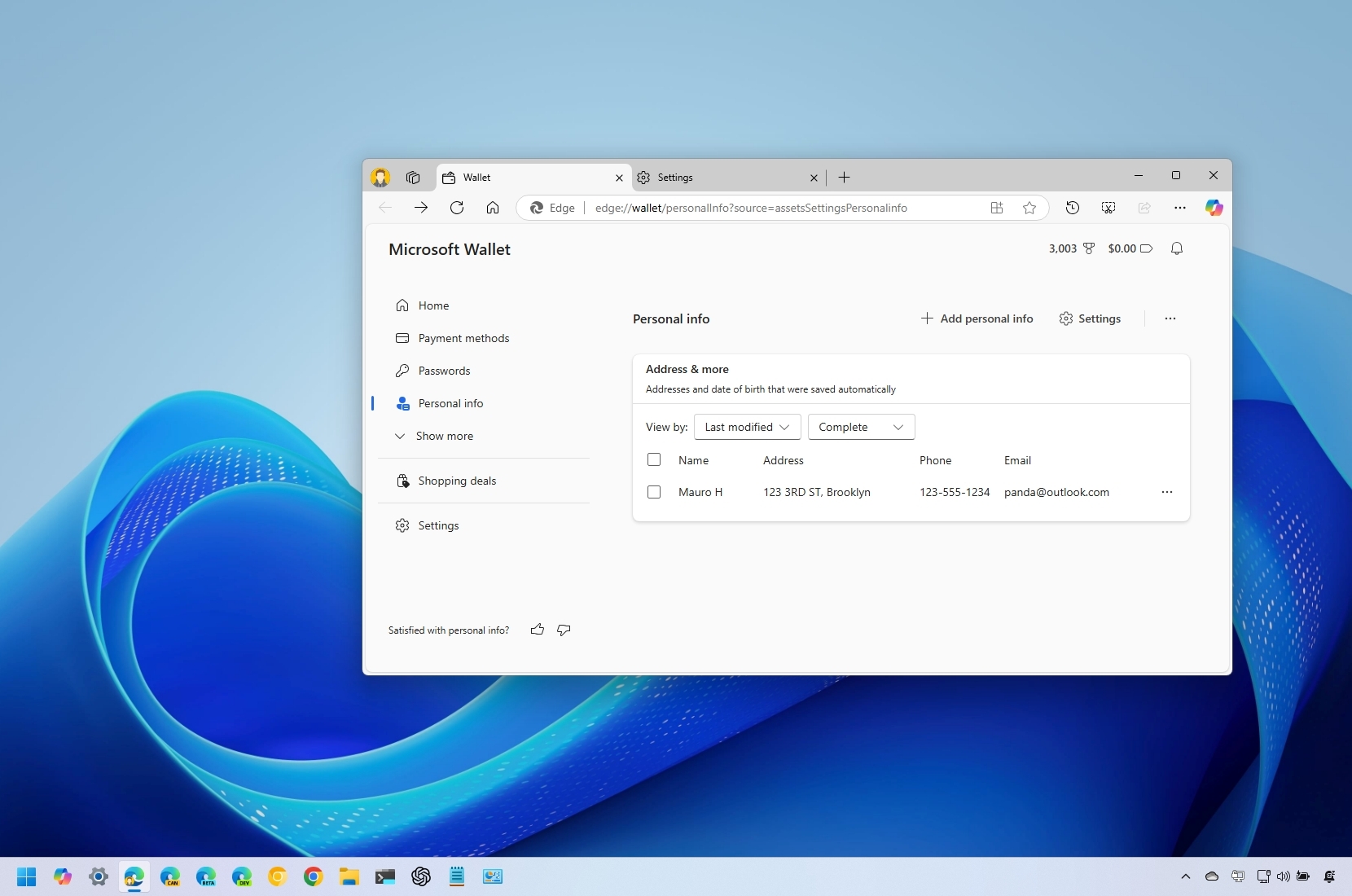
On Microsoft Edge, you can control the personal information that the browser uses to help you fill out forms online, and in this guide, I will explain how.
Sometimes, when filling out an online form, you will notice that as you click the text field, the browser will suggest the required information, such as part of your full name, address, phone number, email, and others. Usually, the browser knows this information from previous forms in which you may have interacted.
While autofill can expedite tasks like checkouts or account creations, you might consider managing the stored information to correct inaccuracies, add new details, or delete data for privacy reasons.
In this how-to guide, I will explain how to manage the personal information available on Microsoft Edge for Windows 11 (or 10).
How to add or remove personal information from Microsoft Edge
On Microsoft Edge, you can review, add, edit, and remove the personal information the browser saves while interacting with different online services.
Review saved personal info
To review the addresses saved on the browser, use these steps:
- Open Microsoft Edge.
- Click the "Settings and more" (three-dots) button in the top right.
- Choose the Settings option.
- Click on Profiles from the left pane.
- Click the Personal info setting under the "Microsoft Wallet" section.
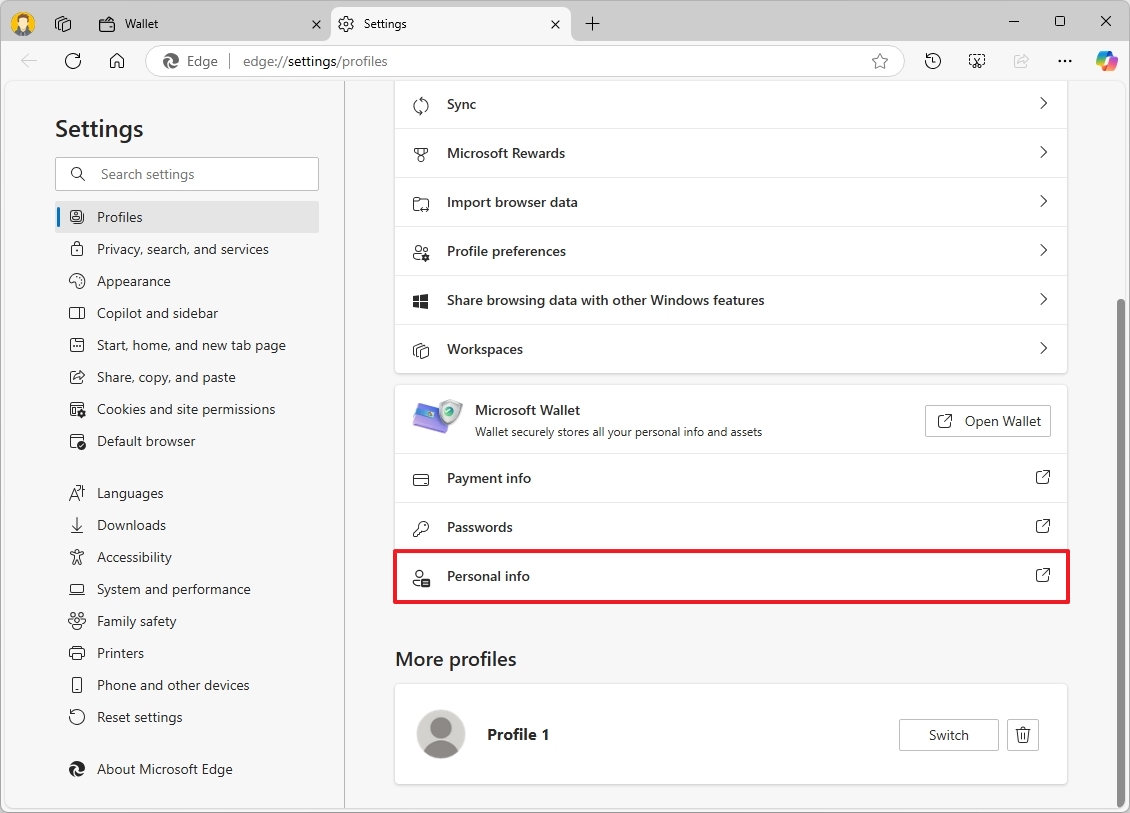
- Confirm the personal information saved on your browser.
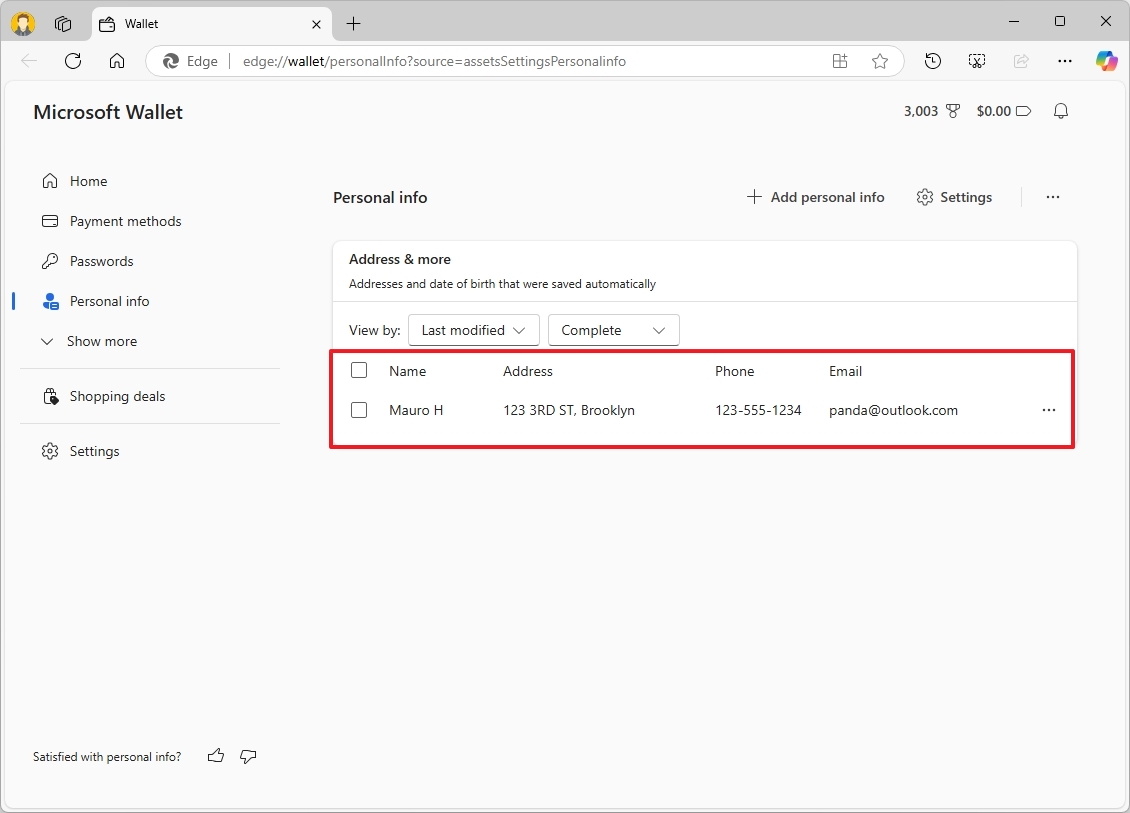
Once you complete the steps, you will understand the personal information saved on the browser.
Add new personal info
To create a new entry with your personal information, use these steps:
- Open Microsoft Edge.
- Click the "Settings and more" (three-dots) button in the top right.
- Choose the Settings option.
- Click on Profiles from the left pane.
- Click the Personal info setting under the "Microsoft Wallet" section.
- Click the "Add personal info" option.
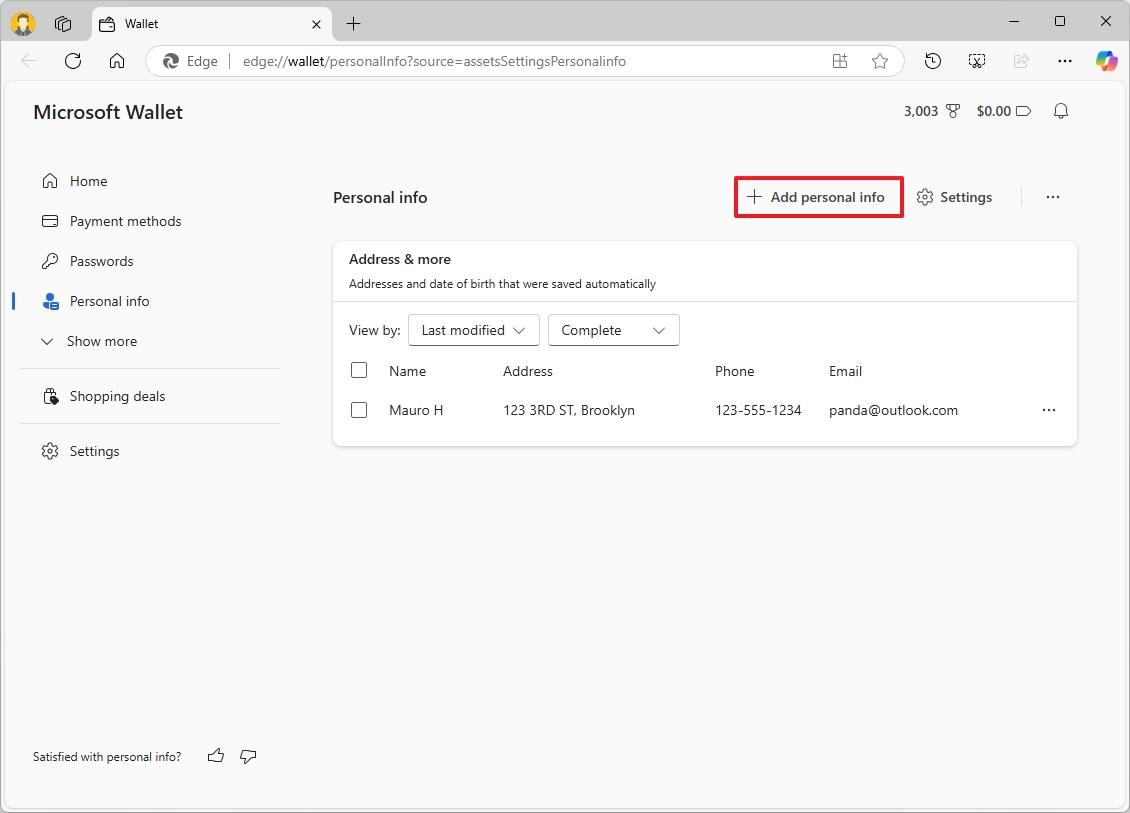
- Confirm the necessary information, such as full name, phone, email, etc.
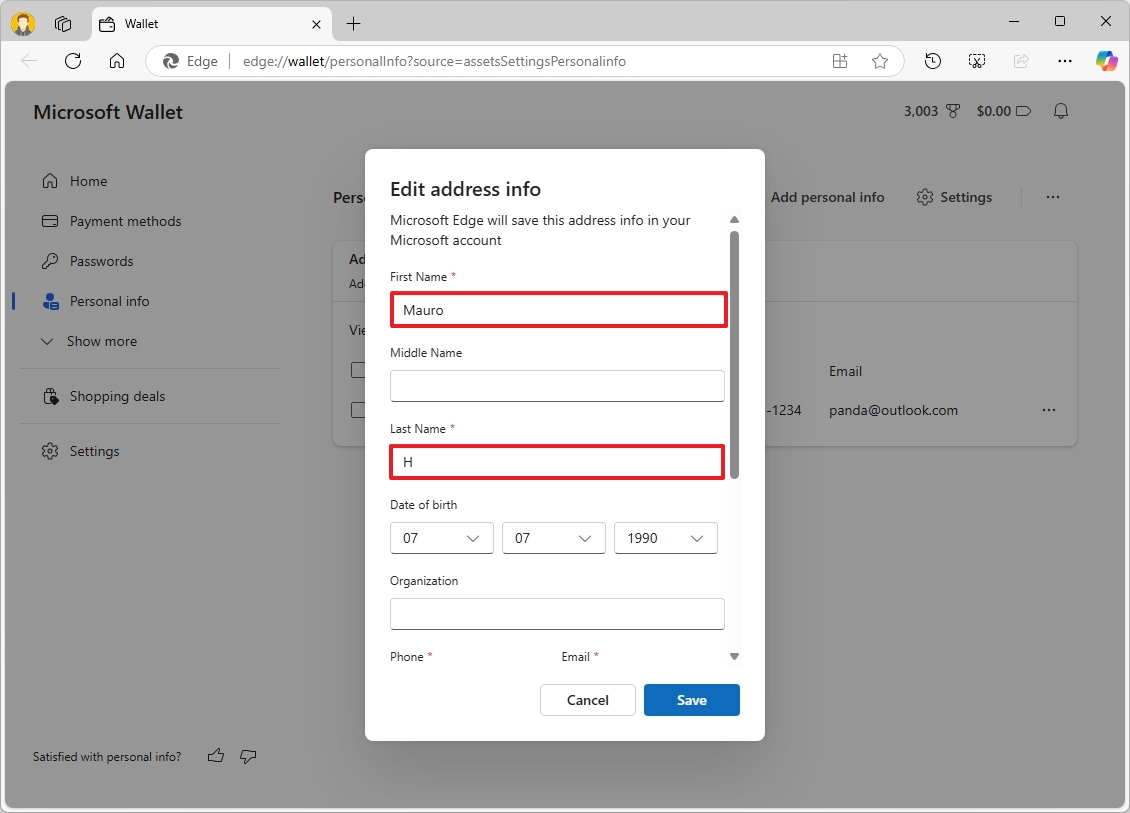
- Quick tip: You have to provide all the required information for the save option to be available.
- Click the Save button.
After you complete the steps, the new information will saved in the browser, and it'll become available during the autofill process.
Edit existing personal info
To modify existing address information on Microsoft Edge, use these steps:
- Open Microsoft Edge.
- Click the "Settings and more" (three-dots) button in the top right.
- Choose the Settings option.
- Click on Profiles from the left pane.
- Click the Personal info setting under the "Microsoft Wallet" section.
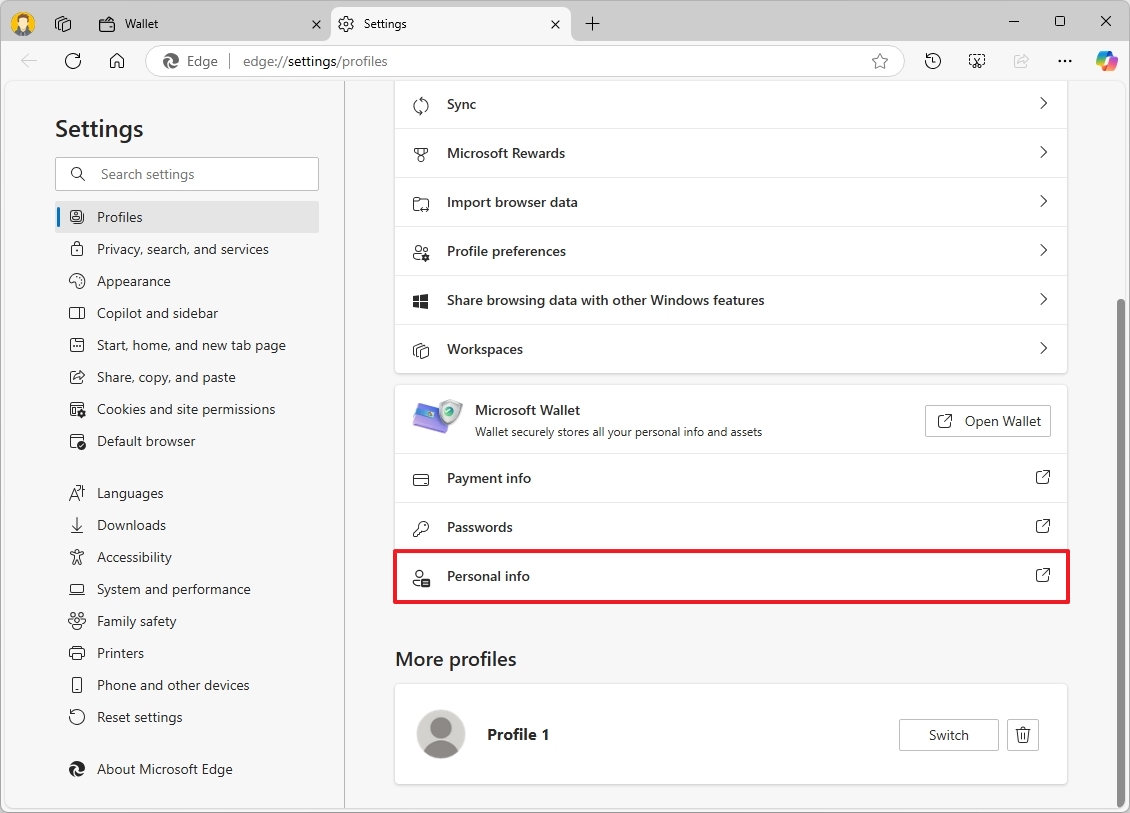
- Click the menu button for a specific address and choose the Edit option.

- Change your personal information as needed.
- Click the Save button.
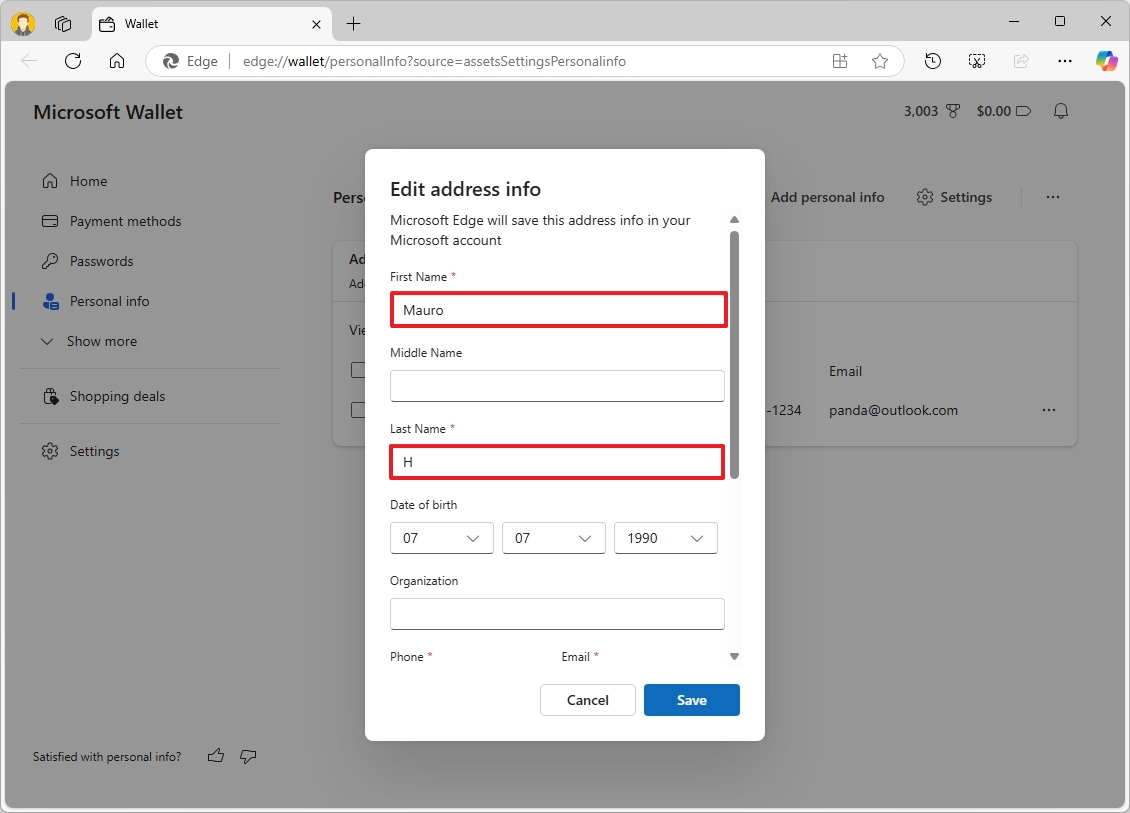
Once you complete the steps, the browser won't show incorrect information when suggesting personal details when filling out a form online.
Remove personal info
To remove one or more pieces of personal information saved on the browser, use these steps:
- Open Microsoft Edge.
- Click the "Settings and more" (three-dots) button in the top right.
- Choose the Settings option.
- Click on Profiles from the left pane.
- Click the Personal info setting under the "Microsoft Wallet" section.
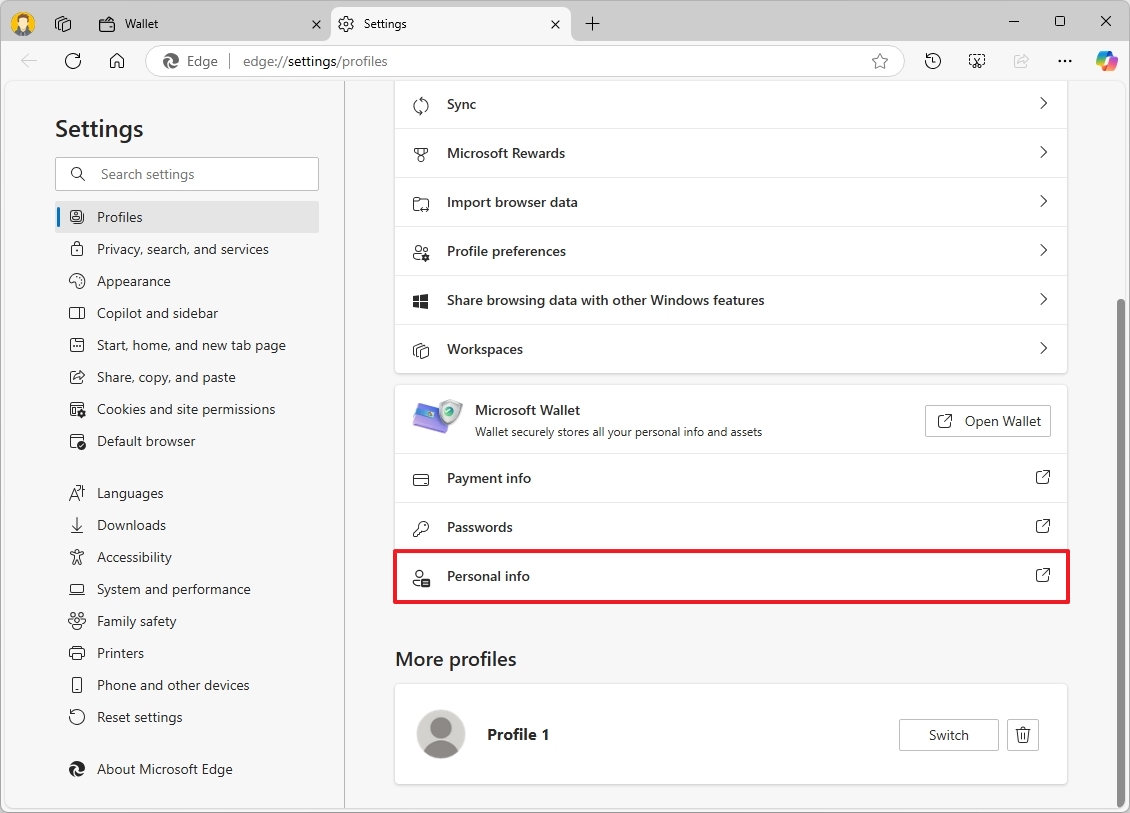
- Click the menu button for a specific address and choose the Delete option.
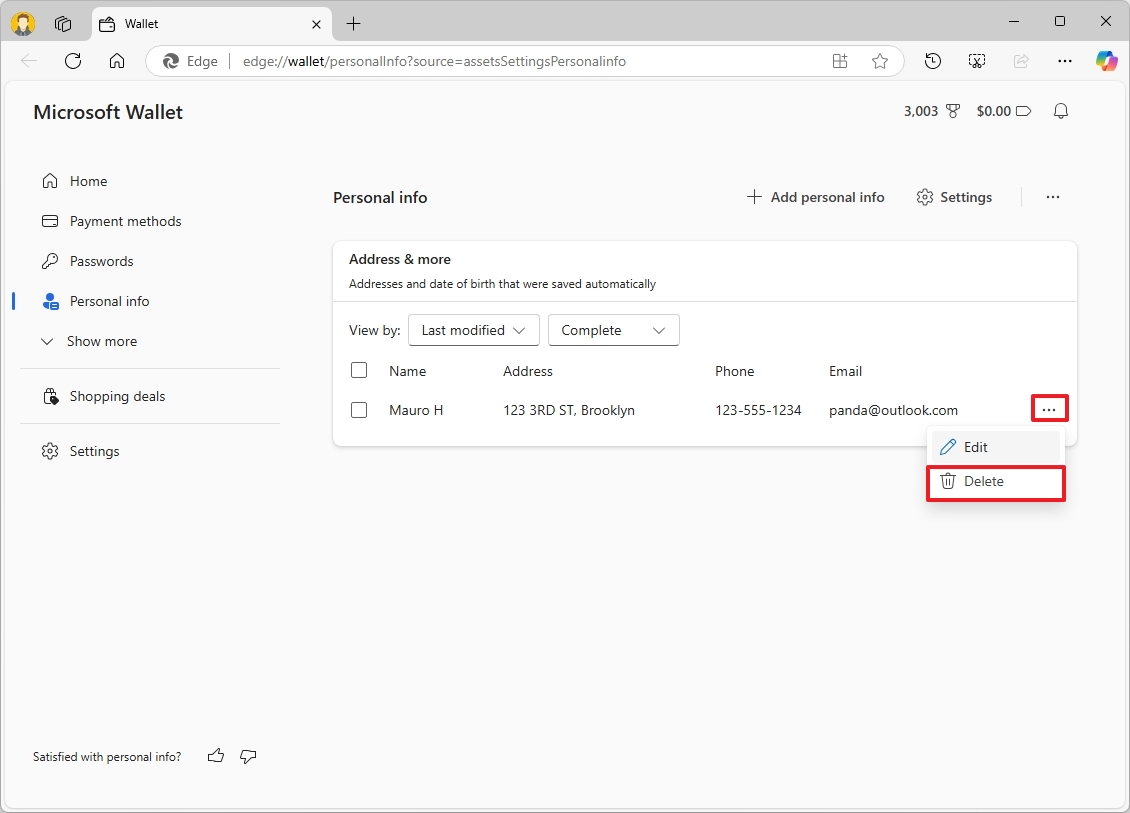
After you complete the steps, the entry will be deleted from the browser.
Configure personal info settings
To control how Microsoft Edge gathers and saves your personal information, use these steps:
- Open Microsoft Edge.
- Click the "Settings and more" (three-dots) button in the top right.
- Choose the Settings option.
- Click on Profiles from the left pane.
- Click the Personal info setting under the "Microsoft Wallet" section.
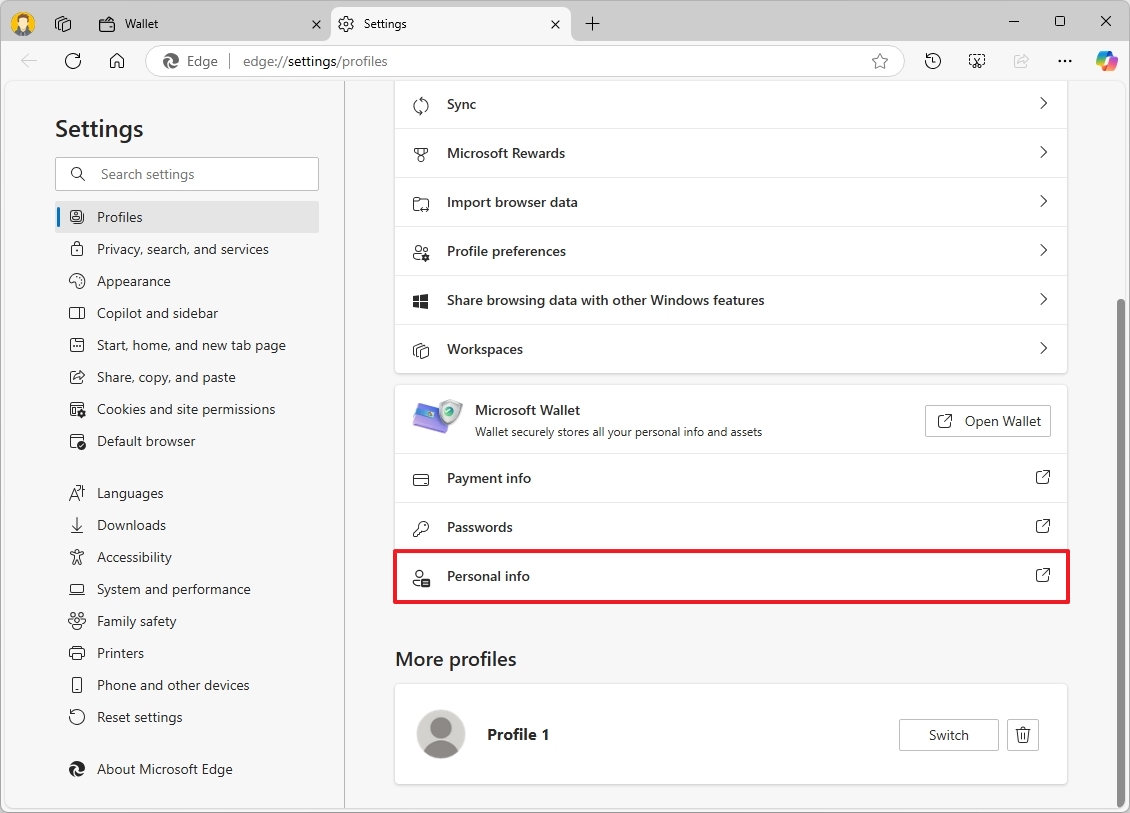
- Click the Settings option from the top right or left pane.
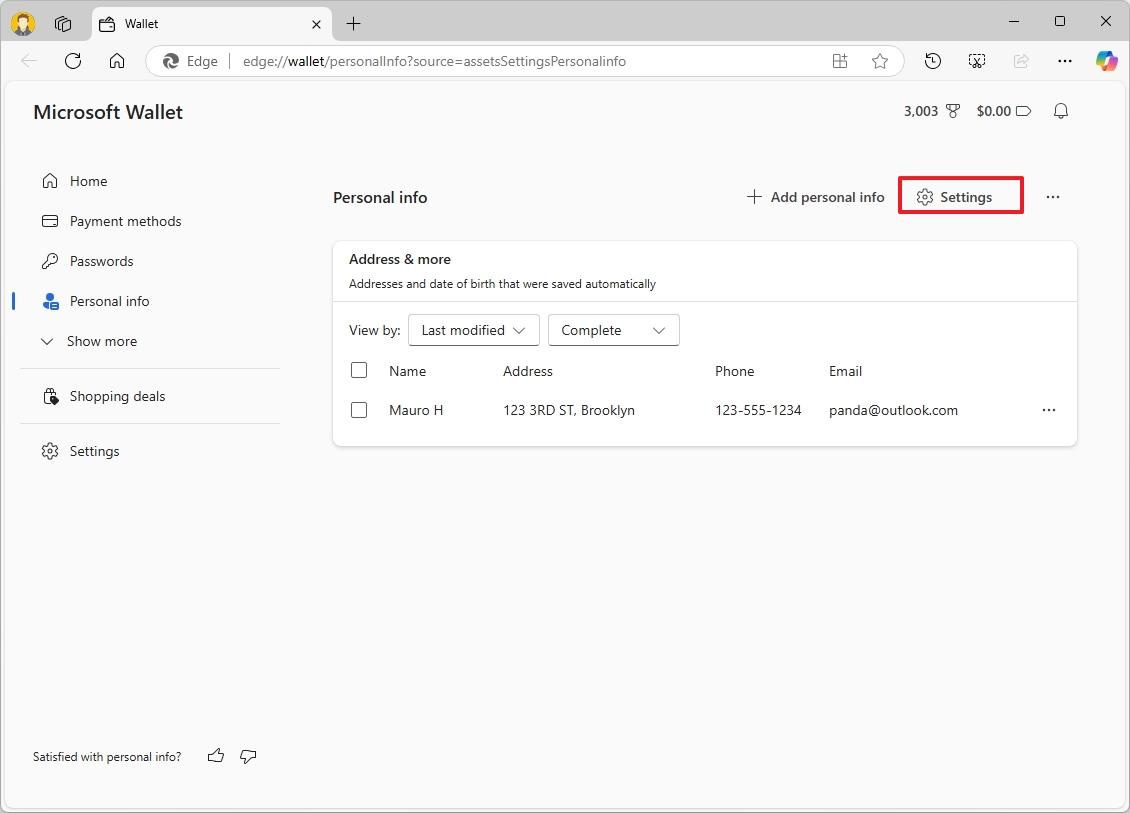
- (Option 1) Turn off the "Save and fill basic info" toggle switch for the "Personal info" setting to prevent the browser from saving address, phone, name, and other types of details.
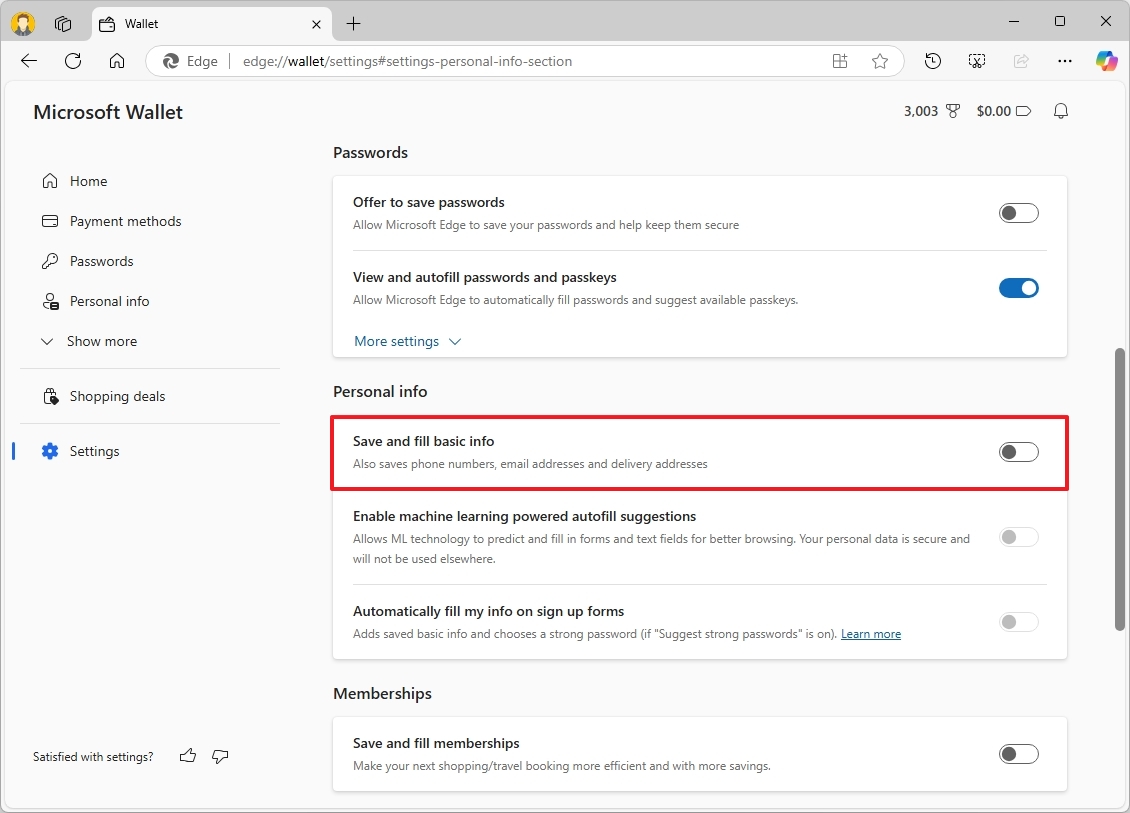
- (Option 2) Turn on the "Save and fill basic info" toggle switch to allow the browser to save personal details for auto-filling.
While on this page, you can also manage other data collection features. For example, you can turn off the options to save details for memberships and payments and change the settings to stop Microsoft Edge from showing information about trouble reservations on Bing.
Disable syncing for personal info
To disable personal information syncing to the cloud and across devices, use these steps:
- Open Microsoft Edge.
- Click the "Settings and more" (three-dots) button in the top right.
- Choose the Settings option.
- Click on Profiles from the left pane.
- Click the "Sync" setting under the "Profile settings" section.
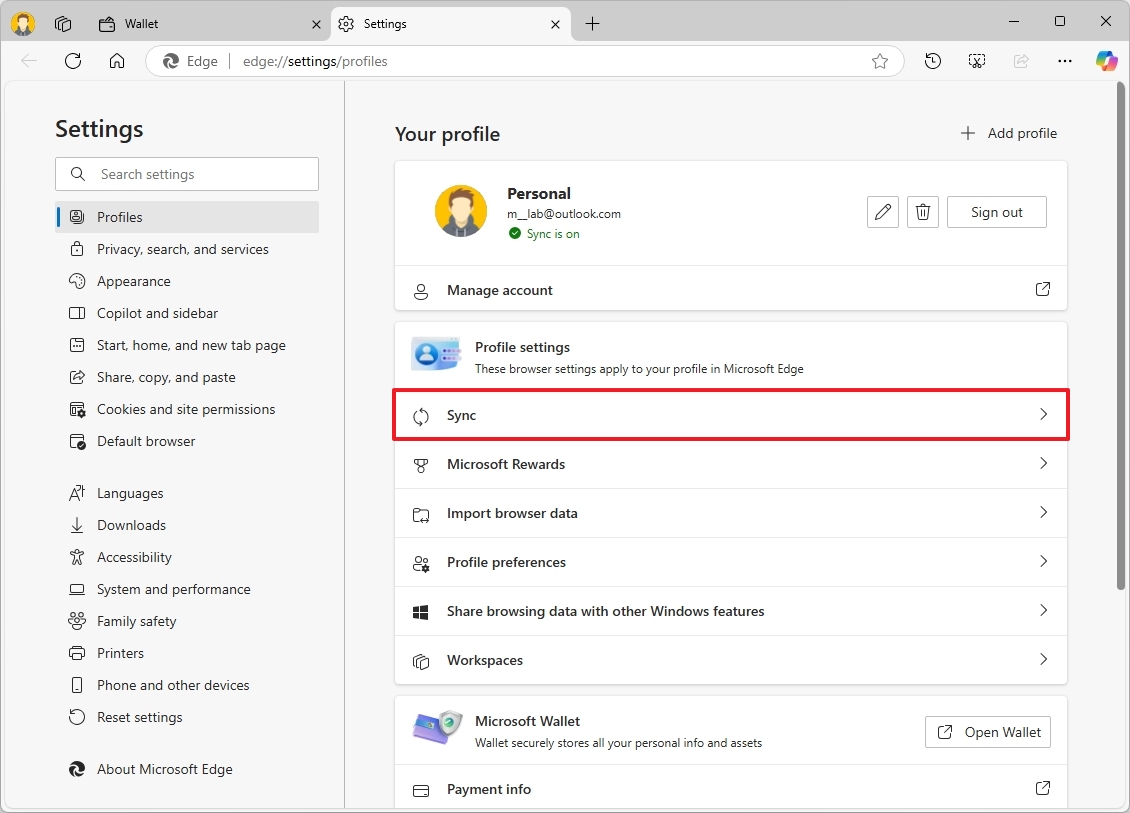
- Turn off the Personal info toggle switch to disable phones, addresses, and other pieces of information syncing across devices.

While on this page, you can also turn off syncing for payment information and wallet assets (if necessary).
More resources
Find in-depth guides, troubleshooting tips, and the latest updates on Windows 11 and 10 here:







