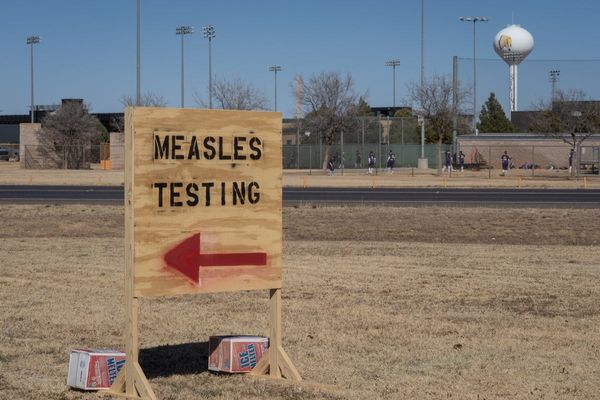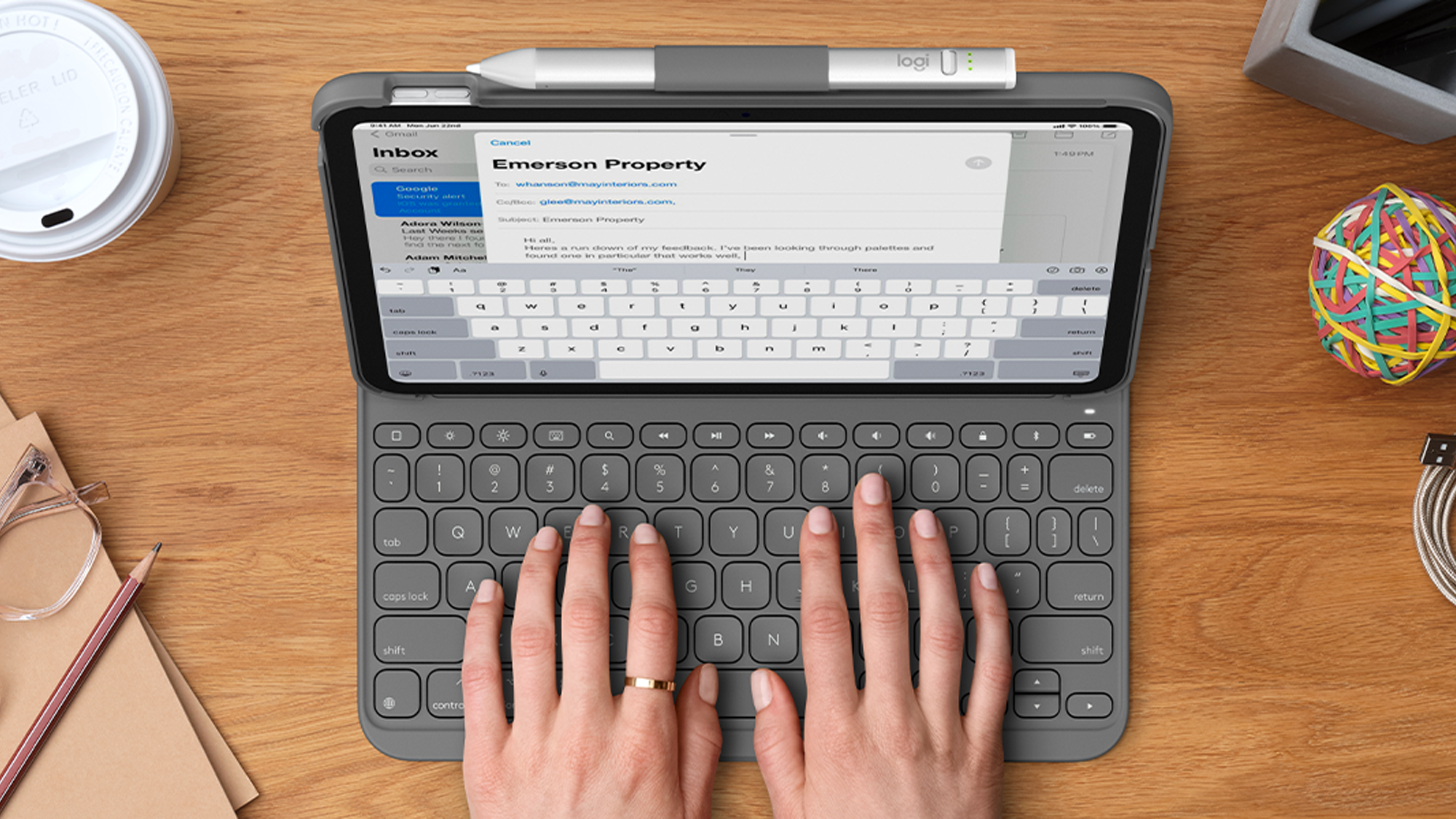
You'll want to know how to make your iPad keyboard larger if you're having trouble seeing or hitting the on-screen keys.
Non-Home button iPads, like the iPad Air, come by default with three sizes of on-screen keyboard. There's the standard full sized keyboard in both vertical and horizontal orientations (the latter being larger). But there's also a miniature "floating" keyboard, which is much smaller and can be moved about on screen for typing one handed. If you're wondering how to make your iPad keyboard larger because it's too small, there's a good chance you've accidentally set your keyboard to the small floating keyboard. This guide will show you how to change back and swap between all keyboards, and how to get to the largest one.
Home button iPads have a split keyboard instead of the floating keyboard. This splits the keyboard equally between both sides of the screen. We'll also show you how to rectify that and return your iPad's keyboard to default.
How to make your iPad keyboard larger
Here's how to make the default iPad keyboard larger.
1. Two-finger drag the floating keyboard outwards to expand
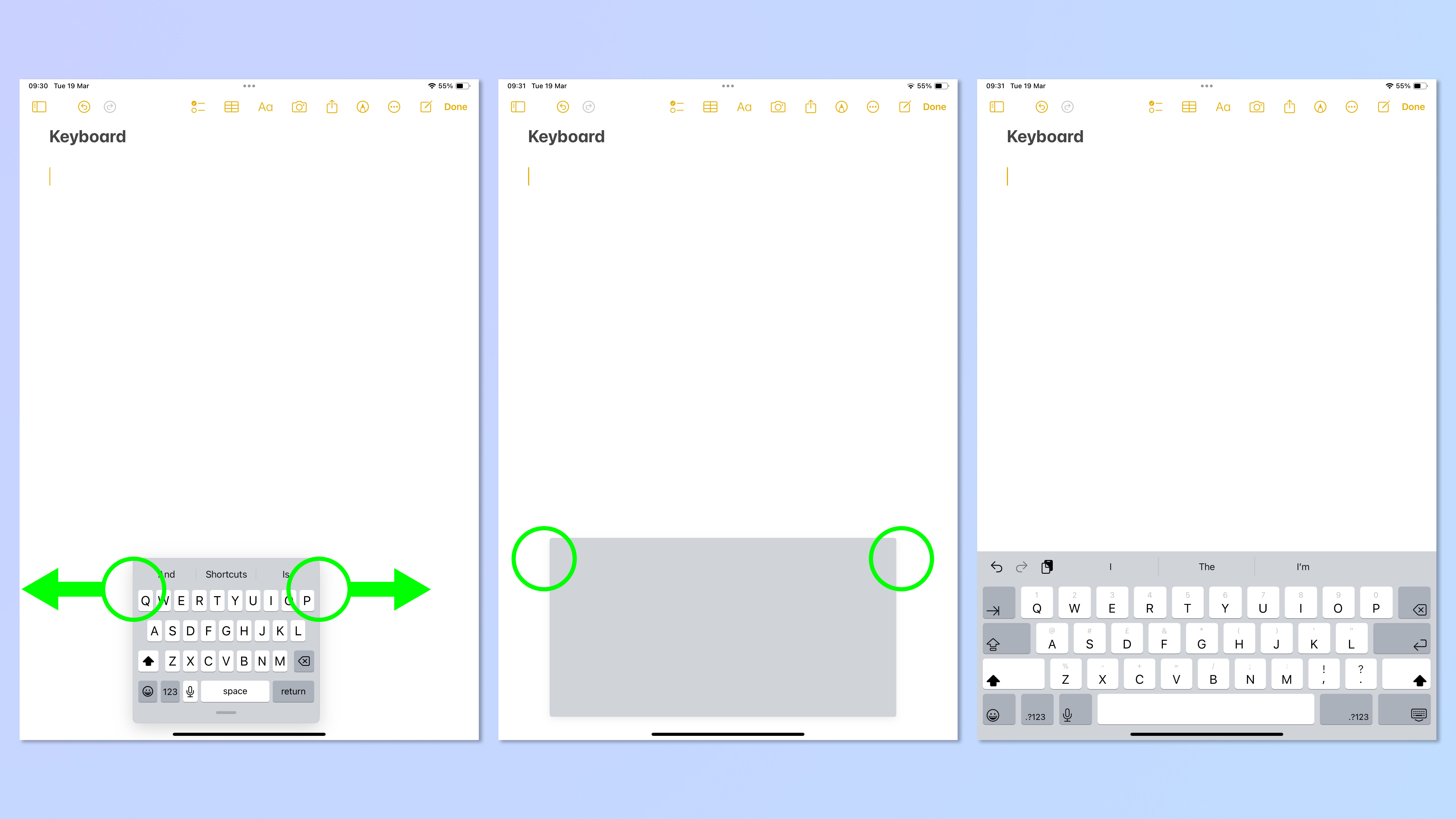
If using a TouchID model (one without a Home button), two finger drag the small floating keyboard outwards towards the side edges of the display. Your keyboard will now switch to a full sized docked keyboard.
2. Rotate to horizontal mode
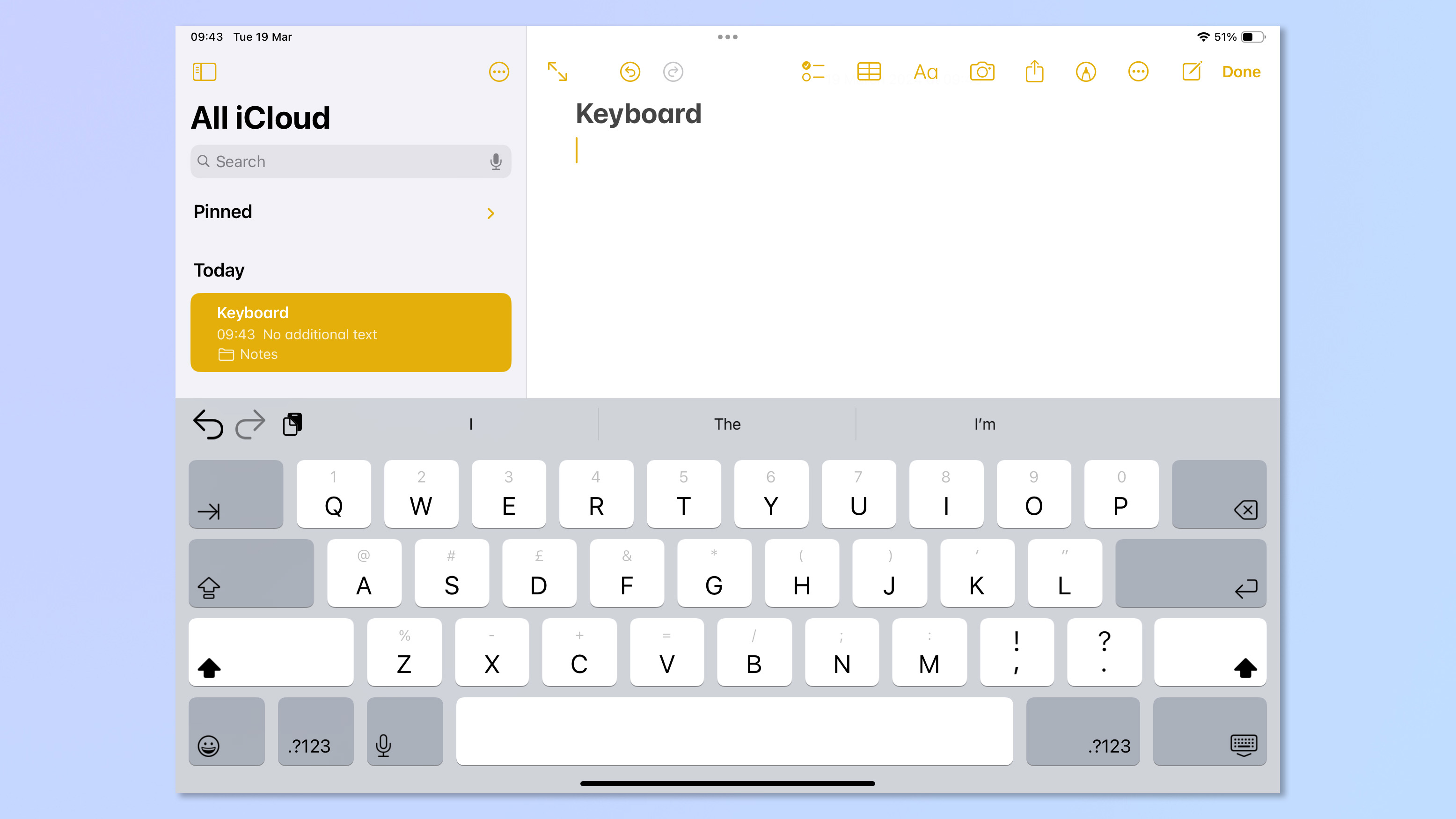
You can also increase the size of the keyboard by rotating your iPad into horizontal mode which will increase the size of the keyboard and keys.
3. (Home button) Merge the split keyboard
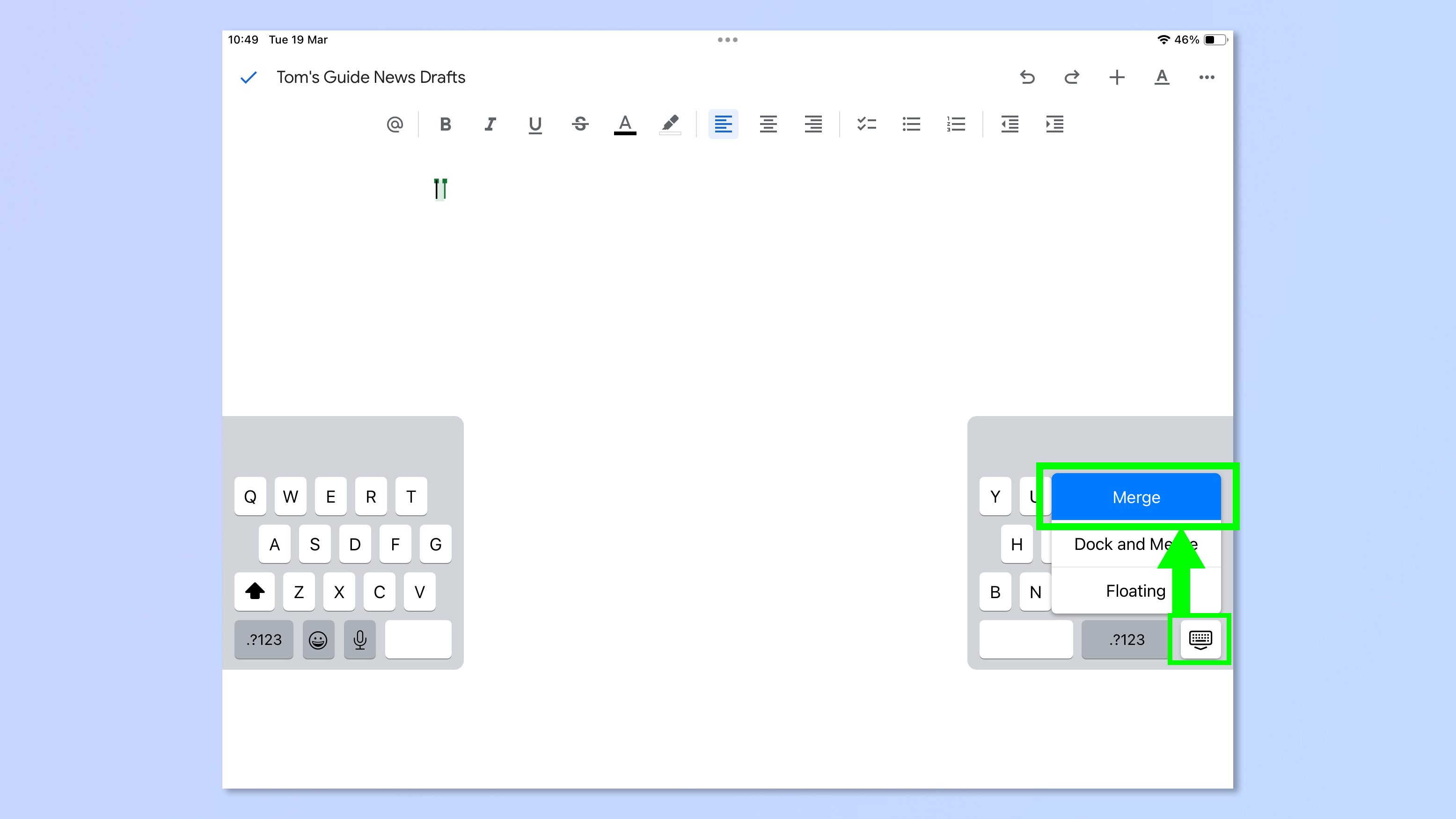
If you're using an iPad with a Home button, instead of the floating keyboard in Step 1, your iPad will have a Split keyboard. This is much smaller than the full size keyboard and is designed so that you can type with your thumbs while gripping the back of the iPad with your fingers. To switch back to the full sized keyboard, tap the keyboard symbol, bottom right, then keep your finger pressing down and slide it up to either Merge or Dock and Merge. Dock and Merge will keep the keyboard fixed at the bottom of the screen, as opposed to being moveable.
For more iPad tutorials, check out our guides on how to check iPad battery health, how to set up parental controls on an iPad and how to check your iPad model and generation.