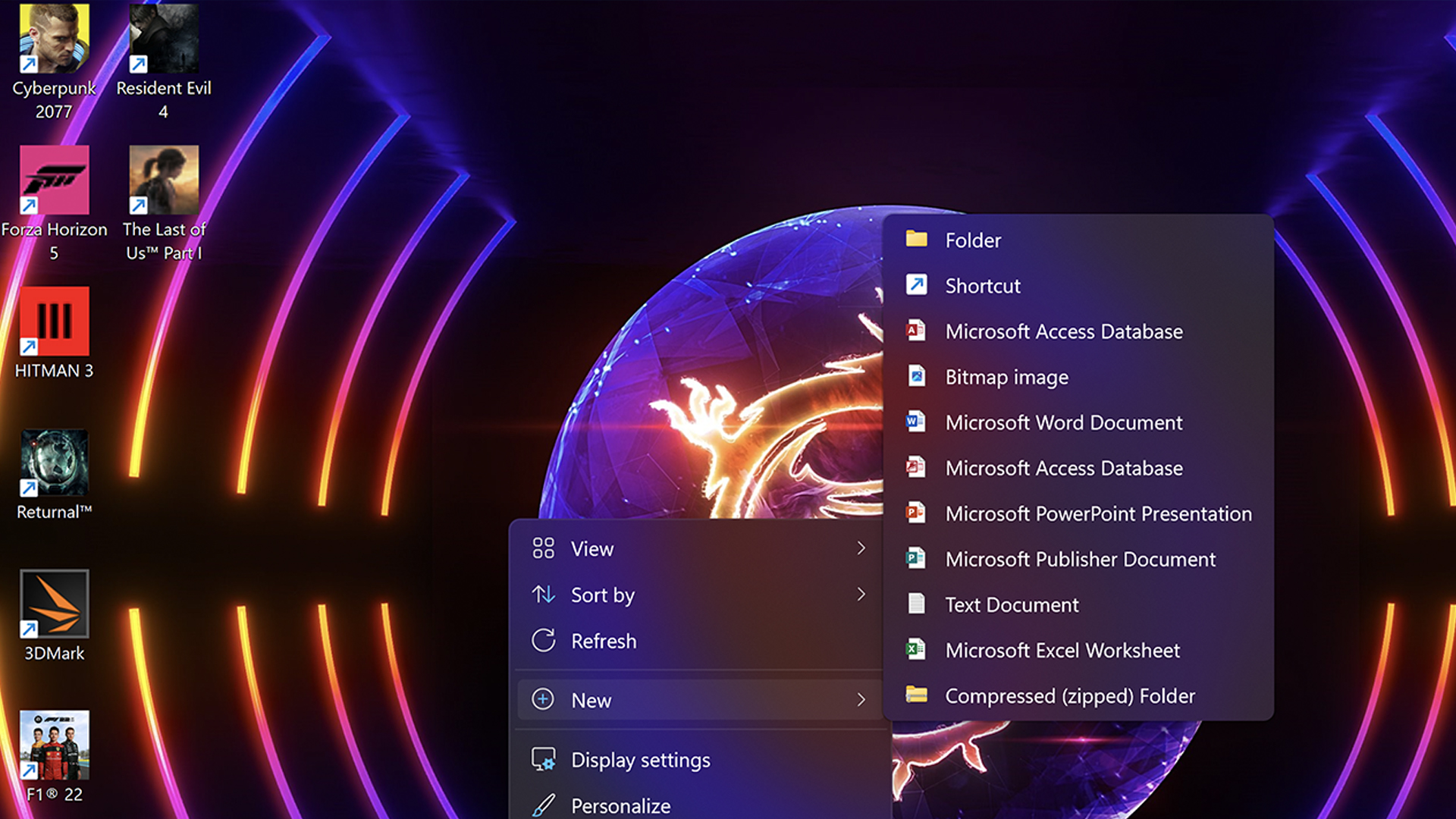
Want to optimize your Windows 11 workflow? You need to use Windows 11 desktop shortcuts. Here’s how to create them for apps, files, folders, and even websites.
Windows 11 desktop shortcuts are nothing new, shortcuts have existed since Windows 95, and there’s a reason why they haven’t been usurped by any new, fancy feature since — it’s an infinitely useful toolset that continues to prove its mettle with power users looking to shave seconds off their flow.
Whether it's to a series of apps you use on the regular, content folders you need instant access to, or websites that demand a lot of your time, you can set them up in many different ways. Not only that, but you can customize the way they look, and even set up keyboard shortcuts to get to them even faster.
So, rather than blather on about this feature, let’s get into the thick of it and show you how to create and edit your Windows 11 desktop shortcuts.
How to create Windows 11 desktop shortcuts for apps, files, and folders
So let’s begin with the basics. You’re tired of opening up the file explorer to get to an app, folder or file. Here’s how to make an easily accessible shortcut right on your desktop.
Method 1: Shortcut wizard
1. Open the Shortcut wizard
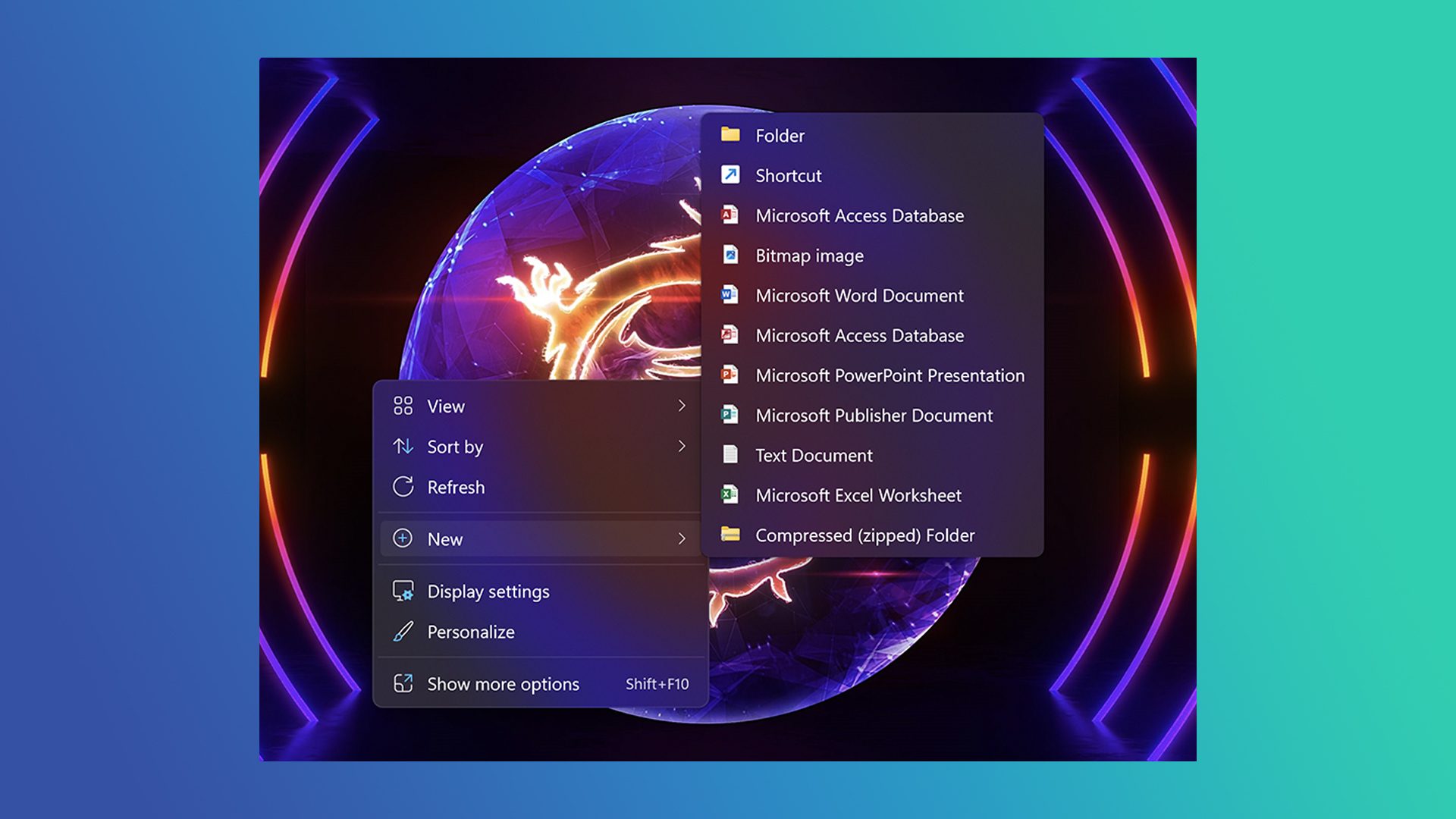
Right click on the desktop menu, hover your mouse over New, and click on Shortcut.
2. Setup the Shortcut
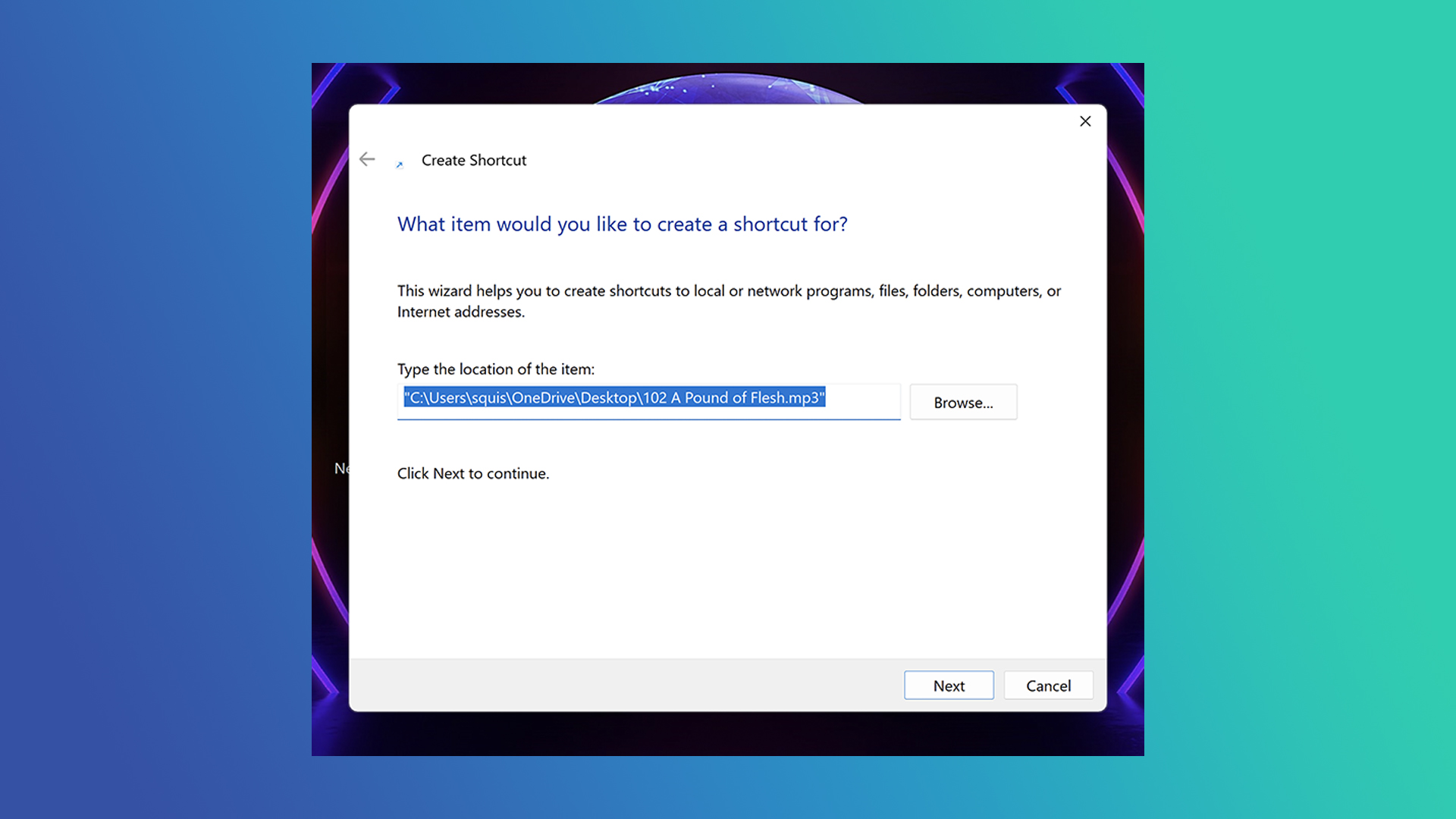
Click Browse and select a file you want to create a shortcut to. Click Next, name your shortcut and click Finish.
Method 2: Drag and drop
1. Find what you want a Shortcut to
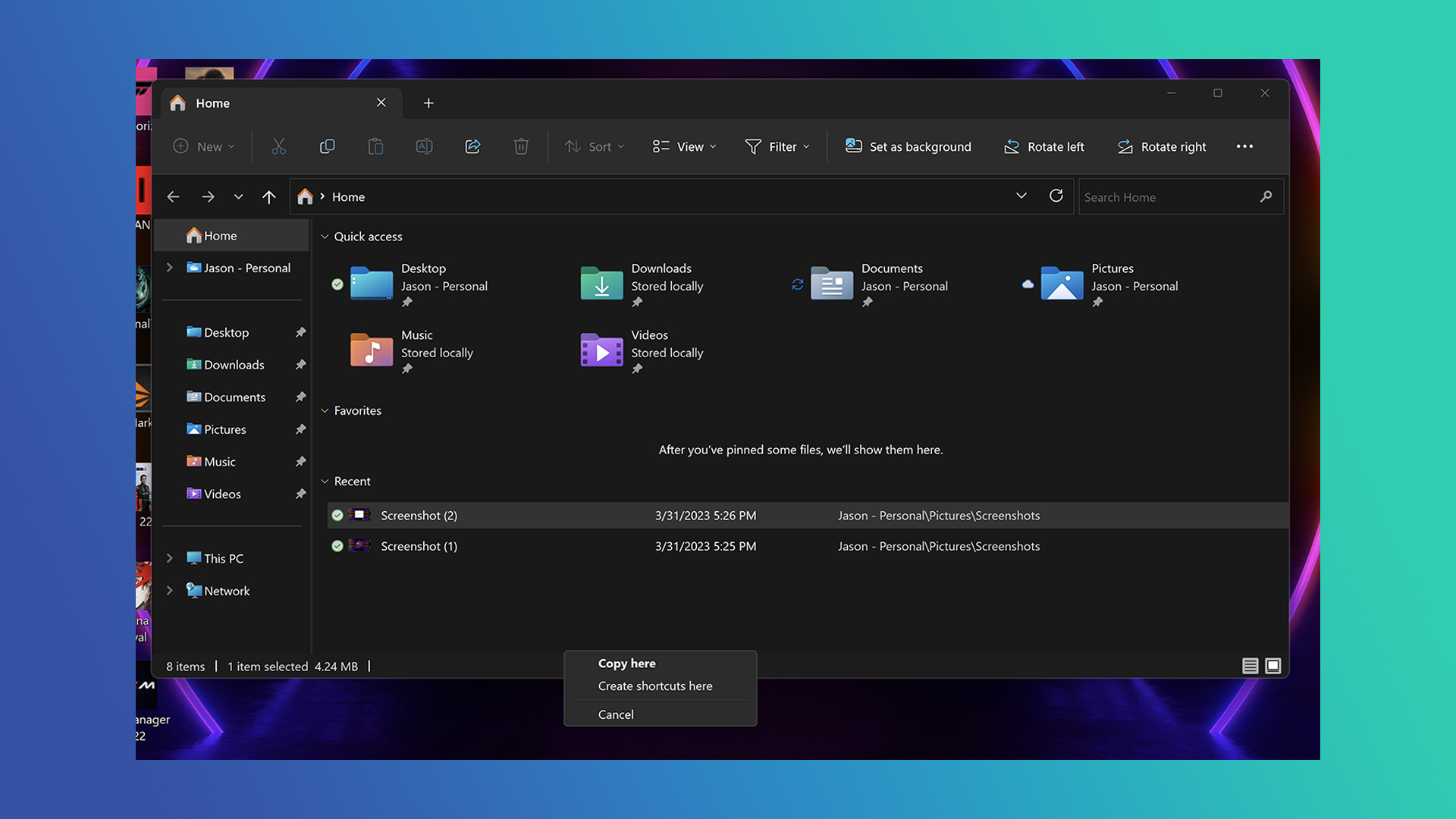
Open up the File Explorer and find the file you want to create a shortcut to.
2. Right click and drag it
Right click the file, hold down the click, and drag it over to the desktop.
3. Create the Shortcut
From here, a context menu appears. Click Create shortcuts here.
Method 3: Start menu
1. Open the Start menu
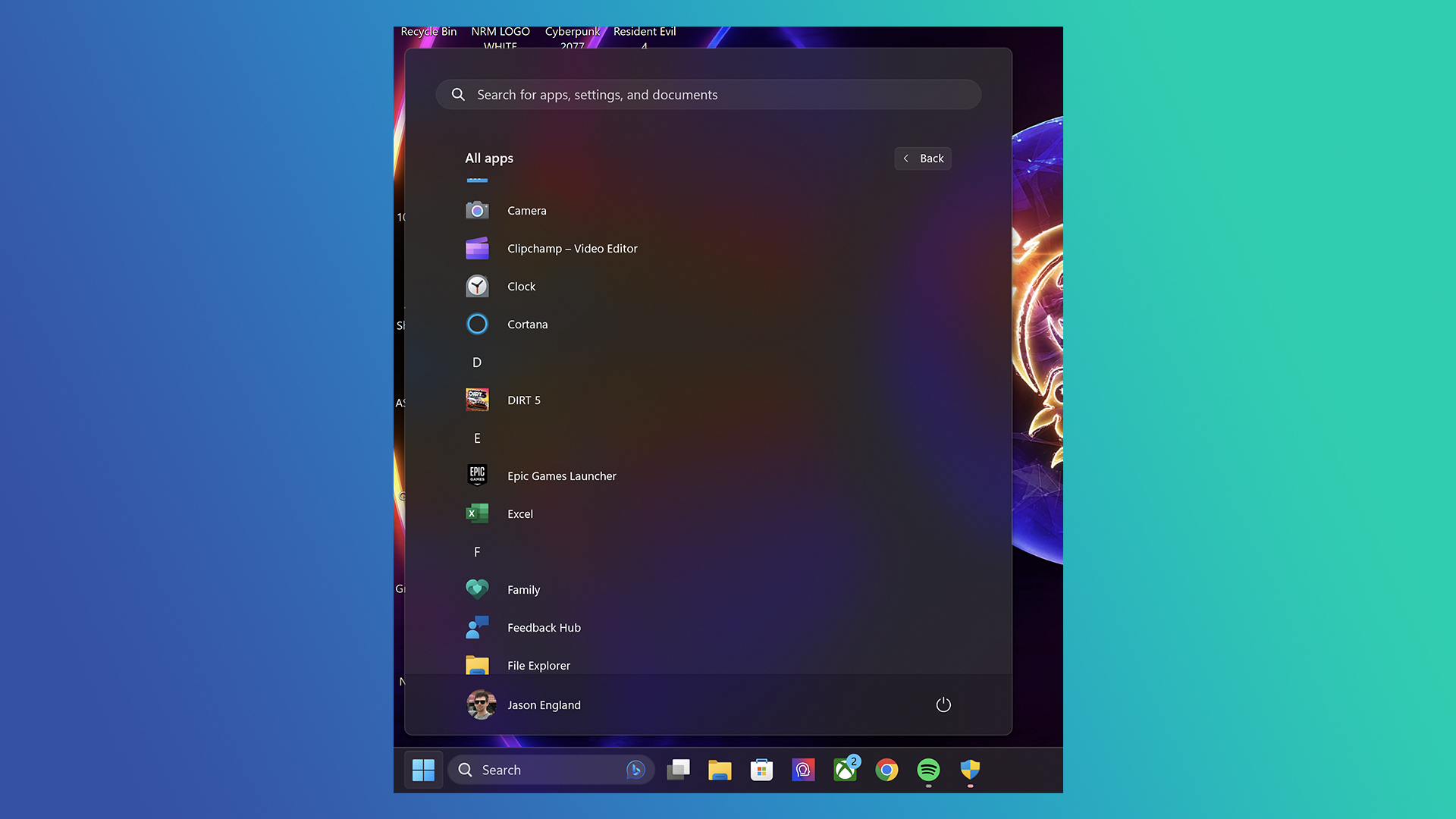
Click on All apps.
2. Find what you want to shortcut
Find the app you want to shortcut on the list, Left click and drag it to the desktop or folder.
How to create Windows 11 desktop shortcuts for websites
Maybe the shortcut you want is not to something on the PC itself, but rather a website URL. Here’s how to use those same tools to do that. These methods work for whatever default browser you use (shout-out to those who went through Microsoft Edge’s desperate attempts to get you to stay).
Method 1: Drag and drop
1. Visit the URL

Open your web browser of choice and open the website you want to shortcut to.
2. Drag the website to desktop
Click and drag the website icon over to the desktop or folder you want the shortcut in (in some situations, this will just be the padlock.
Method 2: Shortcut wizard
1. Open the Shortcut Wizard
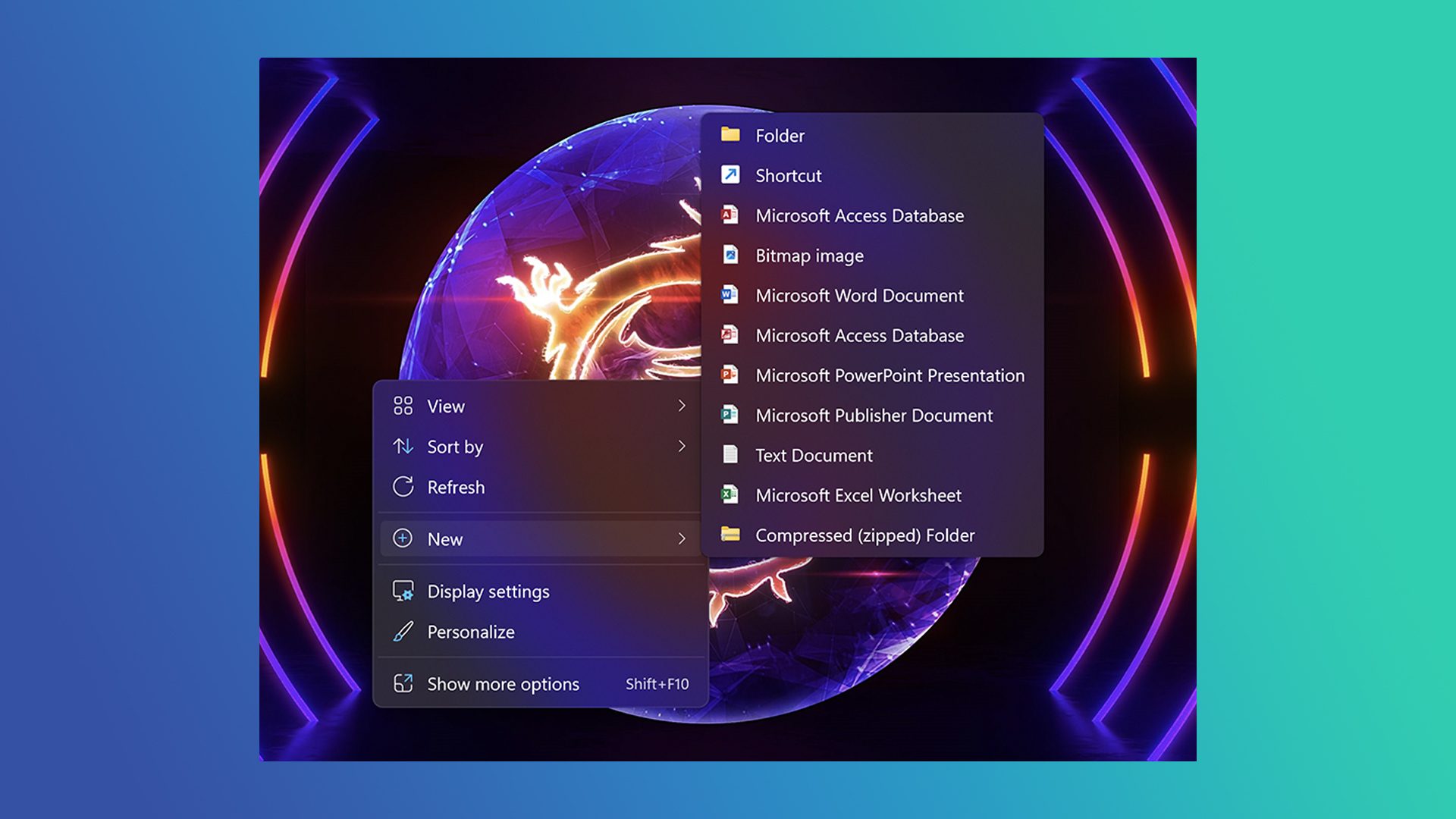
Right click on the desktop menu, hover your mouse over New, and click on Shortcut.
2. Set the URL location
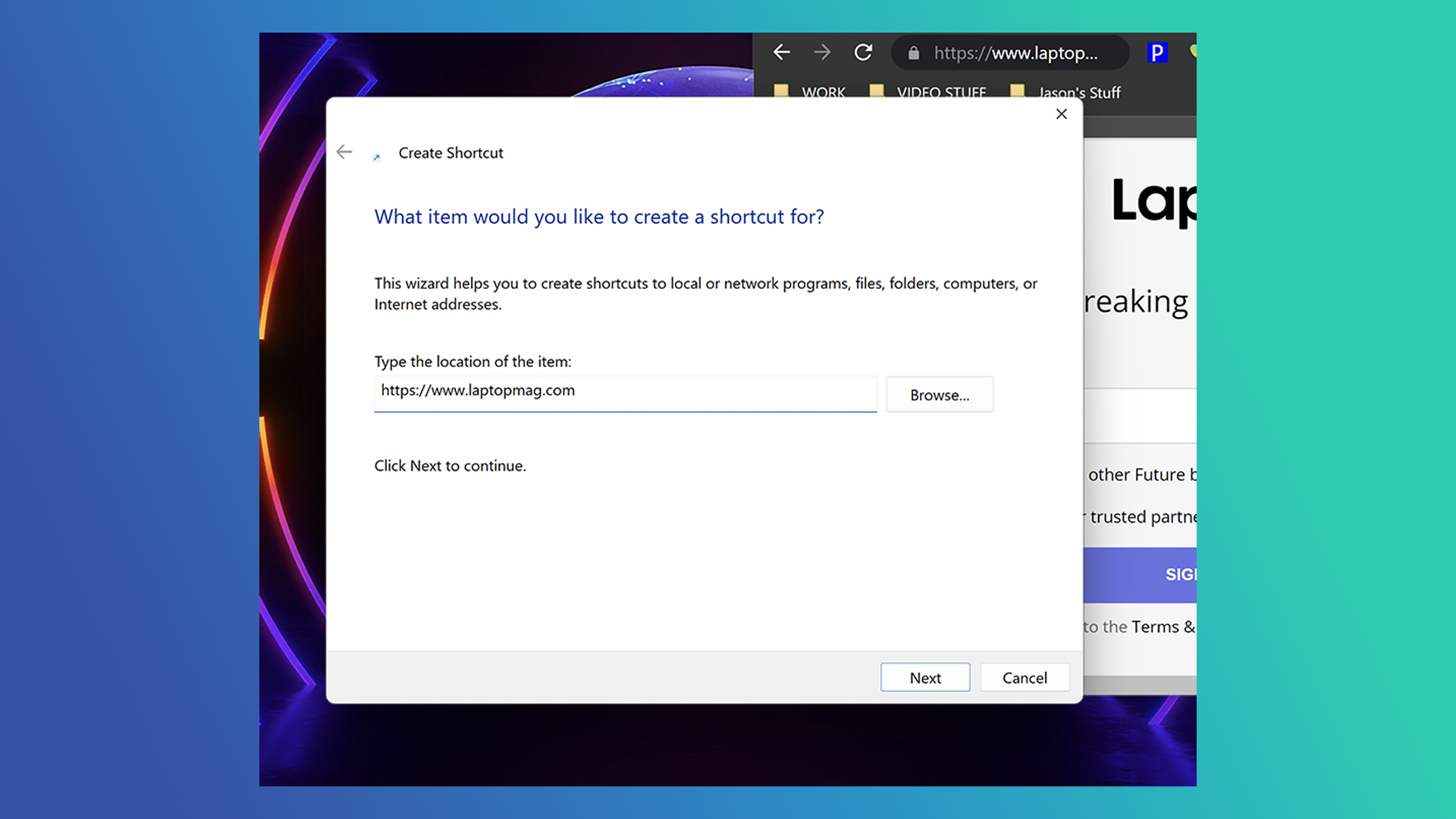
Enter the website URL into the location box. Make sure you include https:// at the beginning.
3. Finish the setup
Click Next, name your shortcut and click Finish.
How to customize Windows 11 desktop shortcuts
So, you’ve got your shiny new Windows 11 desktop shortcut. What if you want to change the way it looks, or make it even easier to open it with a keyboard shortcut? Here’s how to customize it.
1. Enter the Properties menu
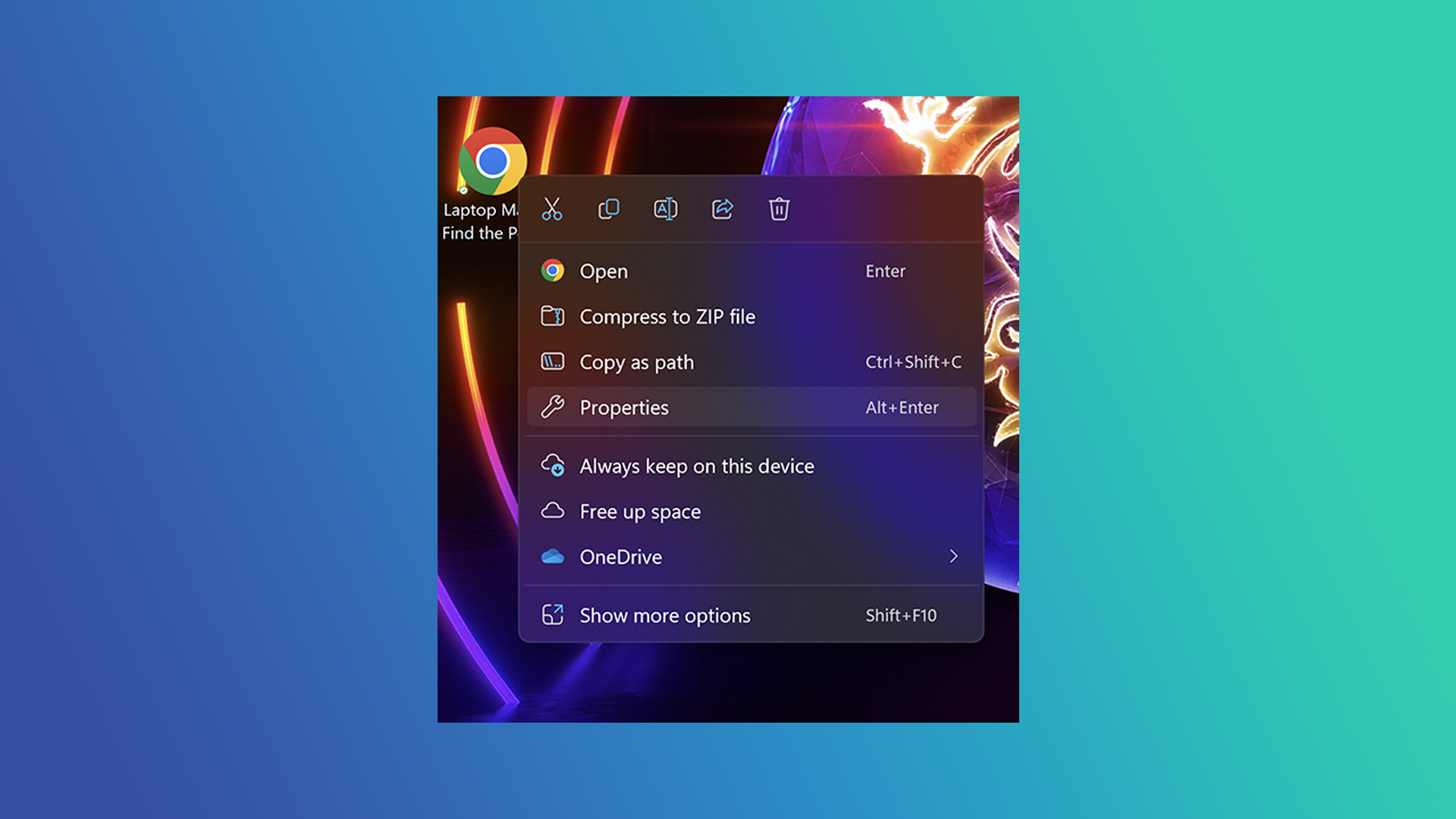
Right click on the shortcut and select Properties. Click on the Shortcut tab.
2. Change the Shortcut icon
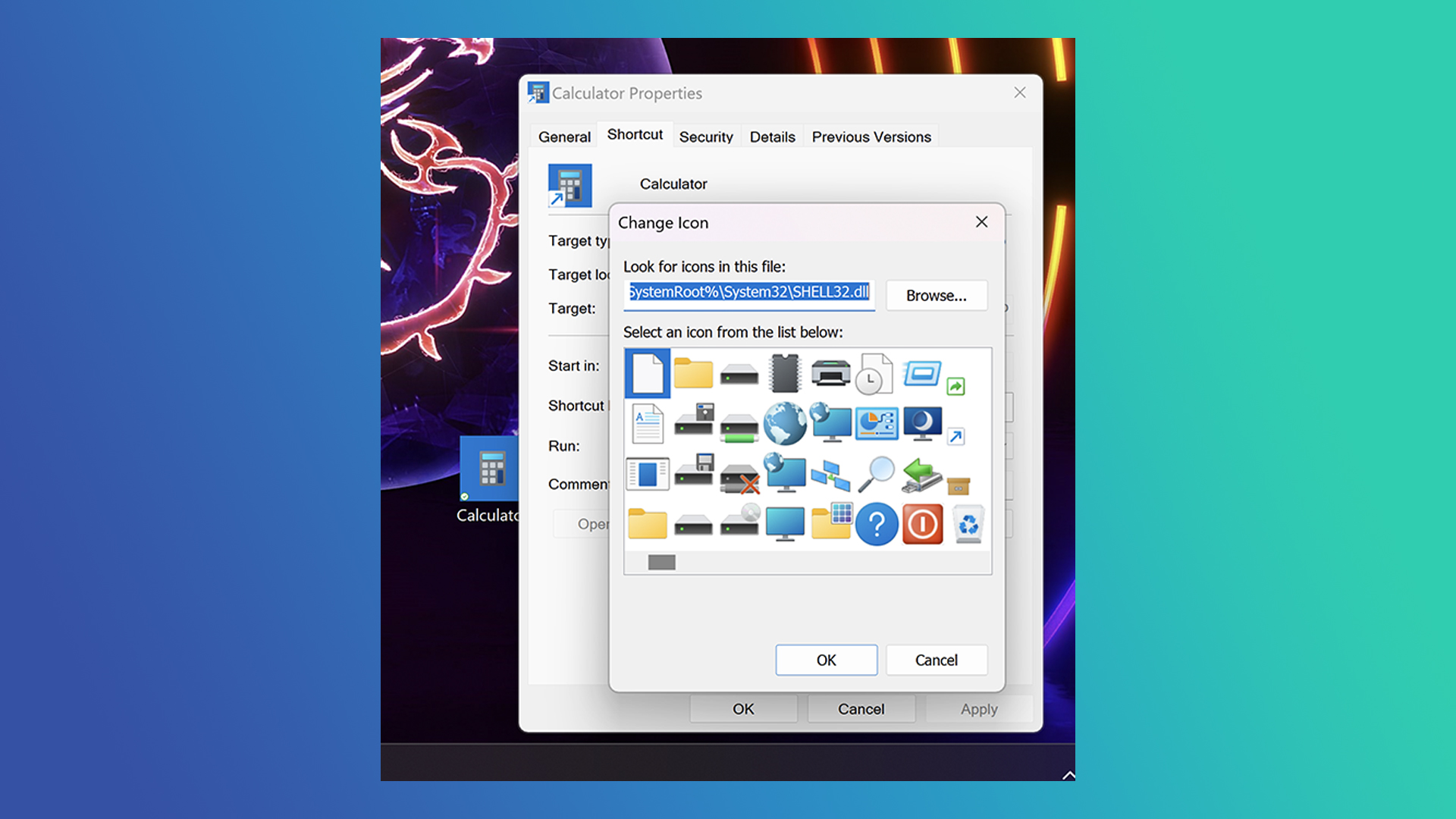
From here, you can either click Change Icon and select a custom shortcut icon…
3. Create a Shortcut keyboard macro
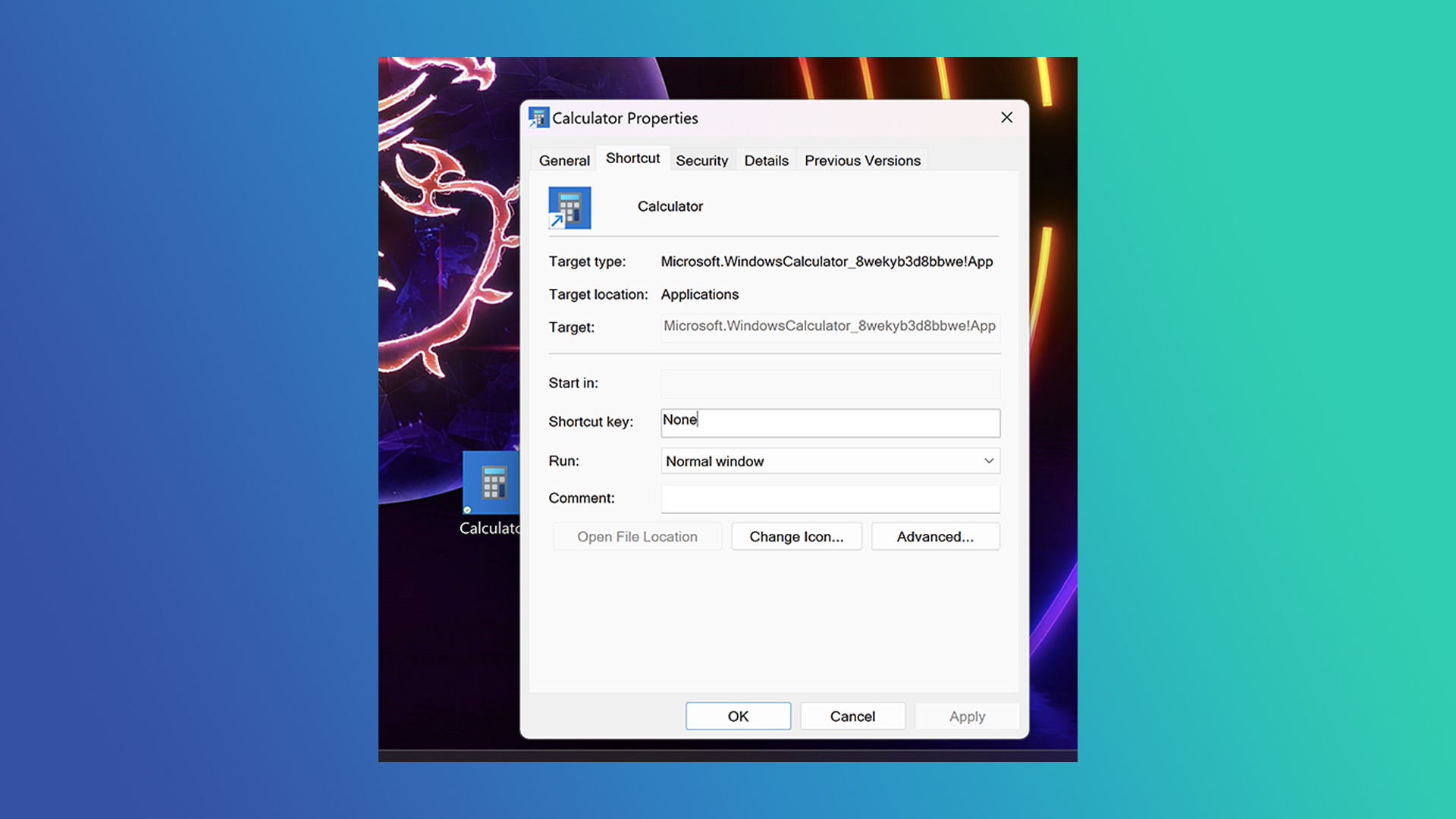
…or you can click the text box next to Shortcut key and input a macro you can use to open it immediately.







