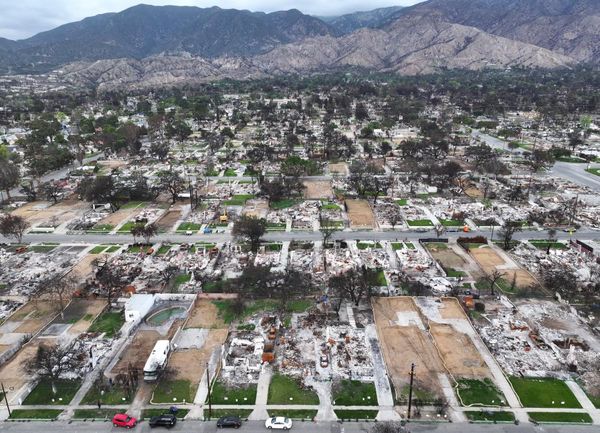TechRadar created this content as part of a paid partnership with Bark. The contents of this article are entirely independent and solely reflect the editorial opinion of TechRadar.
Android is the most popular smartphone operating system worldwide. According to Statista, it commands a 72% market share compared to 27% for iOS and the remaining 1% for a few other operating systems.
Android’s large market share transcends all demographics. Many parents buy Android devices for their kids, and it’s necessary to ensure they use them safely. This article will show you steps to make an Android device more child-friendly.
1. Use Google Family Link
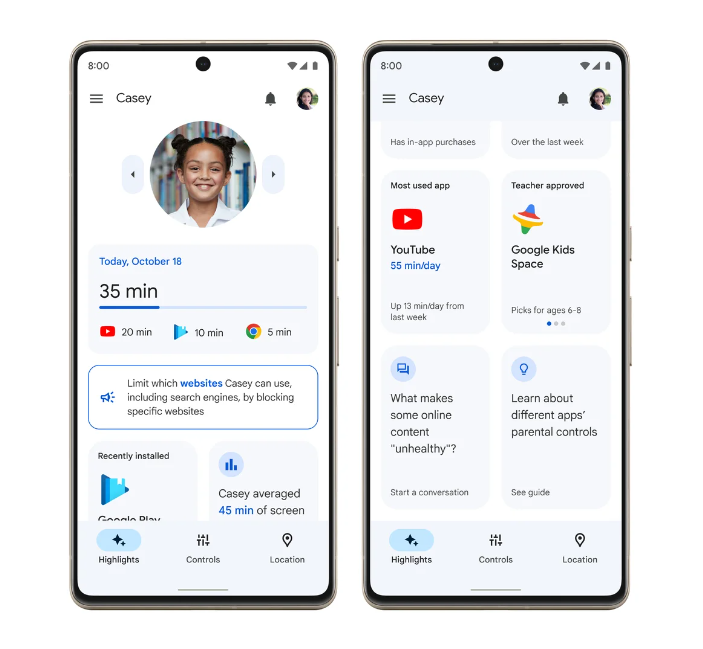
Family Link is a parental control app offered by Google, the maker of the Android operating system. This tool is free to use and easy to set up.
You can create a Google child account for your kid and link it with your own Google account. You’ll specify which account belongs to the kid and which belongs to you so that it’ll be granted supervision rights.
Once you enable Family Link, it allows you to implement several useful parental control features, such as:
- You can set screen time limits for your child’s smartphone. For instance, you can restrict how many hours they can use it daily. Once the allotted time is up, the device automatically locks. You can lock the device at specific hours, e.g., during school and bedtime.
- You can control what apps your child downloads on their device. Their smartphone won’t be able to download any app without getting explicit consent from your device.
- You can filter the content your child accesses via the web. You can block specific URLs, and anytime your child tries to access them, the connection won’t resolve. This feature helps keep them away from harmful sites.
- Family Link lets you remotely lock your child’s device at any time.
- You can track your child’s location and ensure they are always within a certain vicinity.
2. Enable Play Store parental controls
The Google Play Store is every Android device’s gateway to the web. It’s where they can find and download numerous types of apps, meaning parental restrictions are needed for kids.
The Play Store has built-in parental controls. For instance, you can use the safe search filter to prevent kids from downloading apps with explicit and inappropriate content. You can also block some categories of apps, e.g., gambling and instant messaging.
After setting content and app filters on the Play Store, your child won’t be able to download apps that fall outside those settings. Note that you must configure your restrictions for each Android device your child uses. This is unlike Family Link, where the restrictions apply as long as your kid is signed into their account.
3. Use YouTube Kids
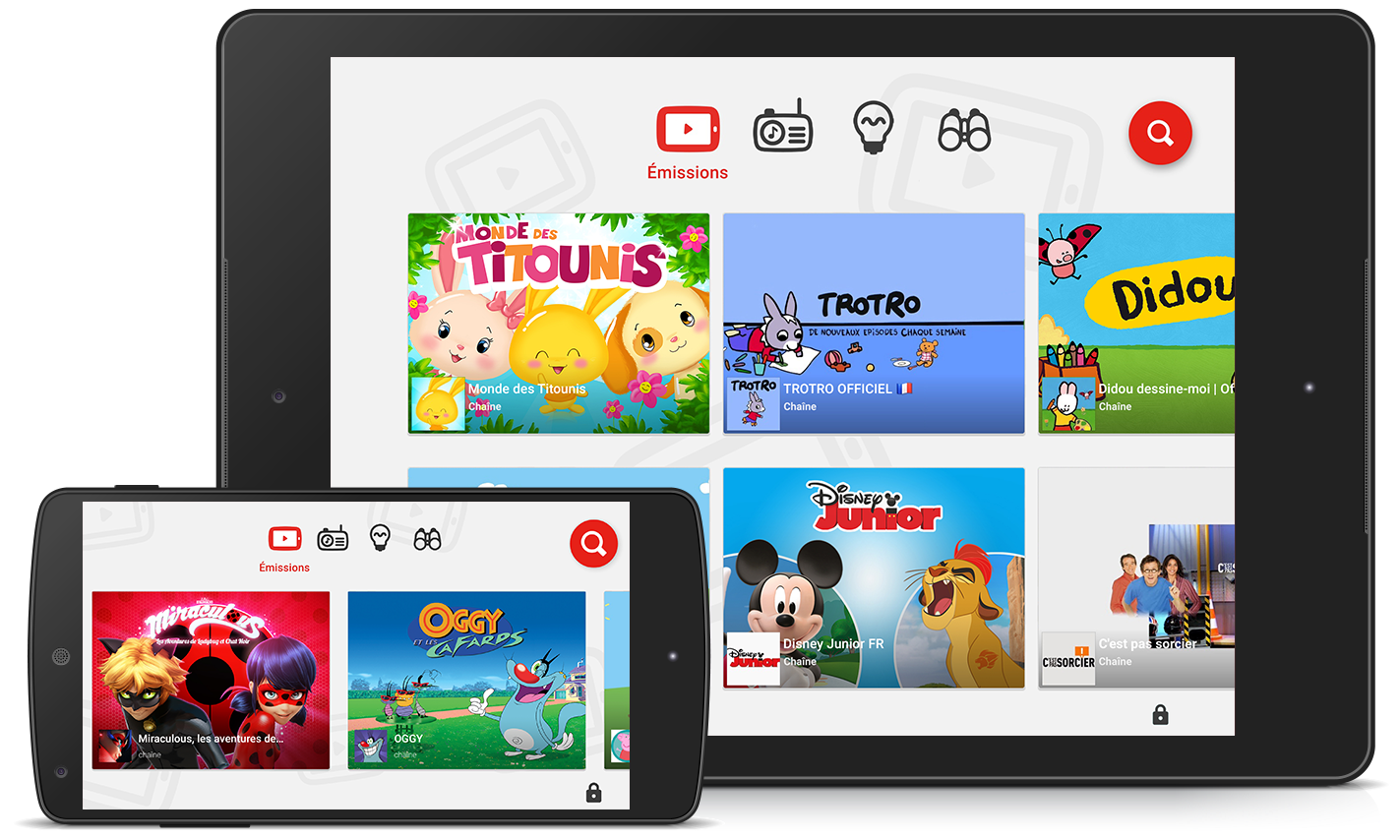
YouTube is the most popular video-sharing site globally, owned by Google. Any child with a smartphone will likely visit YouTube regularly to watch videos.
For safety, you can replace the YouTube app on your child’s smartphone with YouTube Kids, a child-friendly version.
YouTube Kids features curated content created for kids. You can find a lot of educational content on it, which helps your kid stay productive online. The app has parental control settings that let you limit your child's screen time and restrict them from accessing the search tool if needed.
4. Disable downloads from unknown sources
Android phones are peculiar for giving their owners much control over their devices. Hence, Google Play Store is not the only venue for kids to download apps. If they're tech-savvy, they can sideload apps by downloading and installing the APKs directly. But you can counter this by disabling downloads from Unknown Sources in your child’s phone’s settings.
Note that if your kids are tech-savvy, they can figure out what you did and enable the downloads back. Hence, you should constantly monitor their device and ensure that downloads from Unknown Sources are disabled.
5. Restrict unauthorized purchases
Some unethical app developers try to trick children into paying for unnecessary features. This mostly occurs with games where “dark patterns” are employed. For instance, the game developer can make a level too difficult and require a paid upgrade to scale through that level.
You can prevent your child from making unauthorized purchases from the Play Store settings:
- Head to the Settings panel on the Play Store.
- Tap Require authentication for purchases.
- Enable the For all purchases through Google Play on this device option.
After enabling this option, you will have to provide a password each time your kid wants to make an in-app purchase, which puts you in control.
Alternatively, you can use Purchase Requests via Family Link. Anytime your child wants to download an app on their device, they'll send a Purchase Request to your account, and you'll decide whether to approve it or not. You can view these requests and respond in real time or queue them to respond later.
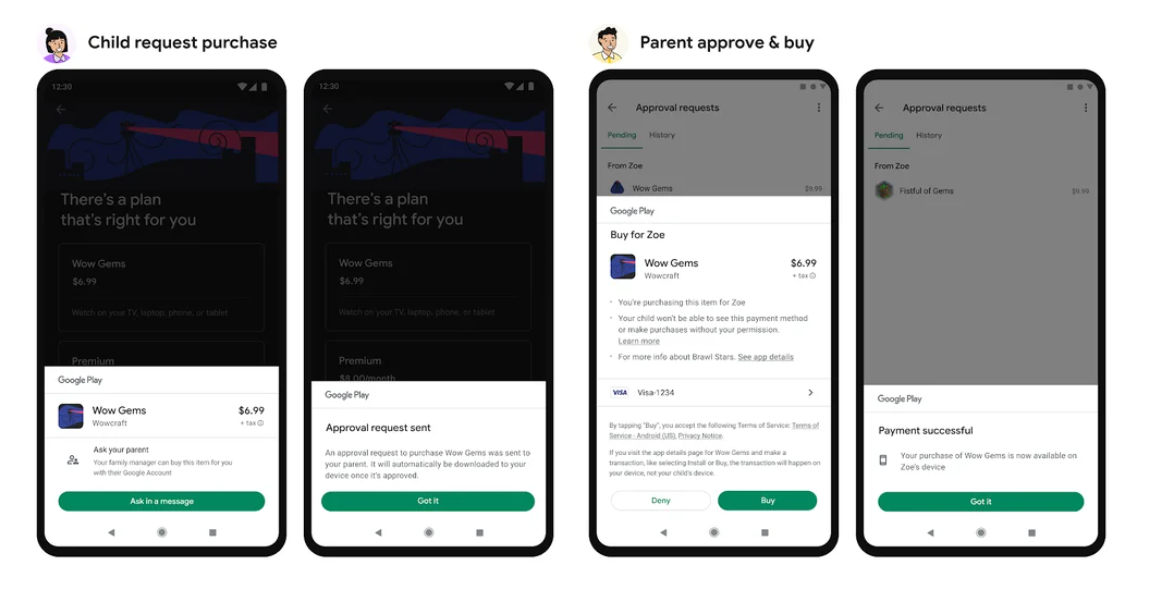
6. Security Lock
This is a very basic step but is nonetheless worth pointing out. Enable security lock on your child's device. You can use a pattern lock, a password, or a PIN. You can use fingerprint or facial recognition if their device supports biometric authentication.
Security lock ensures that no one can access your child’s device without their permission. Follow these few steps to implement this feature:
- Head to Settings > Security
- Tap Screen Lock and set up the security lock options available on your child's device.
Biometric authentication is the best and safest option. If the device does not support it, a pattern lock is suitable because it’s easier to remember than a password yet more complex than a short PIN.
7. Enable SafeSearch on Chrome
Chances are your child will use Google Chrome to access the web and the Google search engine to find things online. Hence, you can enable the SafeSearch filter on Chrome.
SafeSearch hides inappropriate content from search results, such as images that display violence or pornography. It’s not 100% accurate, but it does its job well.
Conclusion
There’s nothing wrong with giving your child a smartphone. But, you must ensure that the smartphone is as child-friendly as possible to prevent them from interacting with inappropriate content. We have shown you the most important steps to make an Android smartphone more child-friendly. Follow our tips, and your child will likely enjoy safe browsing and stick to the good parts of the internet.