
If you’re an iPhone user, your Notes app is likely filled with stuff (like your amateur poetry and passwords) that you don’t want other people to read. Apple knows that too, which is why iOS lets you lock any note behind a passcode, password, Face ID, or Touch ID.
There’s more than one way to secure a note
Apple has long provided a way for the Notes app to secure individual notes with a password or biometric authentication (Face ID or Touch ID) to unlock them. But things are changing slightly with iOS 16.
With iOS 15 (or older) installed, you need to set a specific password to lock your notes behind. That password must then be entered whenever you want to open a locked note, but there’s one annoyance: remembering that password isn’t always easy.
With iOS 16, Notes can use your iPhone’s passcode instead, which is way simpler. You can still use Face ID/Touch ID, too.
How to use your iPhone’s passcode to unlock notes
Remember: Using your iPhone’s passcode means that any note locked using your iPhone’s passcode will not be available on iPads and Macs that aren’t yet updated to iPadOS 16 (or later) and macOS Ventura (or later) respectively.
If all of your devices have been updated, using your passcode to lock notes only takes a few taps.
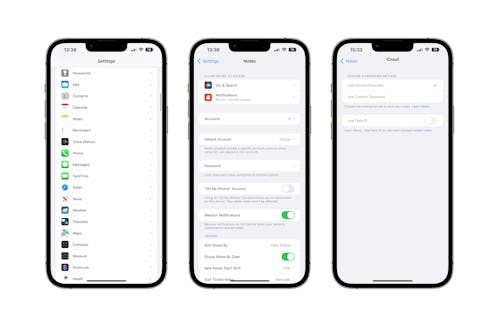
- Open the Settings app on your iPhone and tap “Notes.”
- Tap “Password” on the next screen.
- Tap “Use Device Passcode” to use your iPhone’s passcode to unlock notes in the future.
You can also enable Face ID/Touch ID by switching the toggle to the “On” position.
How to use a custom password to unlock notes
You can set a new password for all of your notes if you’d rather not use your iPhone’s passcode.
- Open the Settings app on your iPhone and tap “Notes.”
- Tap “Password” on the next screen.
- Tap “Use Custom Password” and follow the prompts to set a password. You’ll also be asked to save a password hint in case you forget it.
How to add and remove a note’s lock
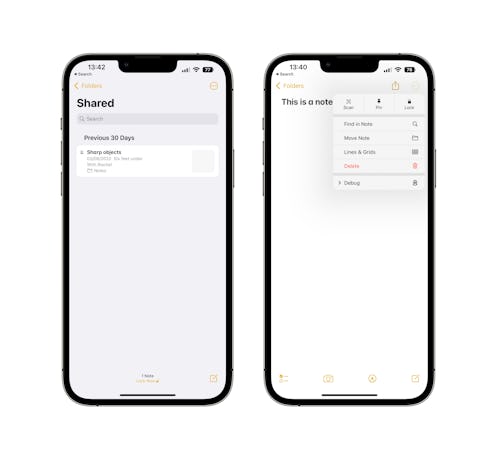
Enabling a passcode or password lock is only half of the job and you can add and remove locks for individual notes as required.
- Open the Notes app and then open the note that you want to lock.
- Tap the three dots in the top-right corner and tap the “Lock” button to add a lock. Tap “Unlock” on a note that’s already locked to remove it.
A passcode or password or Face ID/Touch ID authentication is required whenever you open a locked note.
How to open a locked note
You can open a locked note by tapping it and then providing the information required. That means entering a passcode, password, or using Face ID/Touch ID.
- Open the Notes app and tap the note that you want to open.
- Tap “View Note” to begin the authentication process.
- Use Face ID/Touch ID if available, or enter your passcode or password when prompted.
The note remains unlocked until you switch apps or tap “Lock Now” at the bottom of the main Notes screen.







