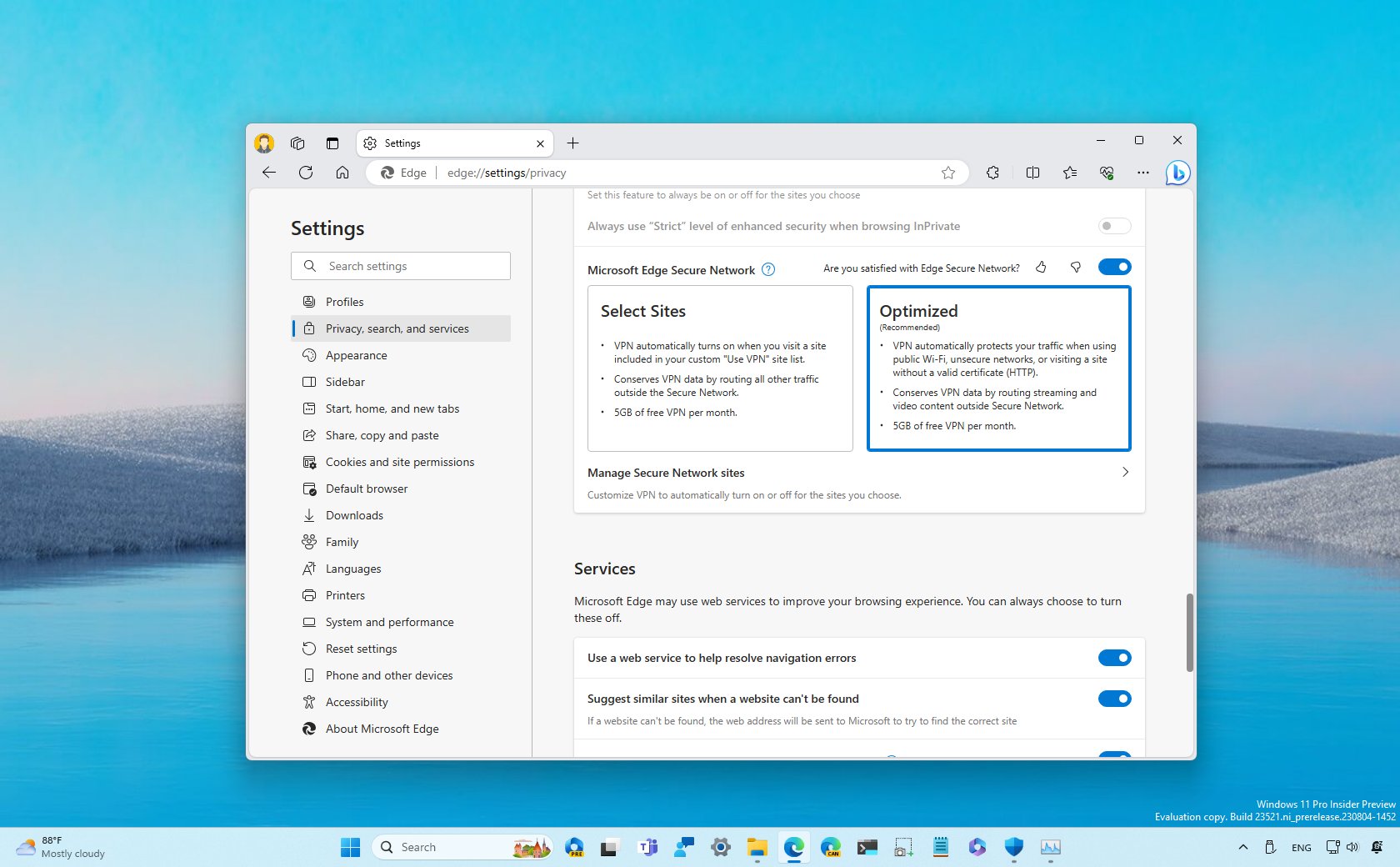
If you use Microsoft Edge on Windows 11 (or 10), you can load sites through the built-in virtual private network (VPN) feature for a more secure experience.
A VPN is a mechanism for creating a secure tunnel using encryption to connect a device or network to another network. Although companies use this technology on a regular basis to connect remote employees to their networks, many online services use this technology to provide an extra layer of security while browsing the web since connecting to a VPN allows users to redirect their traffic through a remote network, hiding their public IP address, increasing the protection against hackers in non-secure networks, and reduces online tracking.
On Microsoft Edge, the VPN service is known as "Microsoft Edge Secure Network," and it offers 5GB of free data per month through a collaboration with Cloudflare. At the time of this writing, it appears that the company isn't offering a way to add more data.
This how-to guide will help you to start using the new VPN feature built into the Microsoft Edge for Windows 11.
Set up VPN feature on Microsoft Edge
To enable and configure the VPN feature on Microsoft Edge, use these steps:
- Open Microsoft Edge.
- Click the "Settings and more" button from the top right corner and choose the Settings option.
- Click on Privacy, search, and services from the left navigation side.
- Turn on the "Microsoft Edge Secure Network" toggle switch to enable the VPN feature under the "Security" section.
- Choose the VPN mode, including "Optimized" or "Select Sites."
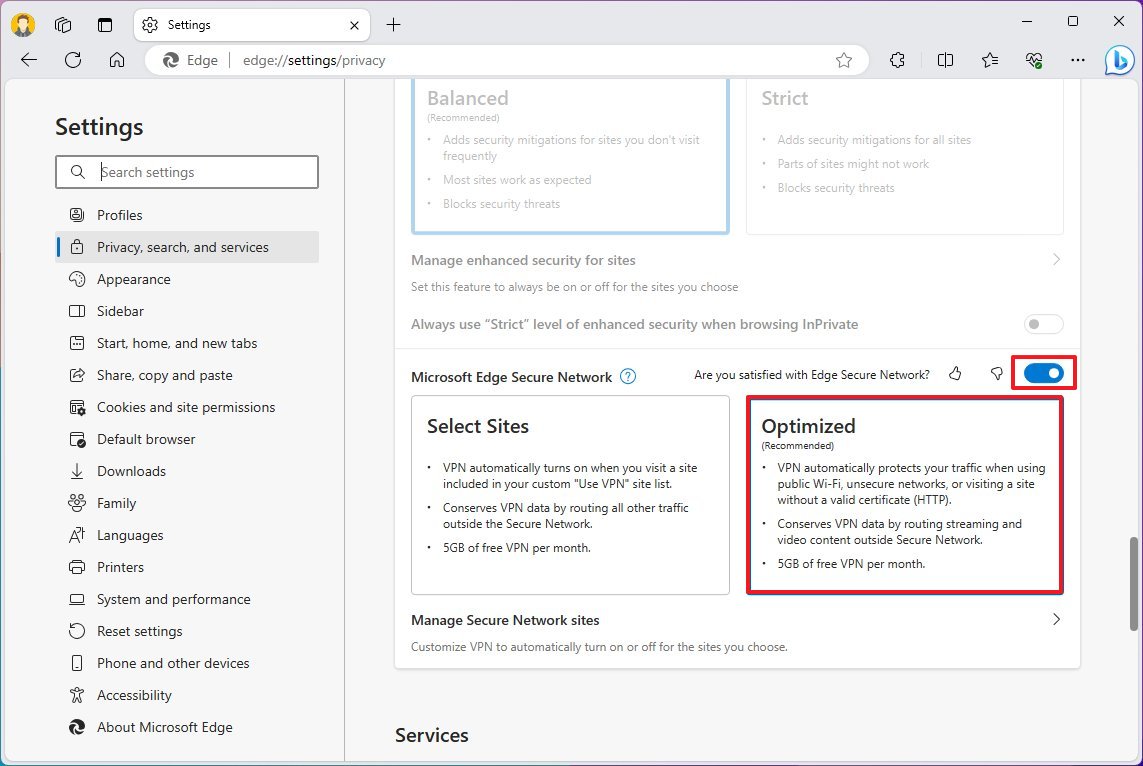
- Quick note: The "Optimized" option turns on the virtual private network on public settings and non-secure networks or sites, while the "Select Sites" option enables the secure network feature when you try to load sites in the custom list. Also, you must be signed in with a Microsoft account in the browser to access the service. Otherwise, it'll not work.
- (Optional) Click the "Manage Secure Network sites" setting.
- Click the "Add a site" button in the "Always use Secure Network for the sites you choose" setting to create a list of the sites you always want to access through VPN.
- Confirm the site to add to the list.
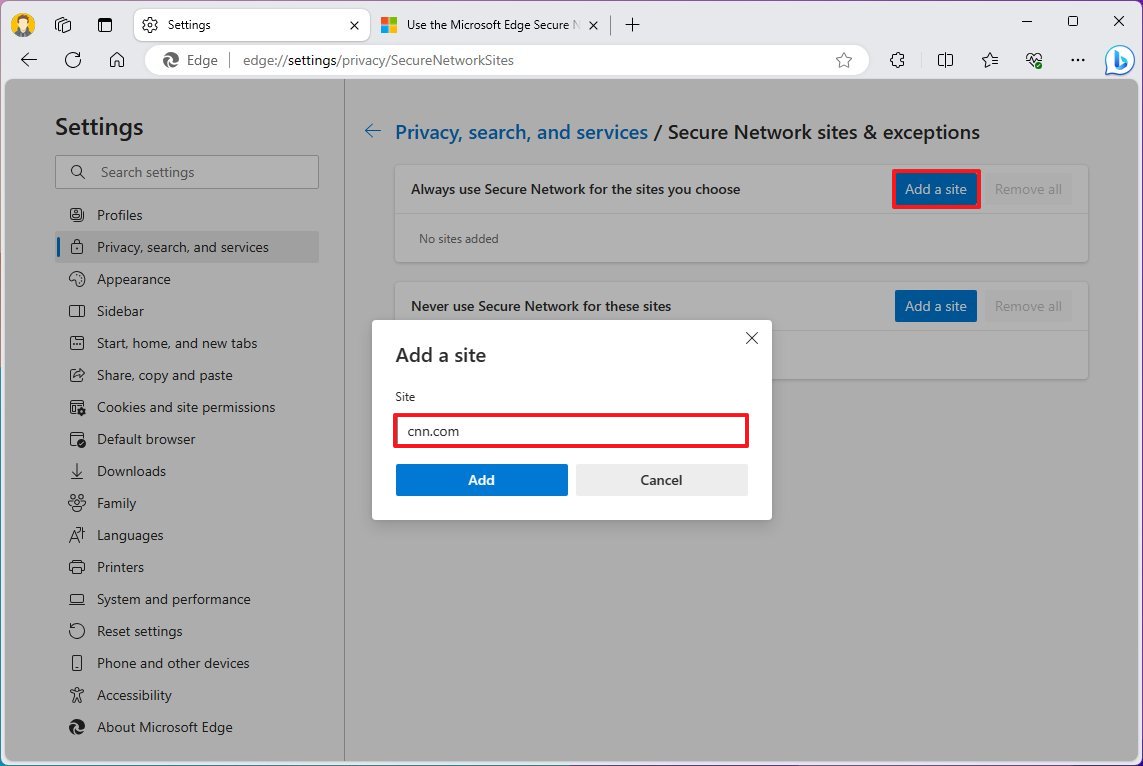
- Click the Add button.
- Click the "Add a site" button in the "Never use Secure Network for these sites" setting to create a list of sites you don't want to use through the Edge's VPN feature.
- Confirm the site to add to the list.
- Click the Add button.
Once you complete the steps, the VPN feature on Microsoft Edge will turn on automatically based on your configuration.
It's also possible to turn the feature on or off from the "Browser essentials" (heart icon) setting next to the address bar.
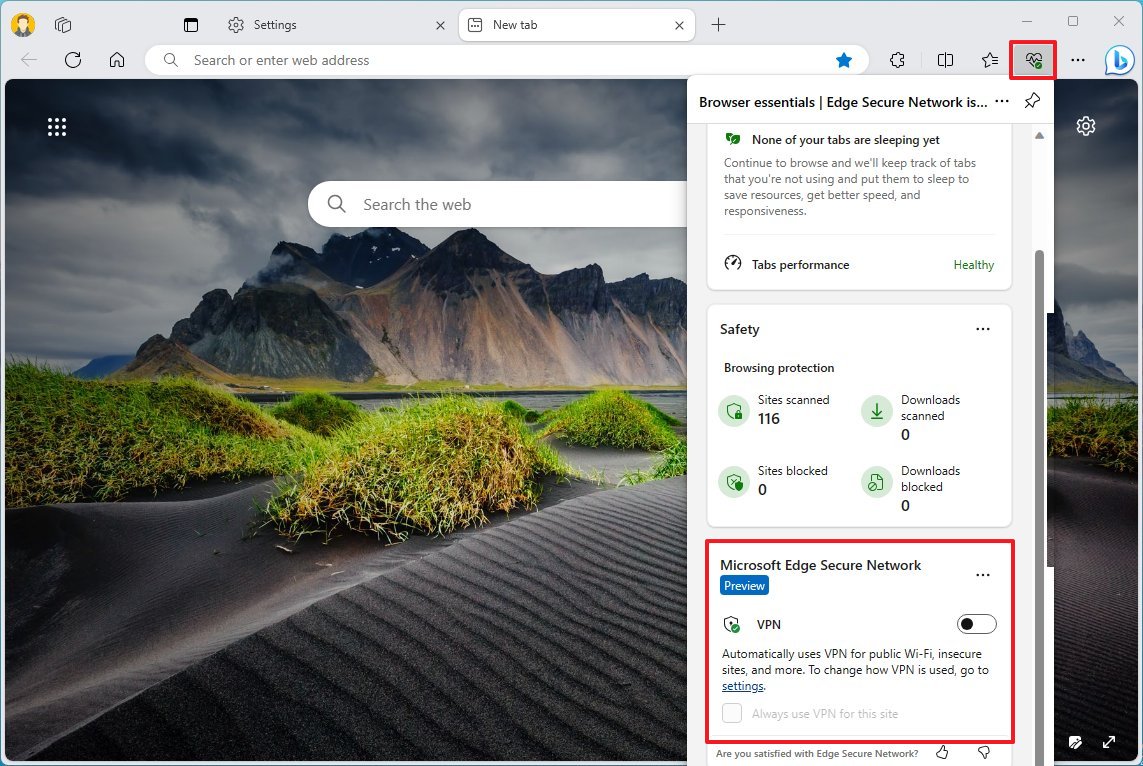
It's worth noting that the "Microsoft Edge Secure Network" feature is still in preview, and it may not be available for everyone. For example, in my case, I was able to use the feature in the latest stable version of the browser but on a device running the latest preview of Windows 11 in the Dev Channel.
More resources
For more helpful articles, coverage, and answers to common questions about Windows 10 and Windows 11, visit the following resources:







