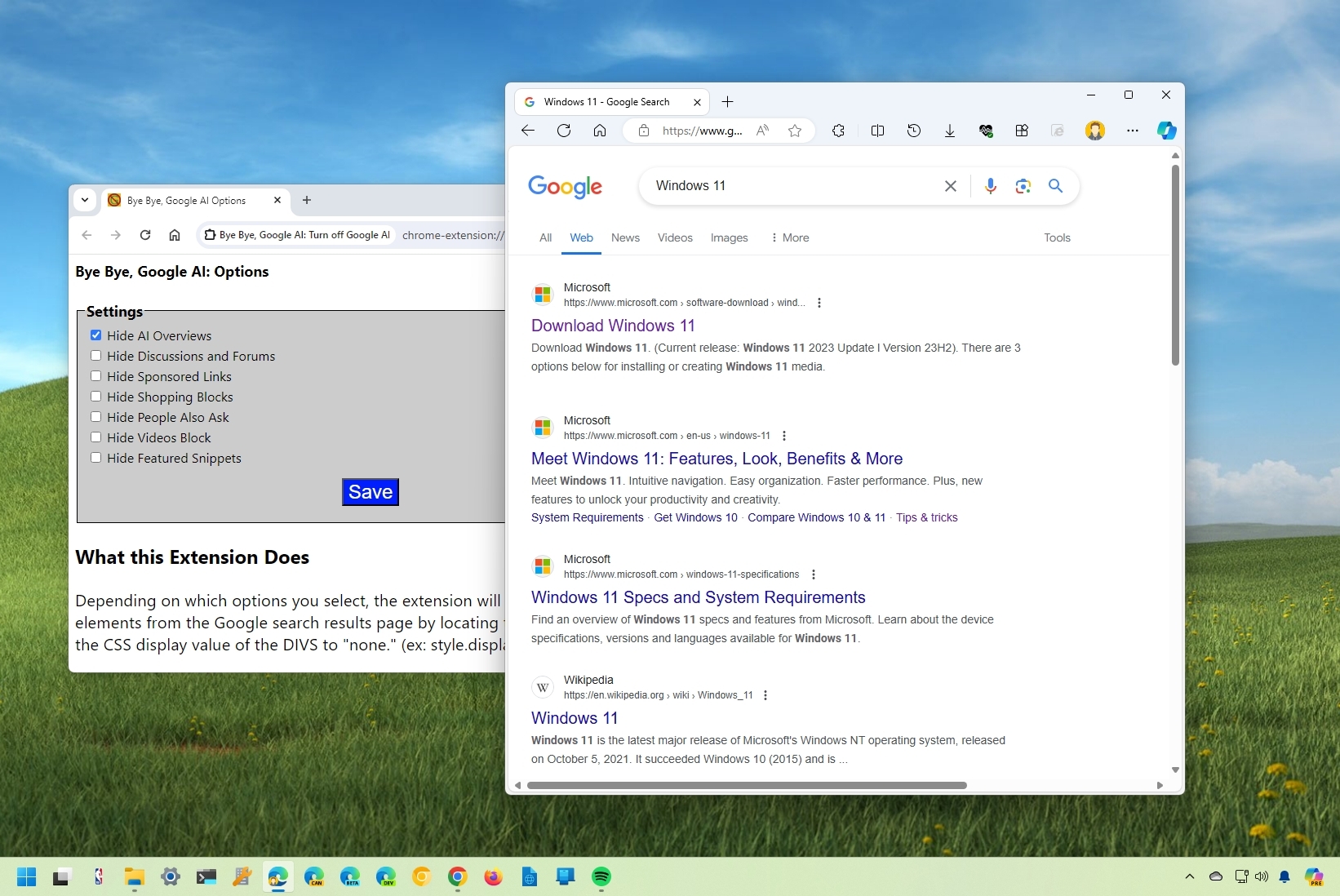
Google has been trying to reinvent its search engine by using AI to show complete answers to most questions, a feature the company calls "AI Overviews." However, if this experience isn't for you, there are a couple of workarounds you can use on Google Chrome and Microsoft Edge to revert to a more traditional results page experience.
Search on Google is no longer an algorithm that surfaces relevant results based on a few keywords you type in a search box. Instead, it's a system that relies on AI to reason the search intent to provide the most relevant answer. However, even though the company says the new system offers a better experience, inaccurate results keep growing, especially in the latest "AI Overview" feature meant to show complete answers.
Although the company does not include an option to turn AI Overviews off the search, it's still possible to hide AI results using an extension or configuring the web browser.
In this how-to guide, I will outline the steps to prevent Google from showing AI in search results on browsers like Chrome and Edge.
How to block AI Overviews on Google search
On Windows 11 (or 10), whether you use Microsoft Edge or Google Chrome, you have more than one way to prevent Google from showing AI-generated results through an extension or configuring a custom search engine in the browser.
Installing Bye, Bye Google AI extension on browser
The "Bye Bye, Google AI: Turn off Google AI Overviews, Discussions and Ads" is an extension developed by Avram Piltch from our sister site Tom's Hardware that uses CSS to hide the blocks of HTML showing the AI results and other features, such as discussions, forums, and ads.
Microsoft Edge
To hide results from AI on Google with an extension of Microsoft Edge, use these steps:
- Open Bye Bye, Google AI extension page.
- Click the Get extension button.
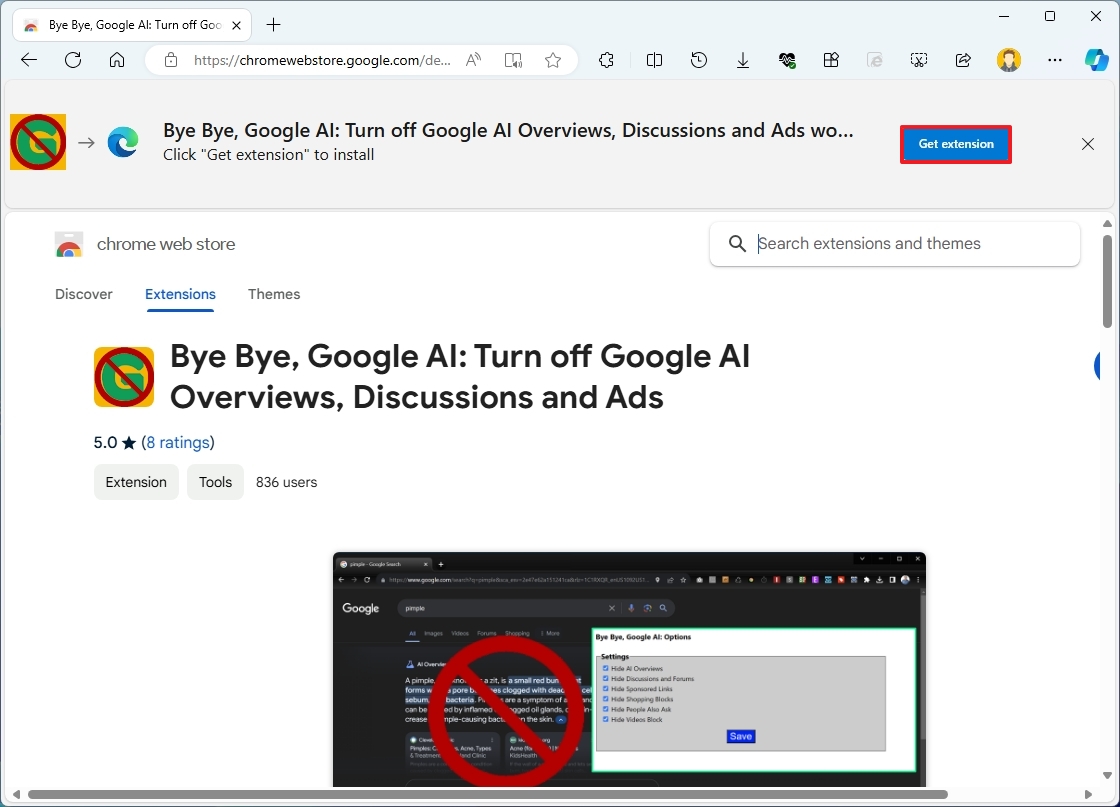
- Click the Add extension button.
- Click the Extension button.
- Click the More actions (three dots) menu for "Bye Bye, Google AI" and click on Extension options.
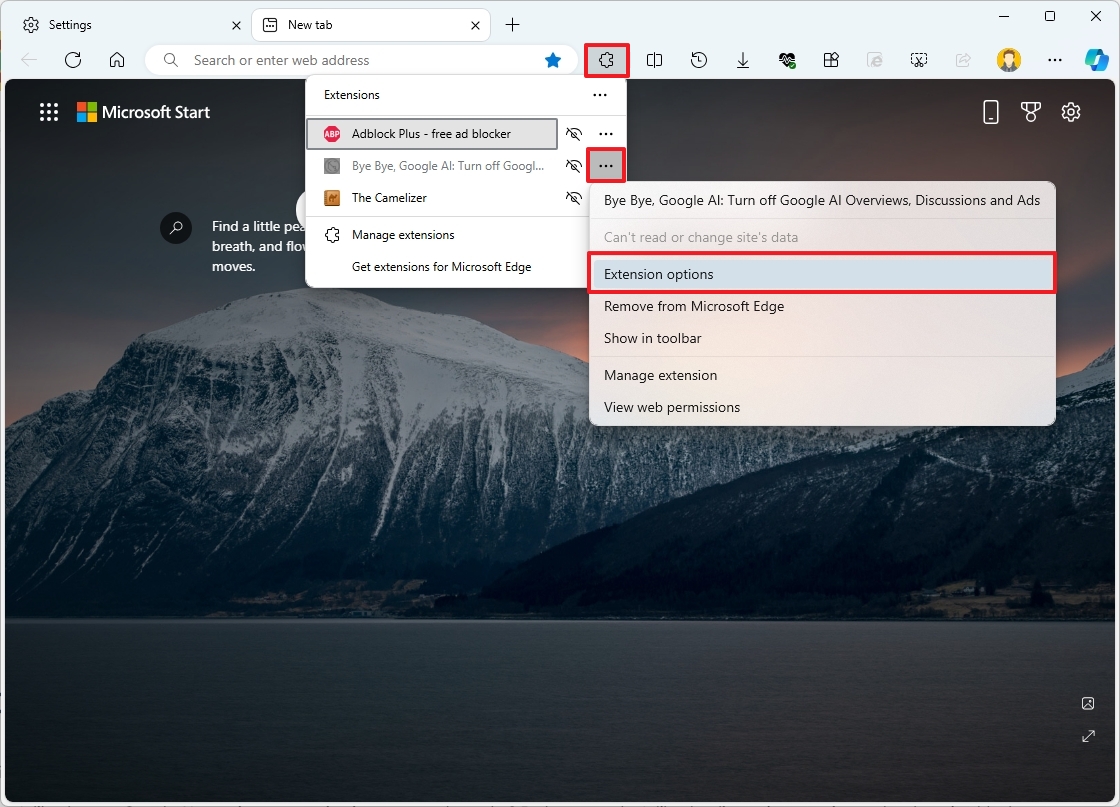
- Check the "Hide AI Overviews" option.
- (Optional) Check the different features to remove from Google results, such as "Discussions and Forums," "Sponsored Links," "People Also Ask," and more.

- Click the Save button.
Once you complete the steps, the next time you open Microsoft Edge and start a Google search, you will no longer see AI Overviews in the results.
Google Chrome
To hide results from AI on Google with an extension on Microsoft Edge, use these steps:
- Open Bye Bye, Google AI extension page.
- Click the Add to Chrome button.
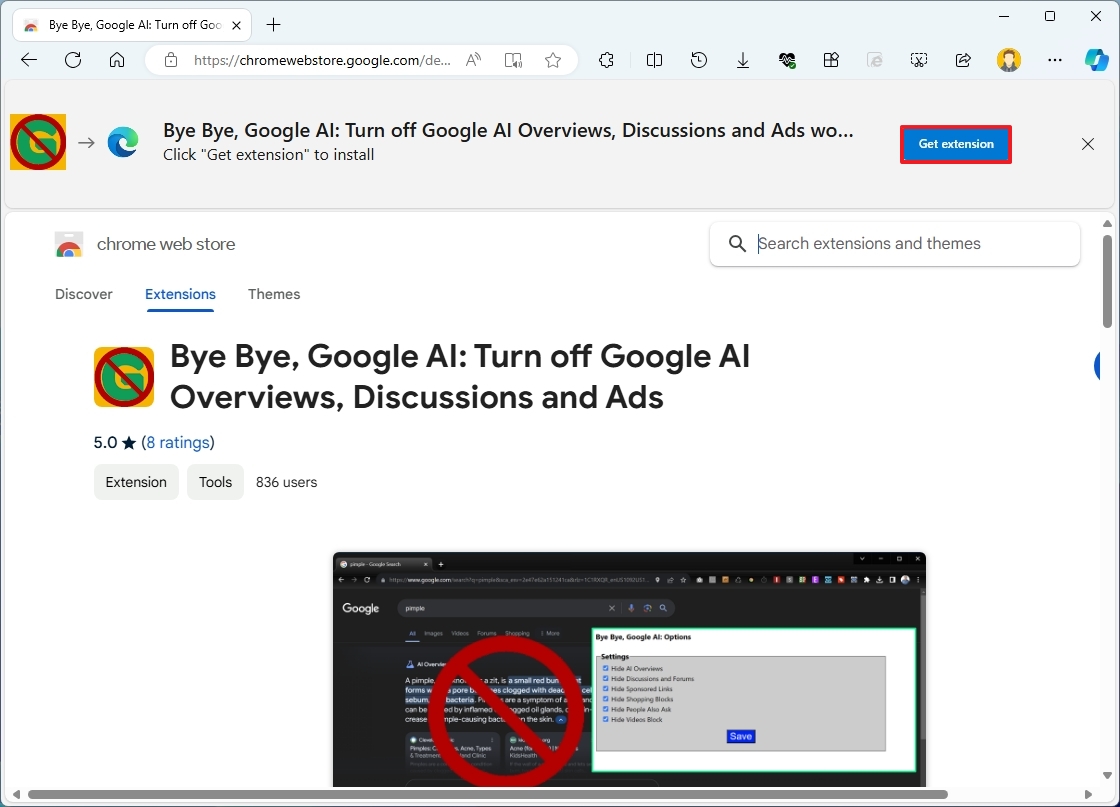
- Click the Add extension button.
- Click the Extension button.
- Click the More actions (three dots) menu for "Bye Bye, Google AI" and click on Options.
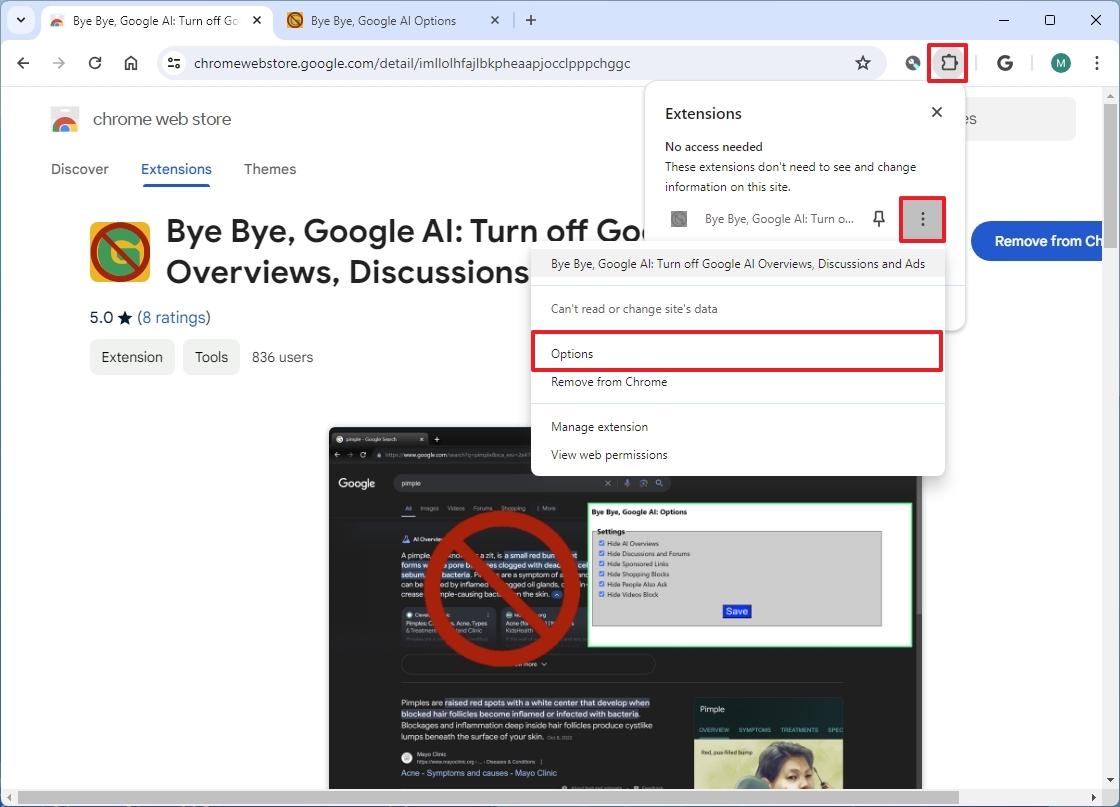
- Check the "Hide AI Overviews" option.
- (Optional) Check the different features to remove from Google results, such as "Discussions and Forums," "Sponsored Links," "People Also Ask," and more.
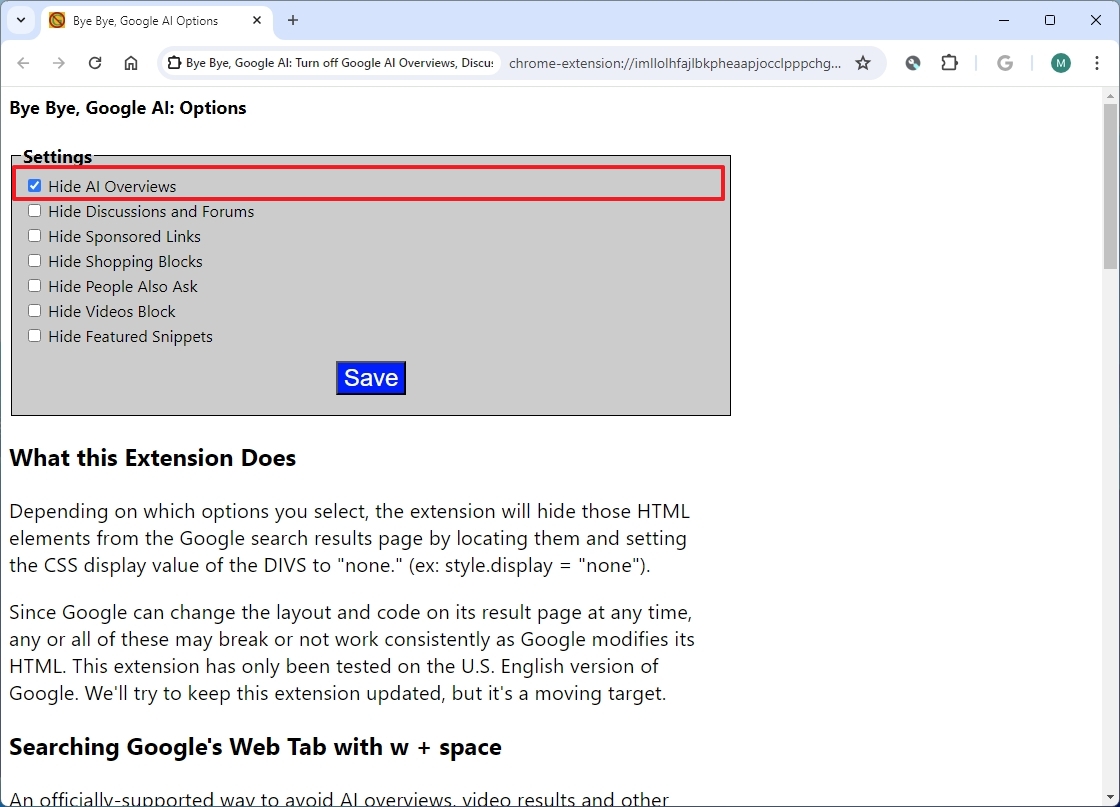
- Click the Save button.
After you complete the steps, the next time you open Google Chrome and start a search in Google, you will no longer see AI Overviews in the results.
Creating a custom search engine for your browser
Alternatively, you can create a custom search engine that allows you to use Google search while hiding the AI results.
Microsoft Edge
To create a custom search engine to hide AI results on Google from Microsoft Edge, use these steps:
- Open Microsoft Edge.
- Open the "Manage search engine" page at this location: edge://settings/searchEngines
- Click the Add button.
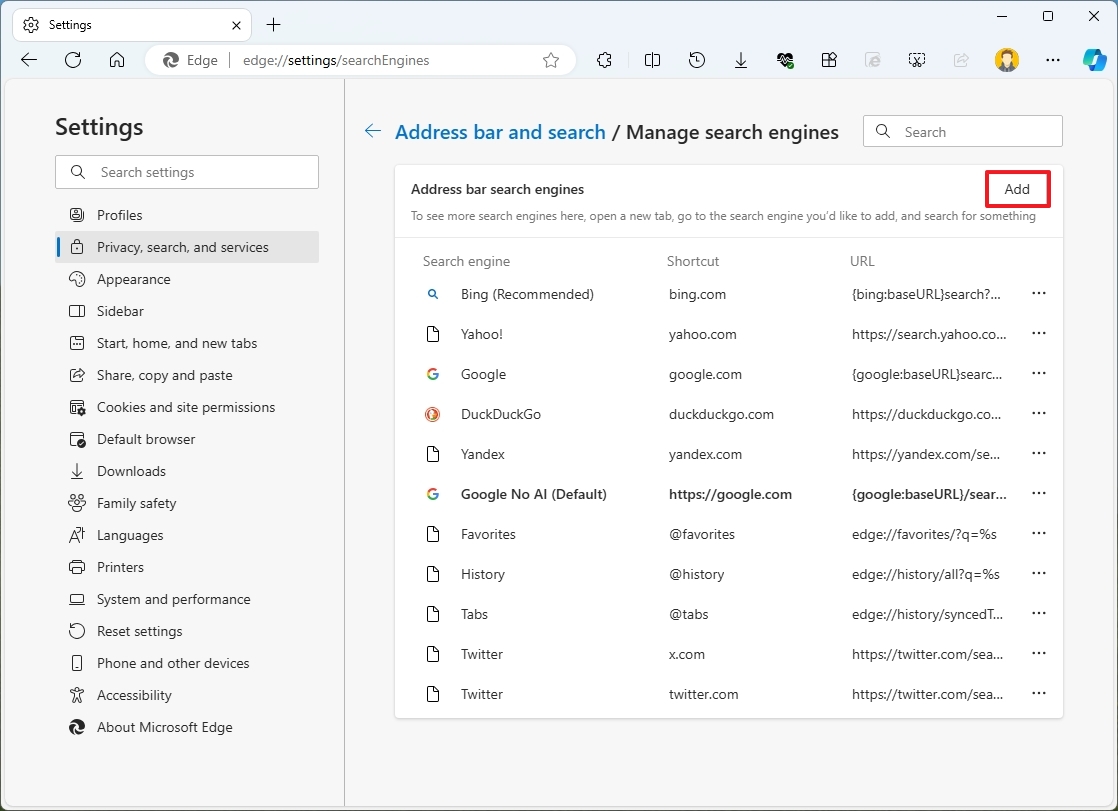
- Specify the name of the custom search engine in the "Name" setting.
- Confirm the Google domain name in the "Shortcut" setting: https://google.com
- Confirm the Web filter setting in the "URL" setting: {google:baseURL}/search?udm=14&q=%s
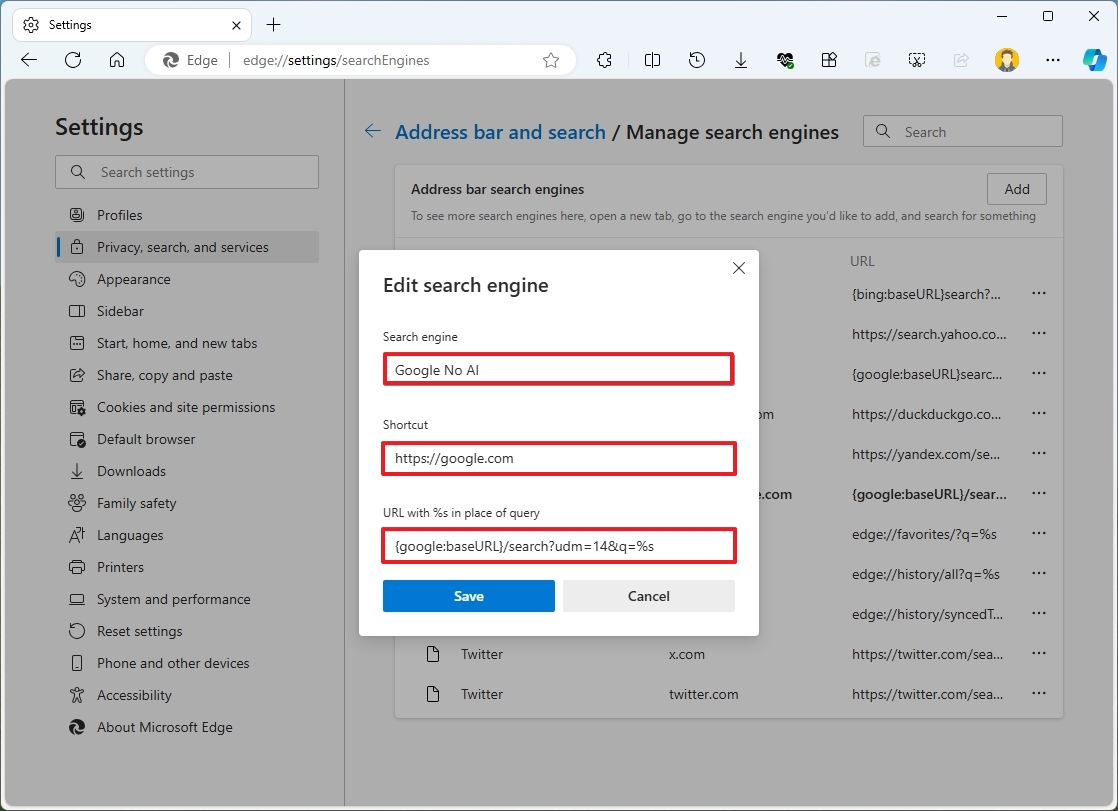
- Click the Add button.
- Choose the "Make a default" option from the new custom search engine menu.
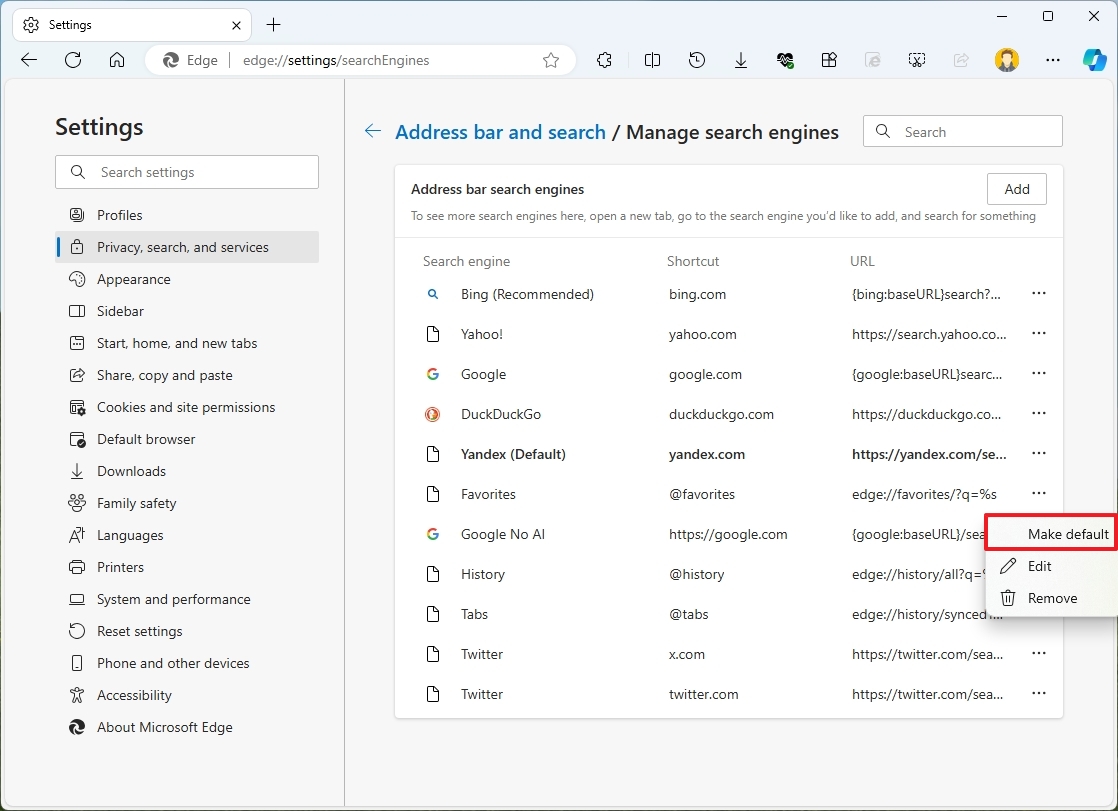
Google Chrome
To create a custom search engine to hide AI results on Google from Google Chrome, use these steps:
- Open Google Chrome.
- Open the "Manage search engines and site search" page at this location: chrome://settings/searchEngines
- Click the Add button.
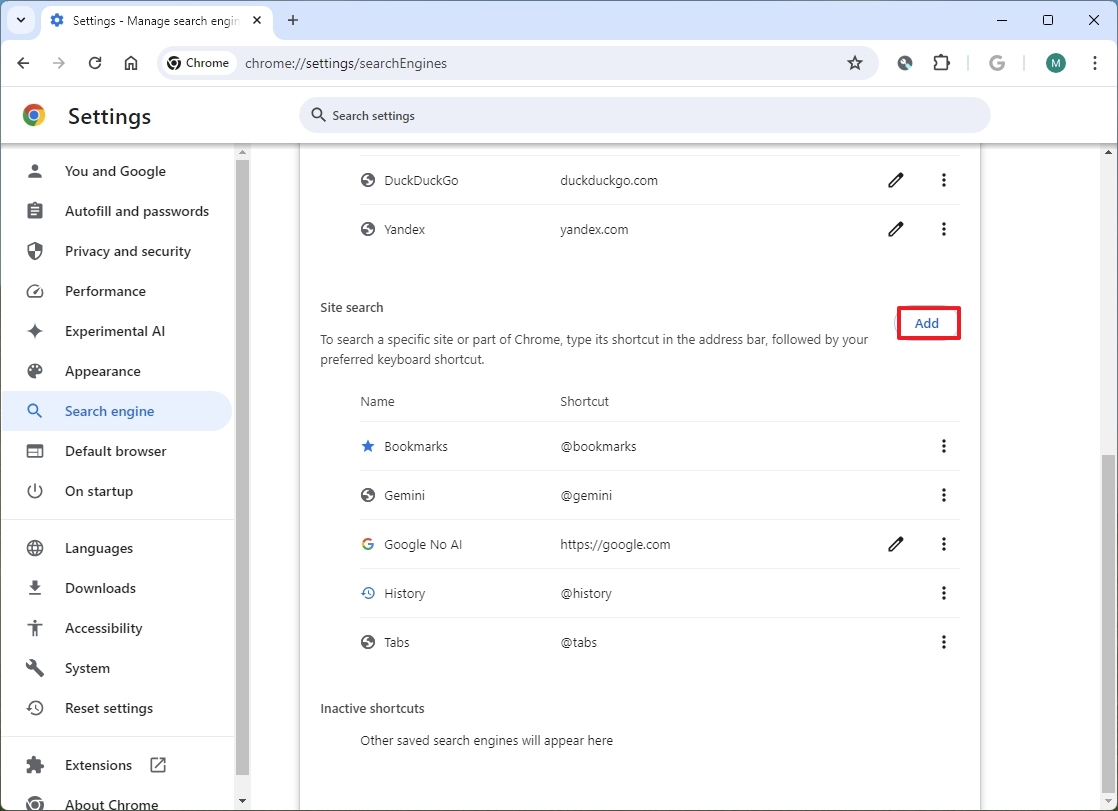
- Confirm a name for the custom search engine.
- Confirm the Google domain name in the "Shortcut" setting: https://google.com
- Confirm the Web filter setting in the "URL" setting: {google:baseURL}/search?udm=14&q=%s
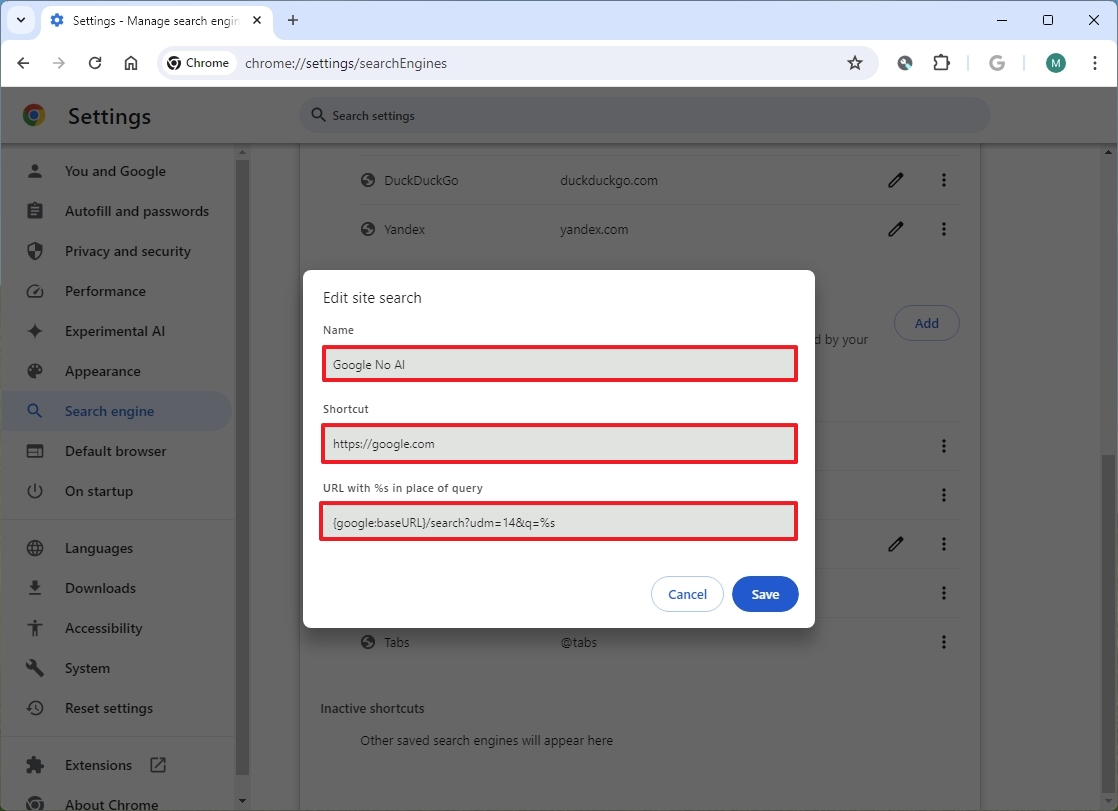
- Click the Add button.
- Choose the "Make a default" option from the new custom search engine menu.
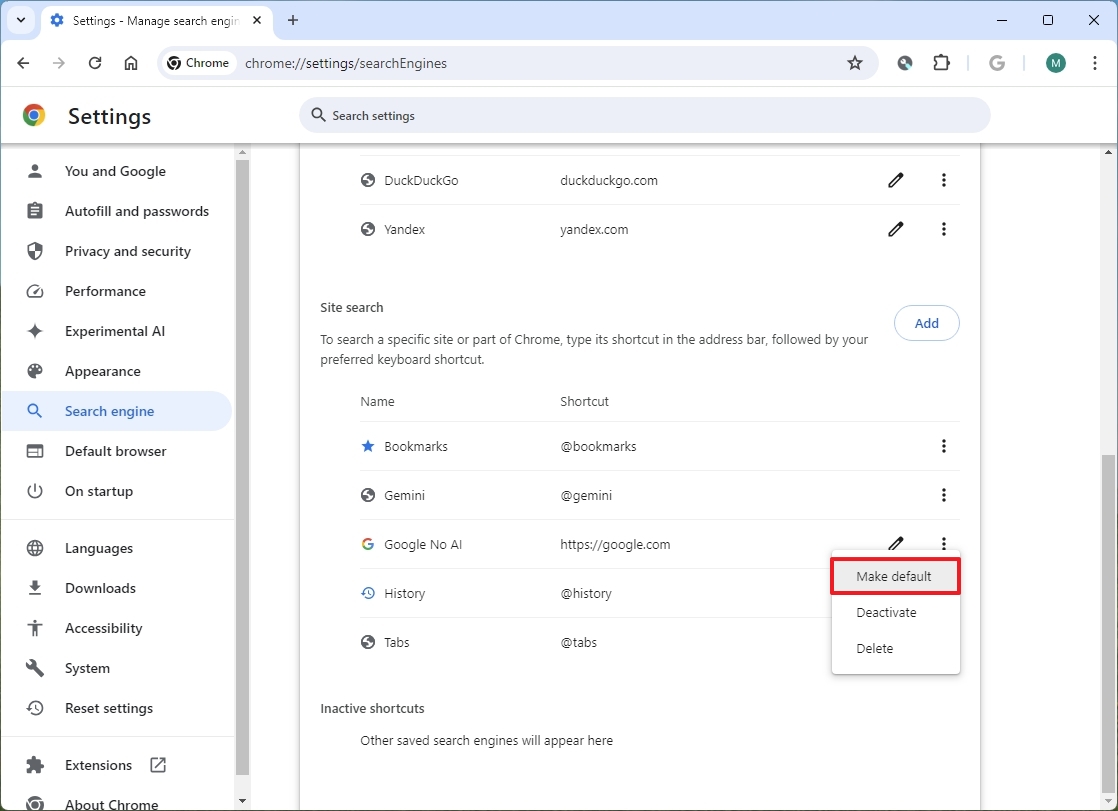
Once you complete the steps, you can search from the address bar or new tab page using the "Web" filter, which hides AI Overviews from the results.
It's important to note that Google also uses an AI system to classify and show blue links alongside AI Overviews.
On a personal note, I use both Bing and Google. In the past, if I used Bing, I would also use Google to confirm the answer. However, since AI took over search in Google, I find myself searching in Google and confirming with Bing.
More resources
For more helpful articles, coverage, and answers to common questions about Windows 10 and Windows 11, visit the following resources:







