
The Super Retina XDR displays on the iPhone 13 Pro models are super bright. They can deliver 1,000 nits of max brightness outdoors compared to 800 nits on the iPhone 12 Pros (and the new iPhone 13 and 13 mini).
We’re all for a better and brighter screen, but that impressive display can also be a battery killer if you’re using your phone on max brightness all the time. If you’re already doing all you can to make your iPhone battery last longer but are still running low on juice, grayscaling your phone to get rid of bold colors might be a big difference-maker when your battery hits single digits.
On top of the battery benefits, using a grayscale color filter has helped some folks curb impulsive smartphone use. Nixing colorful notifications and dulling the Twitter feed might convince you to put down your phone instead of doomscrolling. Whatever your reason for going dark, setting up a grayscale filter on any model iPhone only takes a few moments. And there are some easy shortcuts you can turn on too for instant filter enabling.
How to grayscale your iPhone
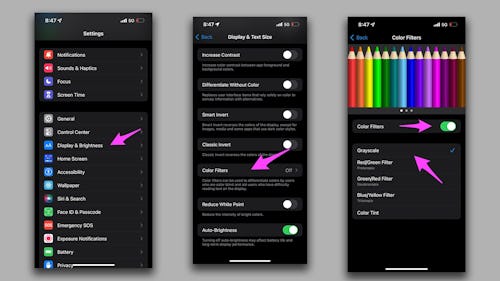
- From your “Settings” menu, find and tap on “Accessibility.”
- In this menu, tap on “Display & Text Size” under the “Vision” header.
- Toward the bottom of this menu, find and tap on “Color Filters.”
- Tap on the toggle next to “Color Filters” to enable the feature.
- From the bottom list of available features, tap on “Grayscale.” The color filter will be applied immediately and all bright colors will be wiped from your screen.
This filter only affects your display. Photos or screenshots you create will still be in full color once you turn off the filter or send them to someone else.
If you’re having a hard time adjusting to the grayscaled display, we’d recommend returning to the “Display & Text Size” menu and toggling on “Increase contrast.” This will use a bit more power because it’s a bit brighter, but this mode makes it a bit easier to differentiate between shades of gray.
How to turn on grayscale with a shortcut
With a triple-click shortcut
You can also set up an easy shortcut for grayscale mode so you don’t have to navigate all of these menus next time you want to turn it on.
- In the “Accessibility” menu, scroll to the very bottom and tap on “Accessibility Shortcut.”
- You’ll see an alphabetical list of all the accessibility features that work with shortcuts. Find and tap on “Color Filters” in this list. A checkmark will appear to the left of the phrase if you have it enabled.
- Now you can triple-click the power button to turn your grayscale color filter on or off.
With a Back Tap shortcut
If you don’t use a case on your phone or use a compatible case, you can also enable a Back Tap shortcut for this feature.
- In the “Accessibility” menu, find and tap on “Touch” under the “Physical And Motor” header.
- Scroll to the bottom of the menu and tap on “Back Tap.”
- Select either “Double Tap” or “Triple Tap.” In the menu, scroll to the “Accessibility” section and tap on “Color Filters.”
- Now, you can quickly tap the logo on the back of your iPhone to turn on your grayscale mode.







