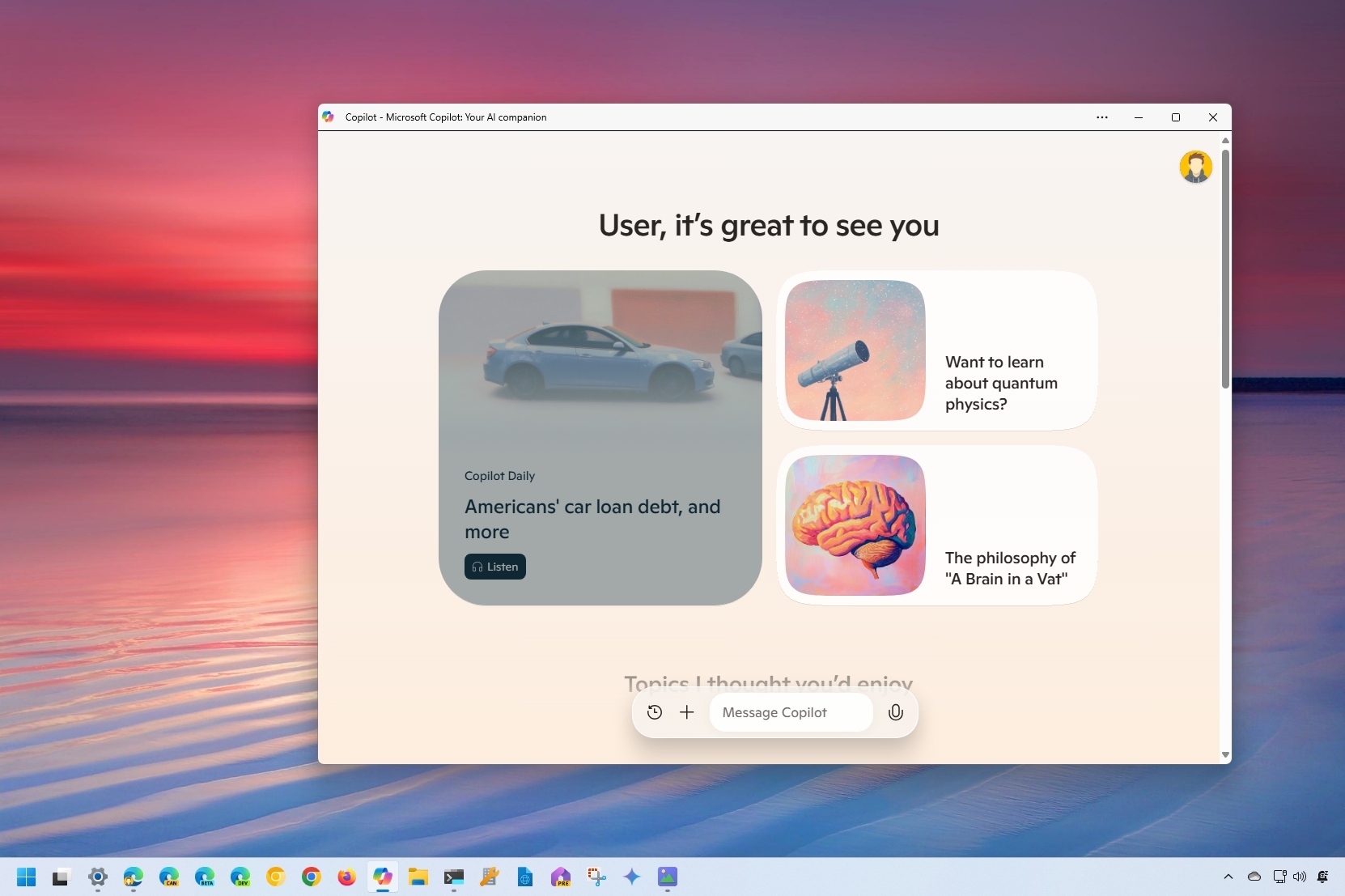
You can still use the Copilot chatbot on Windows 11 (and 10), but with a different integration than the original release, and in this guide, I will explain how.
When Microsoft introduced Copilot on Windows 11, it was deeply integrated into the operating system to replace Cortana on laptops, tablets, and desktop computers. It was an experience planned to be something like an assistant you can interact with using natural language to answer any question from any topic with the ability to perform other tasks, such as changing system settings.
However, this experience never took off, and shortly after, the company removed the integration in favor of a web application since Copilot relies on the cloud to analyze queries and answer your questions using up-to-date information from the web. As a result of this change, there were no more side panels or the ability to change system settings through the chatbot.
On Windows 10, the story was different because Copilot was never integrated into the operating system. Instead, the chatbot has always been available as a web application with the ability to change system settings.
In this how-to guide, I'll review the Copilot experience you can access on Windows 11 and 10.
How to navigate on Copilot
On Windows 11, the Copilot experience is minimal and straightforward. You can access the chatbot in multiple ways and configure a few settings.
Launch Copilot
To launch the Copilot experience on Windows 11 (or 10), use these steps:
- Open Start.
- Search for Copilot and click the top result to open the app.
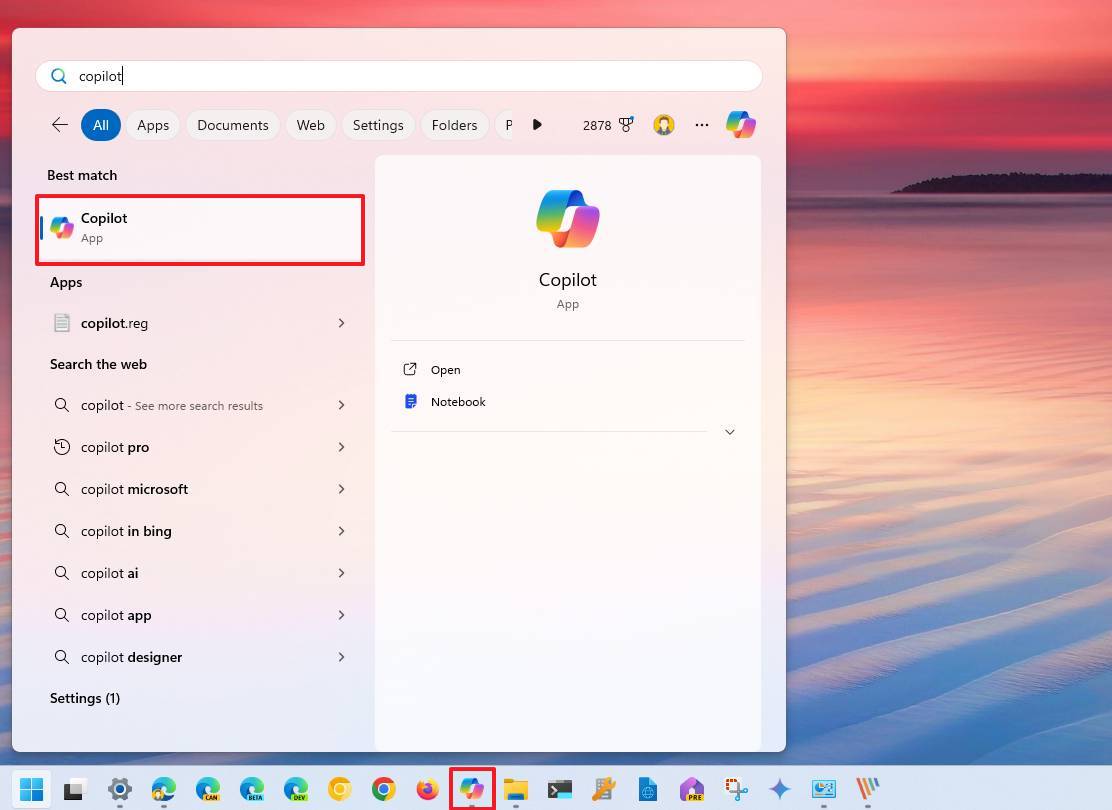
You may also find the Copilot button already pinned to the Taskbar. If it's not available, launch the chatbot from the Start menu, right-click the button, and choose the pin option.
Since Copilot is now an app, the "Taskbar" settings page no longer includes the chatbot's settings control.
You can also invoke the chatbot with the Copilot button when performing a query in the Windows Search experience. However, when you click this button, it will access the chatbot website (at Copilot.Microsoft.com) using the Microsoft Edge browser.
If you use the Microsoft Edge browser, you can also access the same version of Copilot with the button at the top-right corner. This experience remains virtually the same since Copilot was originally known as Bing Chat.
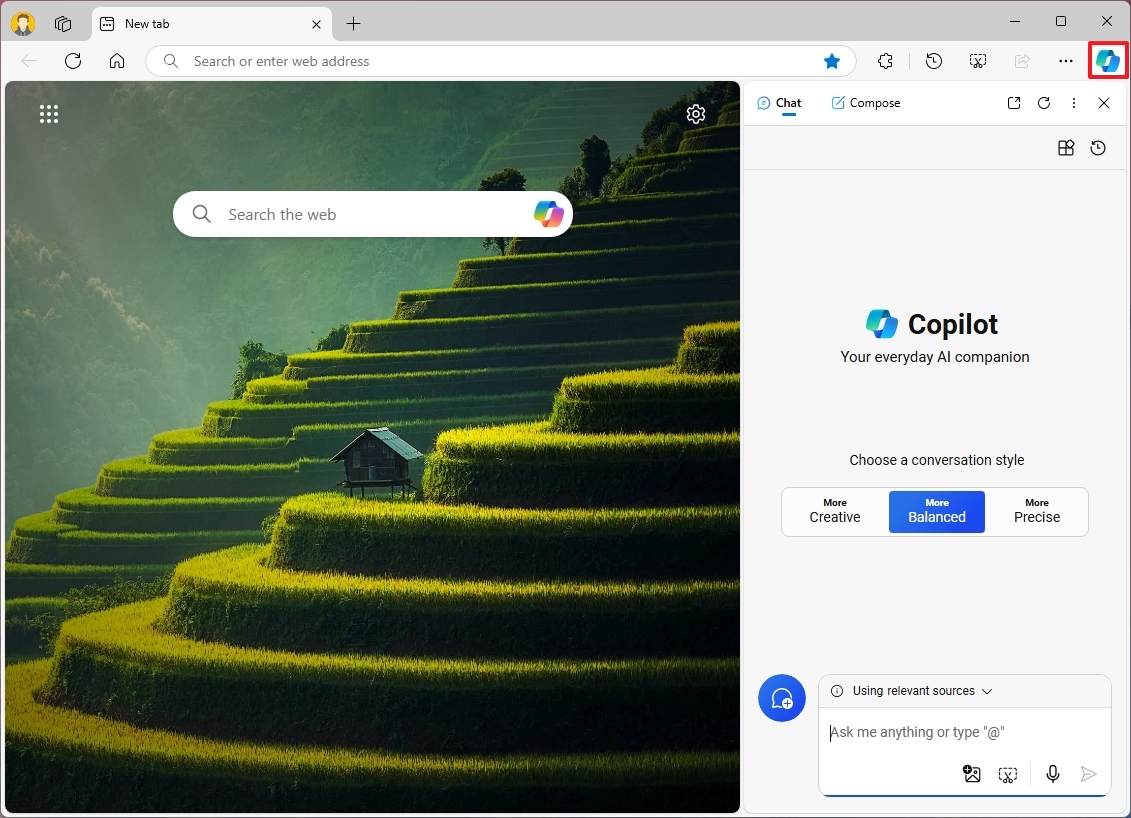
Sign in account
To login to your account (if required), use these steps:
- Click the Sign in button at the top right.
- Click the Sign in button again.
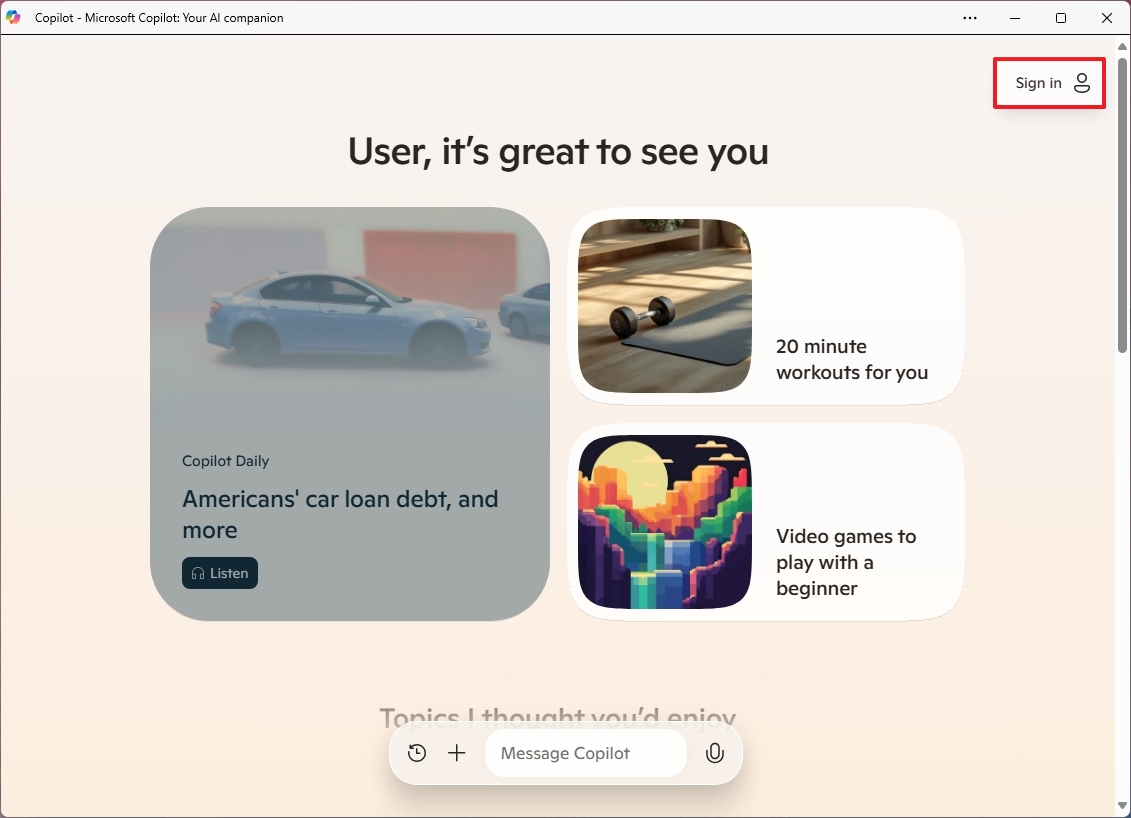
- Complete your credentials to access your account.
Once you complete the steps, you can start interacting with Copilot using natural language.
Customize experience
To customize the experience of Copilot, use these steps:
- Click the account menu from the top right.
- Click the Voice setting.
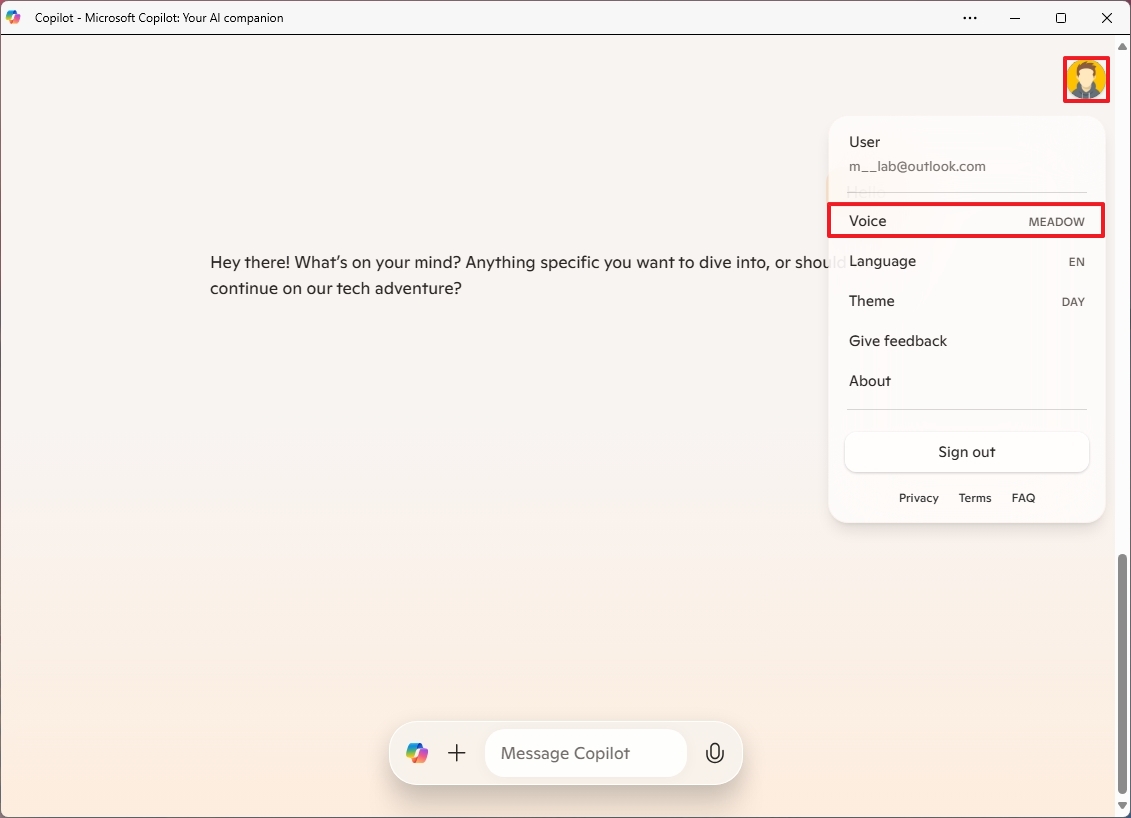
- Choose the voice for the chatbot.
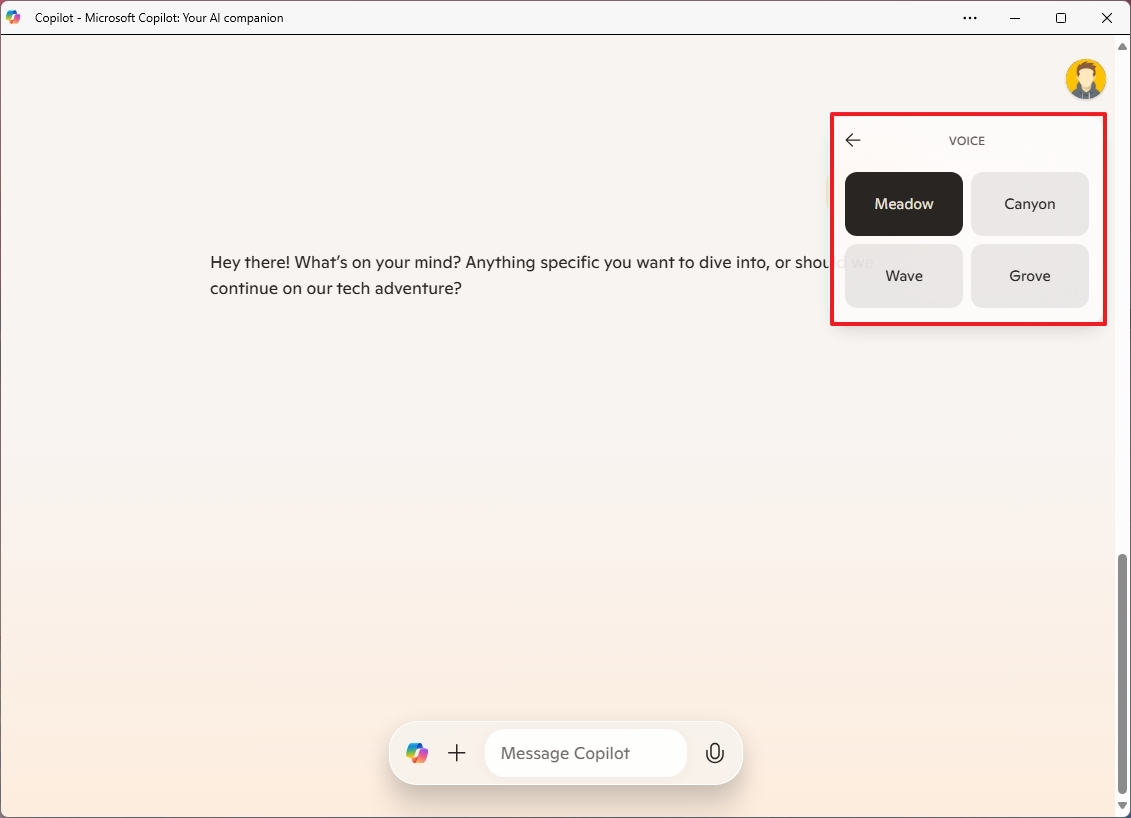
- Click the Language setting (if applicable).
- Choose the correct language for your experience.
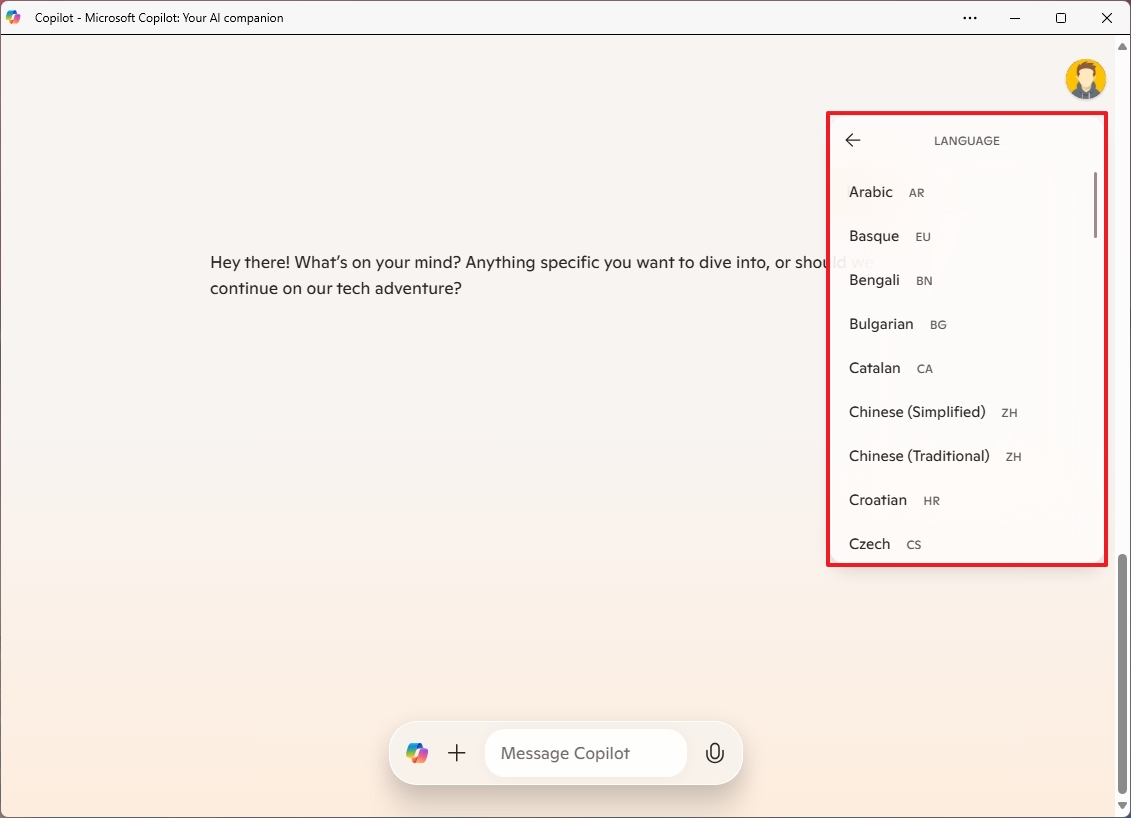
- Click the Theme setting.
- Choose the Dark or Light theme.
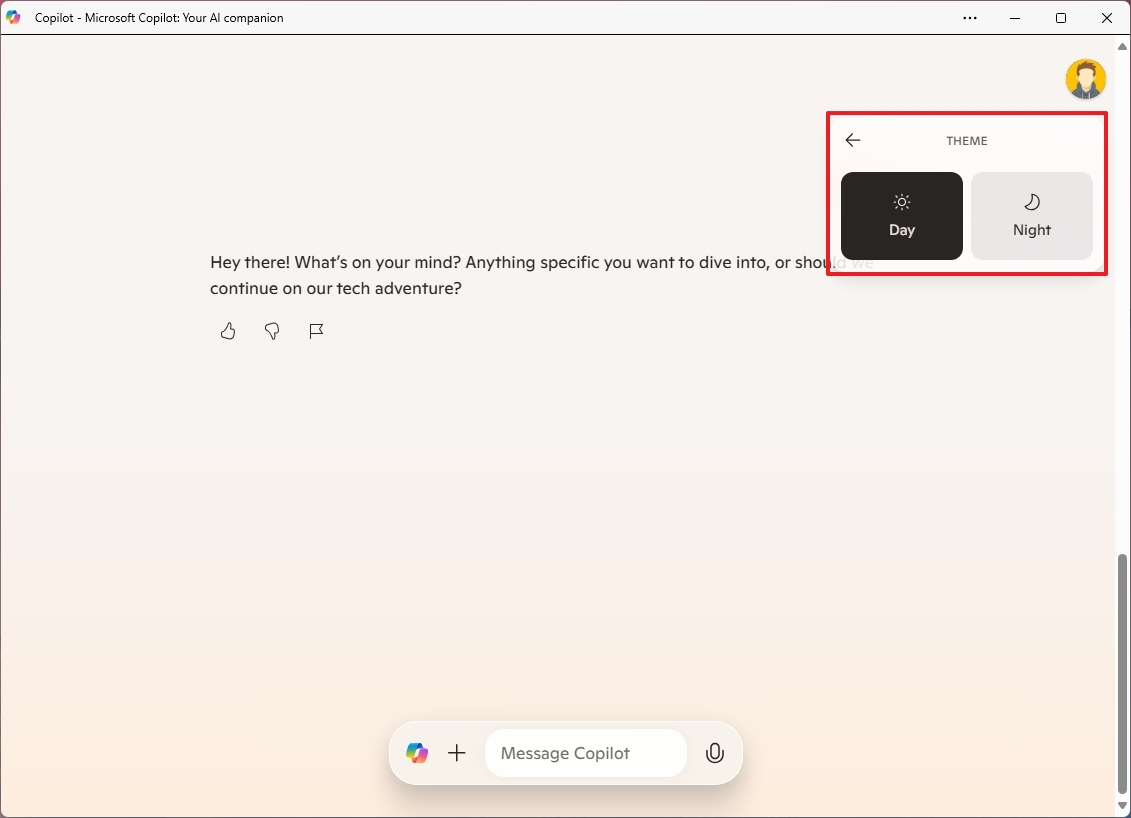
After you complete the steps, the new settings will apply immediately.
Change Copilot privacy settings
To prevent Microsoft from using your data to train its AI models, use these steps:
- Open the Copilot app.
- Click the user account menu from the top right.
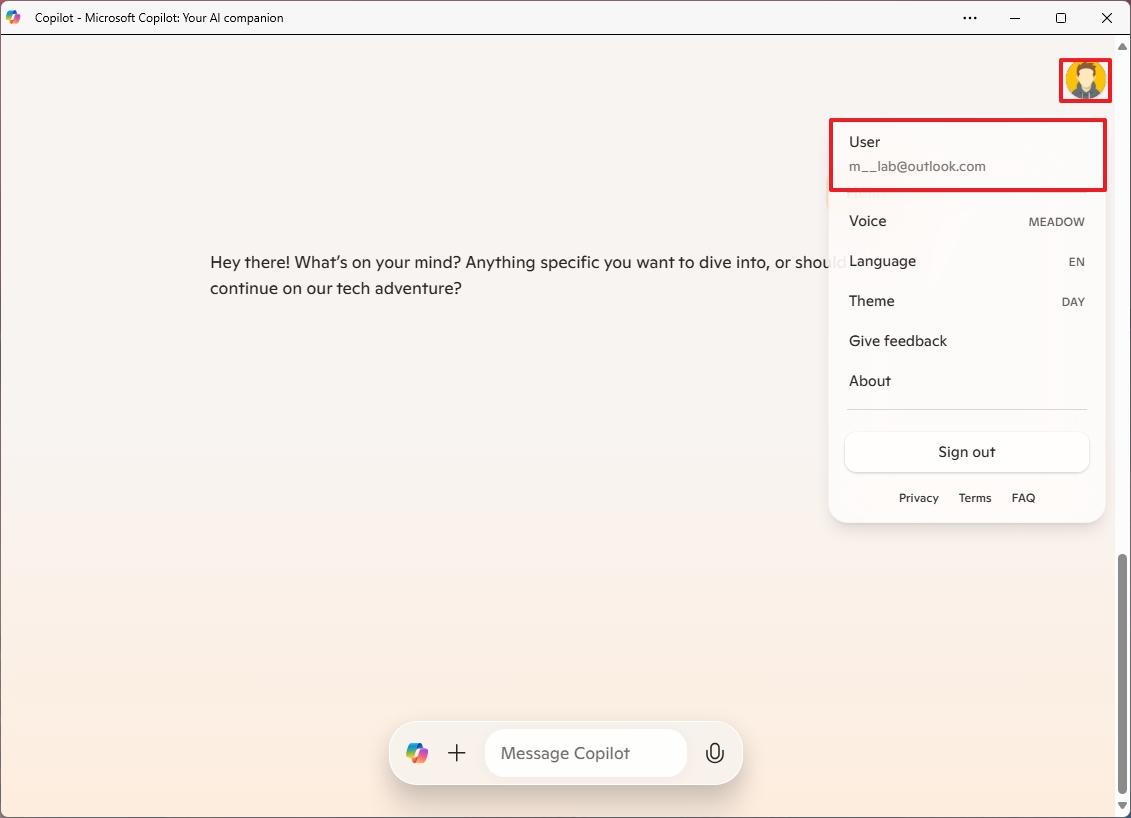
- Click on your account.
- Click on Privacy.
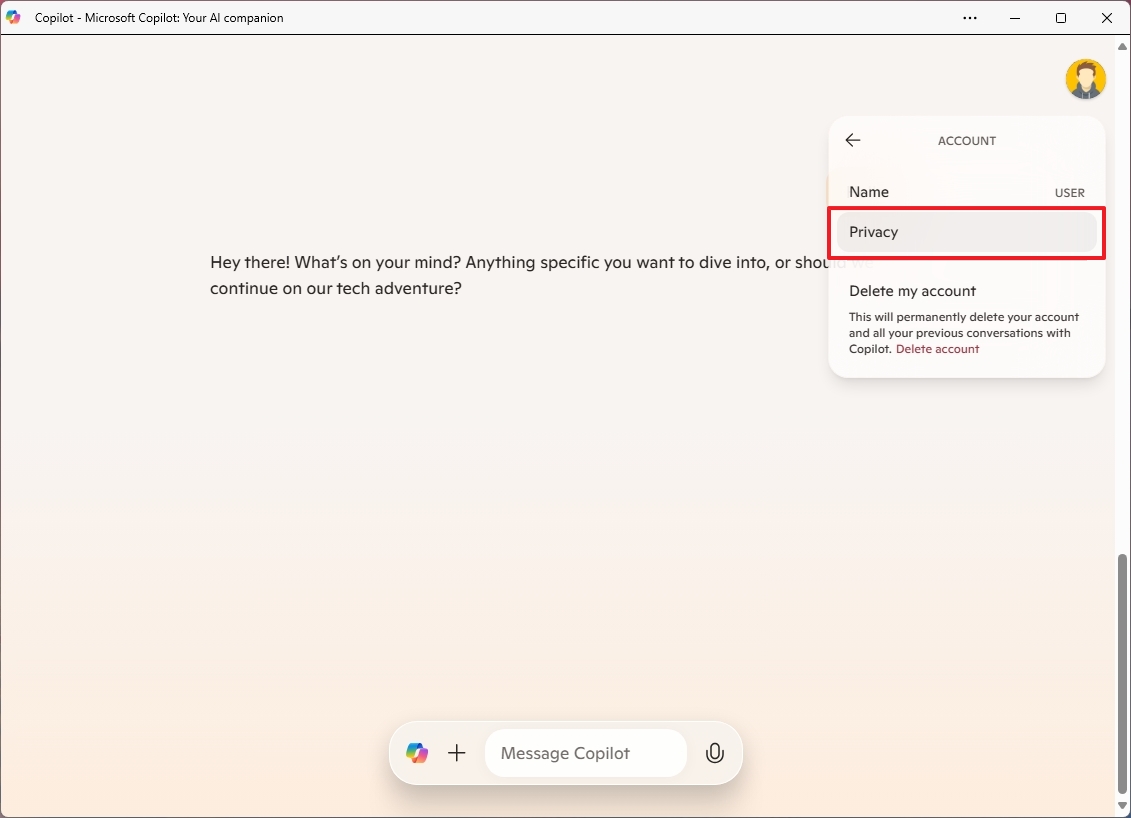
- Quick tip: If you click on "Name," you can change the name the chatbot uses to call you.
- Turn off the Model training toggle switch to stop uploading your conversations to Microsoft for AI training purposes.
- Turn off the Personalization toggle switch to stop the chatbot from using your chats, Bing, and MSN activities to personalize your experience.
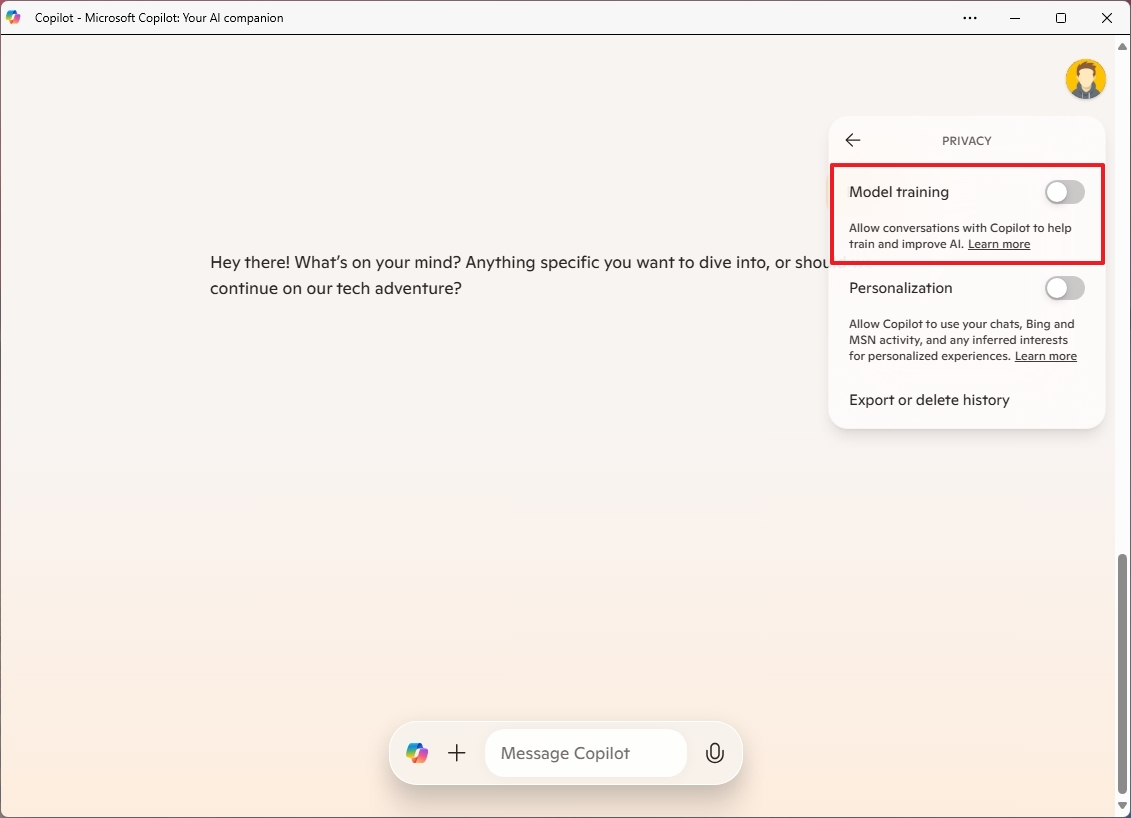
Once you complete the steps, when using Copilot on Windows 11 (or 10), mobile, or web, you will no longer be sending your data for training and personalization to the Microsoft servers.
How to interact on Copilot
Using the Copilot chatbot is straightforward with the new warmer and cozy interface that only includes a message box at the bottom of the page. You will also notice that the latest experience no longer includes the option to change the conversation style like before.
Text prompt
To interact with Copilot, use these steps.
- Open the Copilot app.
- Compose your prompt in the "Message Copilot" box and press Enter.

- Quick tip: In the box, you can ask anything using natural language. For instance, you can ask questions like "Make me a picture of a serene koi fishpond with lily pads," "Write a story about a dog who lives on the moon," or "Create a five-day itinerary to visit Chicago in November."
- Copilot understands the context, so you can ask additional questions about the same topic without repeating specific keywords.
- Click the plus (+) button to upload an image to the AI, and then you can ask it for more information about that piece of content.
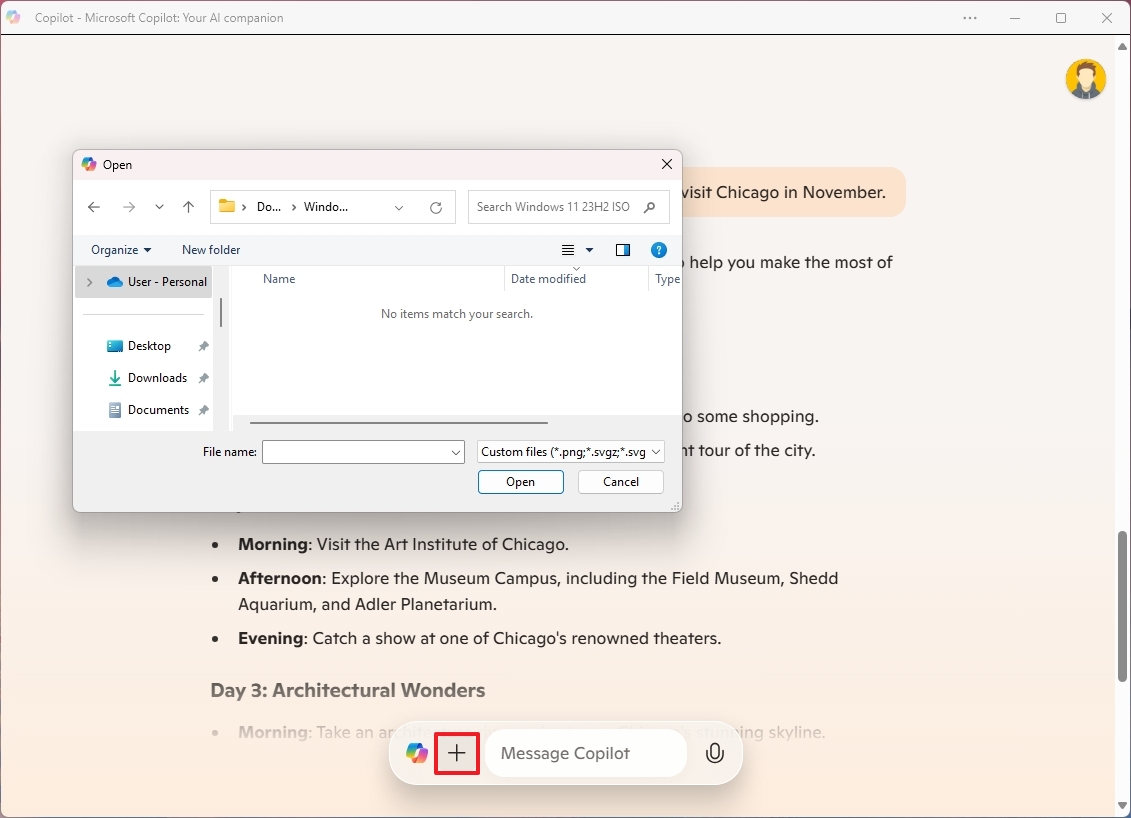
Once you complete the steps, it's recommended to check the answer as AI usually makes mistakes.
Voice prompt
To start a voice conversation with Copilot, follow these steps.
- Open the Copilot app.
- Click the microphone button.
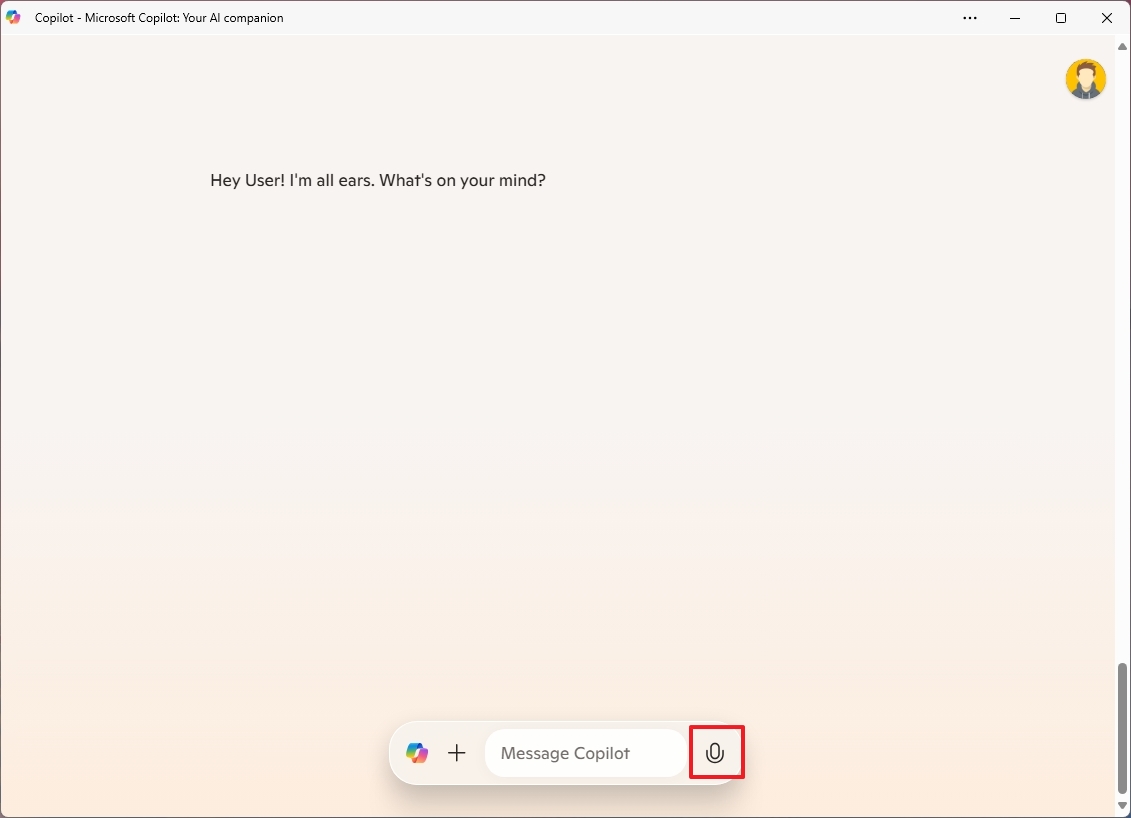
- Quick note: Although it might be obvious, this feature requires access to a microphone. If your device doesn't have one, you won't be able to use it.
- Start a conversation using natural language with the chatbot.
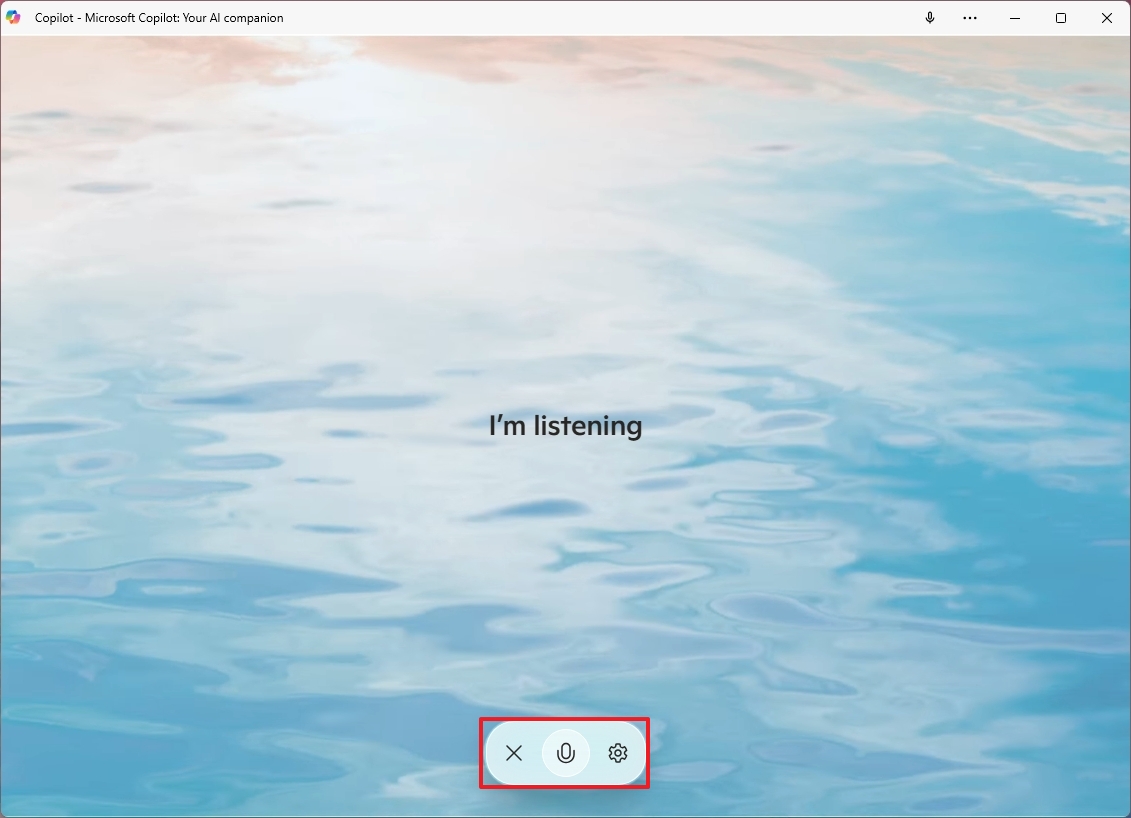
- (Optional) Click the Settings (gear) button to change the chatbot voice.
- Click the Close (X) button to open the main interface again.
You can ask the chatbot anything and interrupt it like you would during a normal conversation with another human. However, at the time of this writing, it appears that this feature still needs some work as during my interaction, the chatbot voice was choppy and didn't answer the query until it was a simple question-and-answer query.
Copilot discovery
To interact with the Copilot discovery, use these steps:
- Open the Copilot app.
- Click the Copilot button in the "Message Copilot" box.
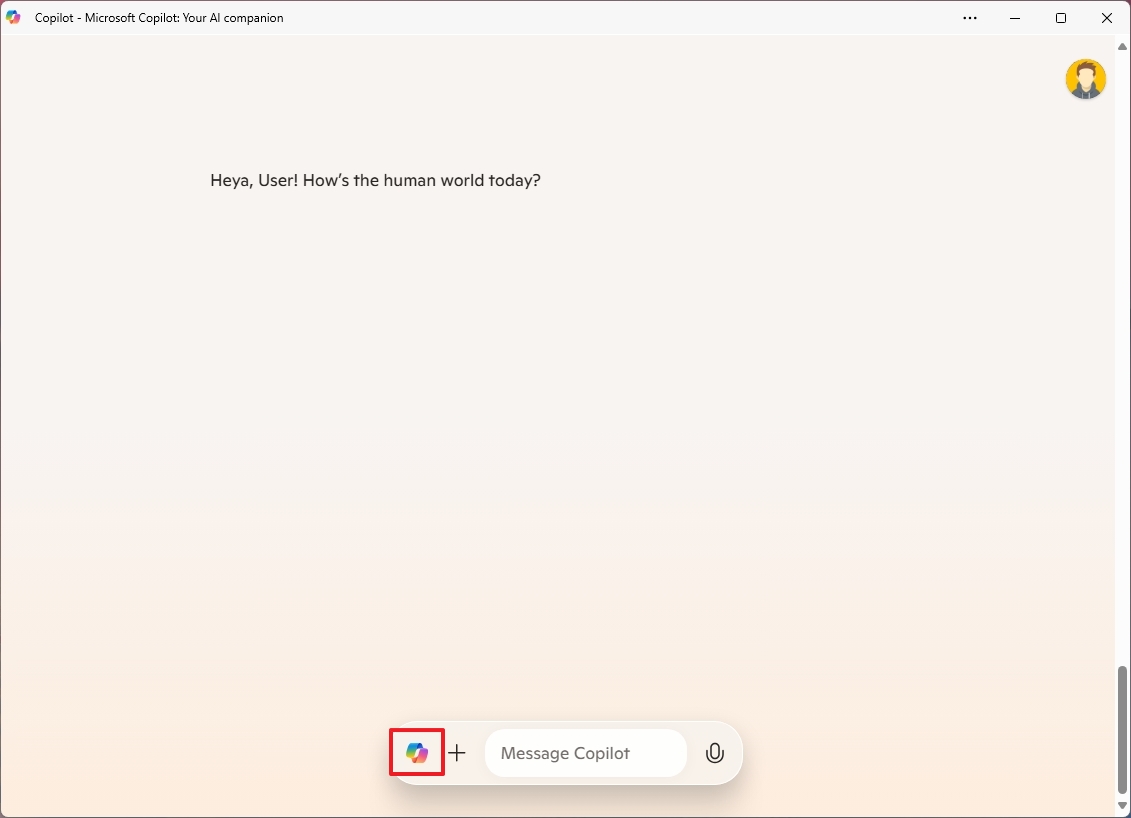
The discovery page allows you to interact with content without typing prompts. This part of the experience also includes a virtual news presenter, known as "Copilot Daily. " Think of it as an AI-generated short podcast with a summary of news and weather tailored to your liking.
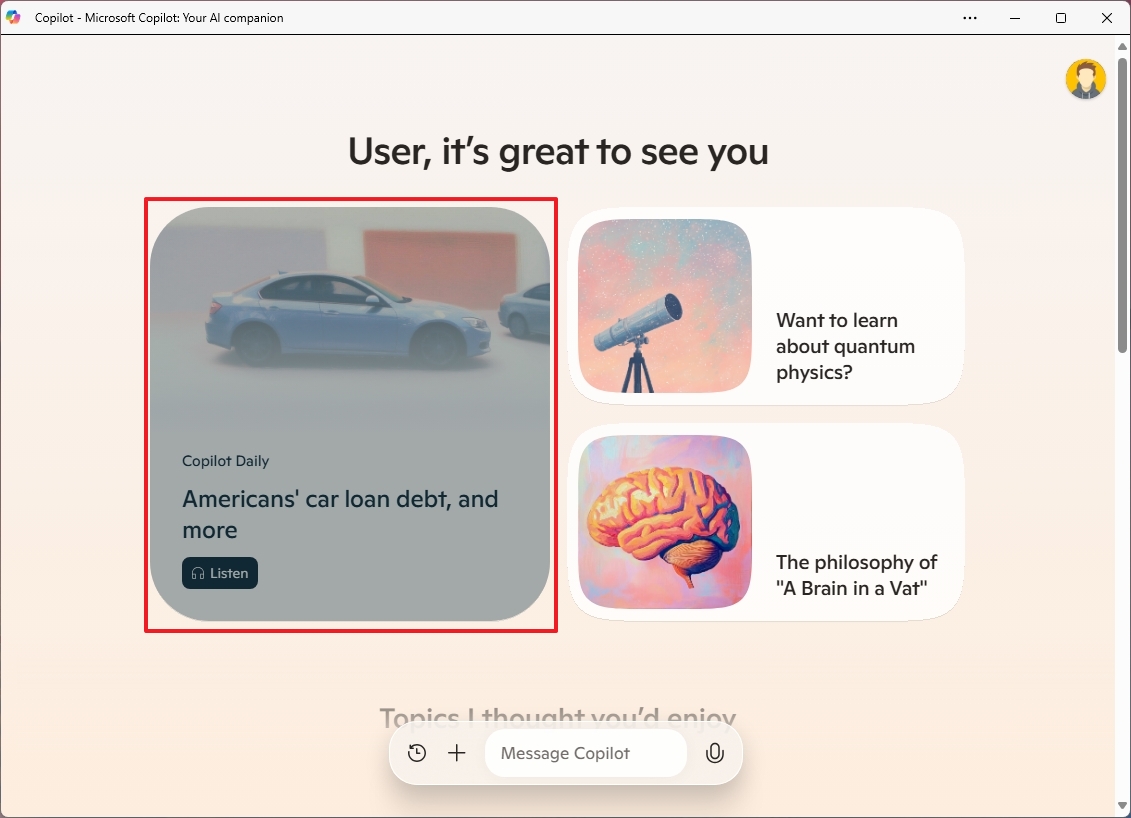
Currently, the company is using a limited number of media outlets as sources for the information, but in the future, it will continue to partner with more outlets.
As you scroll down the page, you will find different prompt suggestions that can help you find more ideas on how to interact with Copilot.
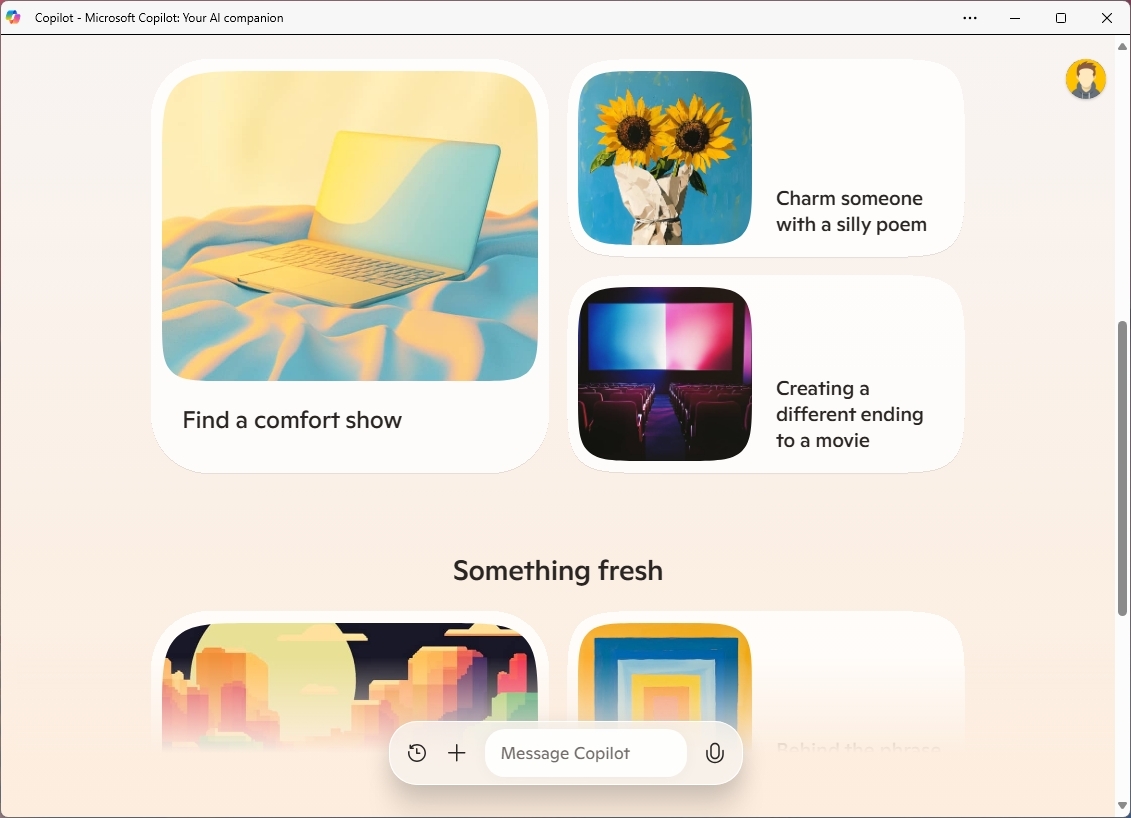
While on the discovery page, you can click the history button at the bottom to access your previous conversations. If you want to delete all your activities with Copilot, you must complete this task from your Microsoft account.
How to install and remove Copilot
If Copilot isn't available on your computer, you can install it from the Microsoft Store, and if you have it but are interested in using it, you can remove it like any other app.
Remove Copilot app
To uninstall the Copilot app, use these steps:
- Open Settings.
- Click on Apps.
- Click the Installed apps page on the right side.
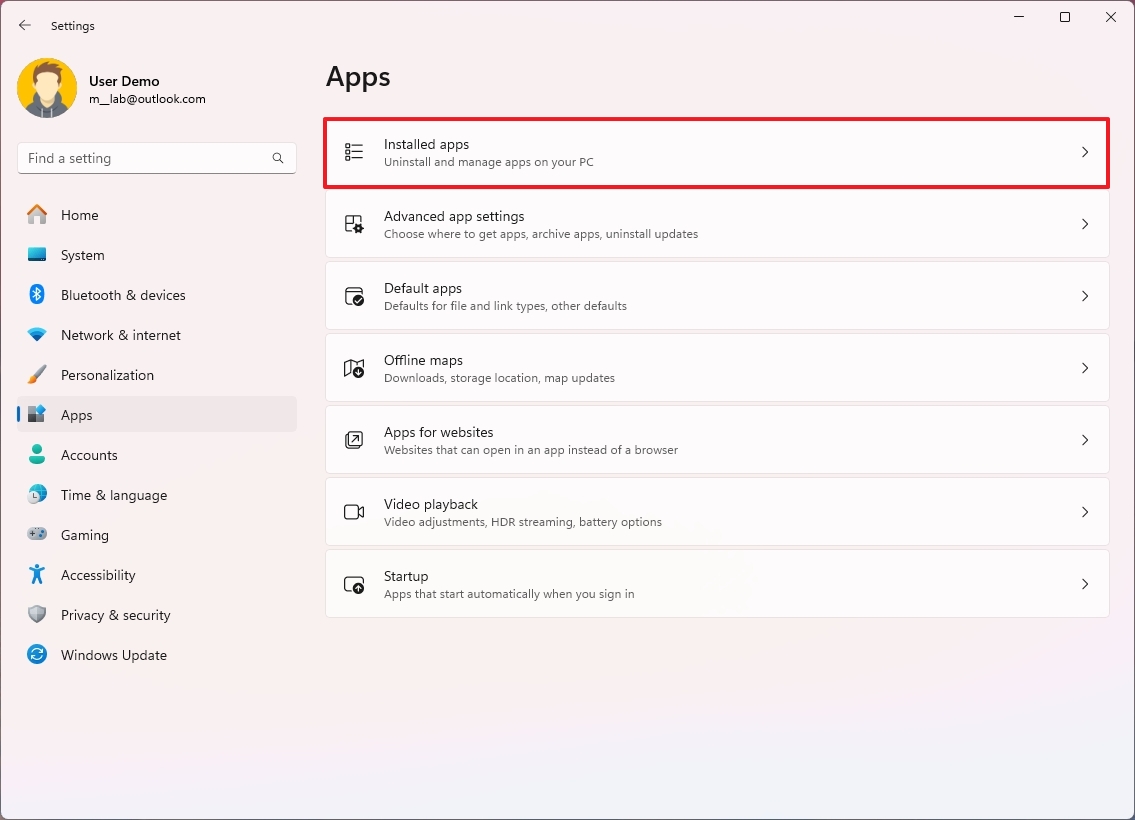
- Open the main menu (three dots) to the right of the app.
- Click the Uninstall button.
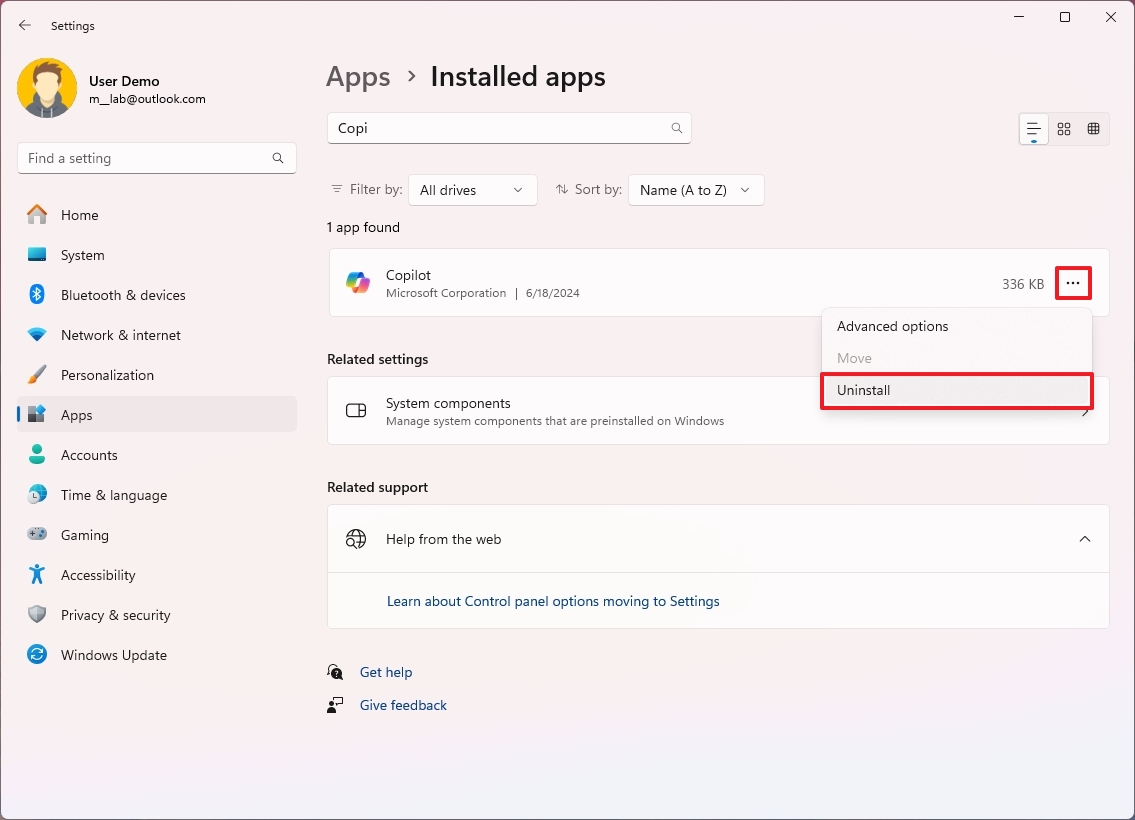
- Click the Uninstall button again.
Once you complete the steps, the Copilot app will be removed from your computer. However, you will still see the button inside the Windows Search experience from the Taskbar.
Also, the Copilot feature from Microsoft Edge is independent of the dedicated app available in the operating system. If you want to turn off this feature, you can do this from Microsoft Edge Settings > Sidebar > Copilot.
Install Copilot app
To install the Copilot app, use these steps:
- Open the Copilot app page.
- Click the "View in Store" button.
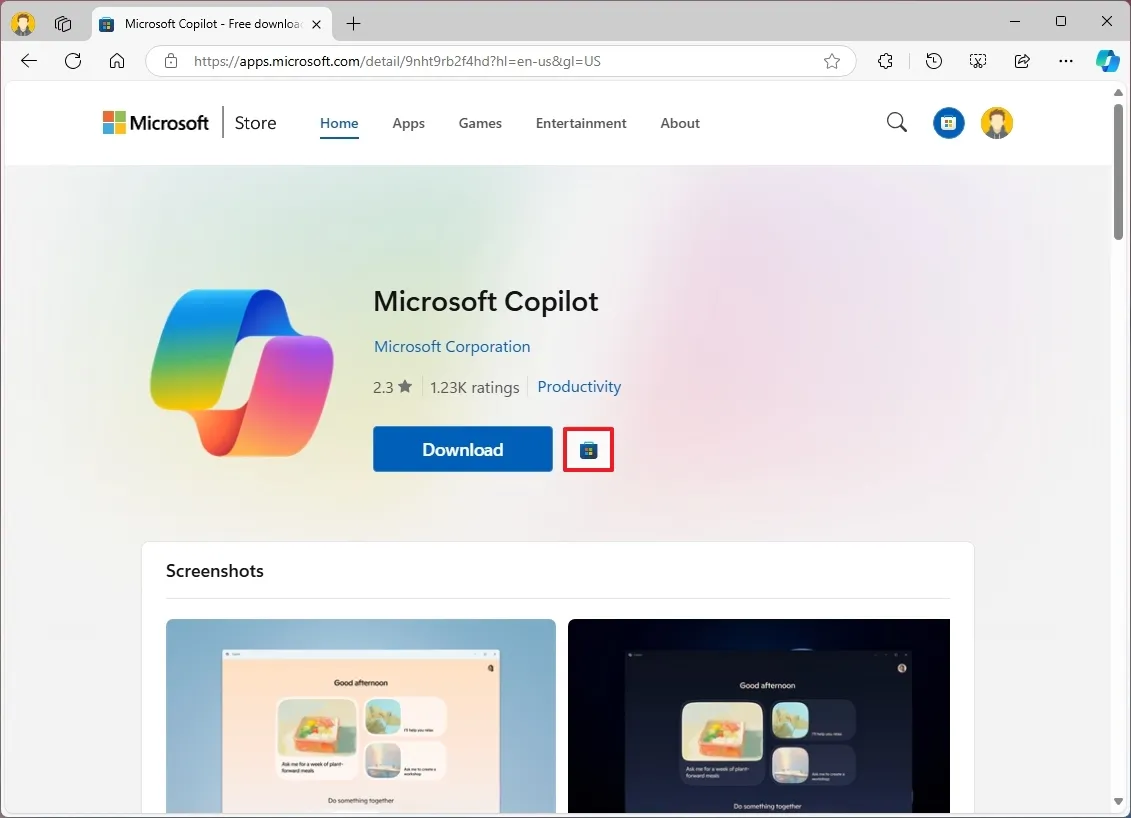
- Click the Get (or Install) button.
After you complete the steps, the Copilot will be available from the Start menu.
What's next on Copilot
Copilot is undergoing many changes lately. In addition to interacting with text and voice, Microsoft is expected to introduce features in the future. One of them is known as "Copilot Vision," which allows you to share the content of a website with the chatbot, and you can have a normal conversation with questions about the text, image, and any other content.
Microsoft may also bring "Copilot Suggestions" to Windows 11, a new AI-powered feature that is expected to show on certain apps when the chatbot understands that can be of service. For instance, in the past, the company has shown the Settings app with suggestions at the top of a page for different ways to fix a problem or enable a feature.
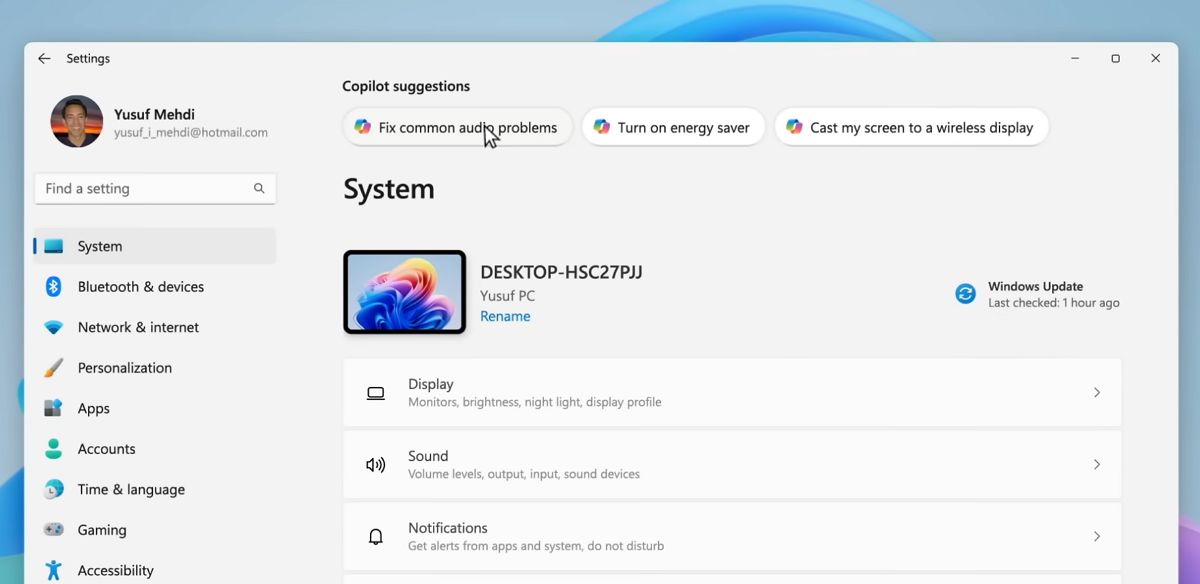
On File Explorer, hovering over an image can open up Copilot, ask questions about it, and take actions, such as removing the background, creating a different image, or resizing it.
Also, when a new email arrives, you may see a toast notification with a suggestion to summarize the document attachment and more.
Although the latest version has a new and more straightforward interface, Copilot is also losing some legacy features, such as plugins, notebook mode, content export, share conversation, copy responses, text-to-speech, prompt editing, and more.
More resources
For more helpful articles, coverage, and answers to common questions about Windows 10 and Windows 11, visit the following resources:







