
When the Google Pixel Watch was announced, we instantly fell in love with the different first-party watch faces that Google included. Unfortunately, these have remained exclusive, meaning that you can't just use them with any other Wear OS 3 or Wear OS 4 smartwatch.
Thanks to the world of sideloading, you don't have to be envious or jealous of the Pixel Watch faces if you have a Galaxy Watch 6 or 6 Classic. However, there are a few extra steps that are involved, as you can't simply download the APK file, install it on your phone, and have the watch faces appear.
How to get Pixel Watch faces on the Galaxy Watch and other Wear OS smartwatches
There are two prerequisites for those who want to use Google's Pixel Watch faces on their Galaxy Watch 6 or another Wear OS 3 smartwatch. The first of which is that you need to have the Android SDK installed on your computer. You'll also need the Pixel Watch faces APK, which is available from APKMirror.
After you've finished installing and setting up the Android SDK Platform Tools, move the Pixel Watch faces APK to the same folder. So you'll want the location to be something like "C:\platform-tools/pixel-watch-faces-apk" on Windows, or "/Users/[Your username]/platform-tools/pixel-watch-faces-apk".
Once everything is set up, you can proceed:
1. Open the Settings app on your smartwatch.
2. Scroll down and tap Software info.
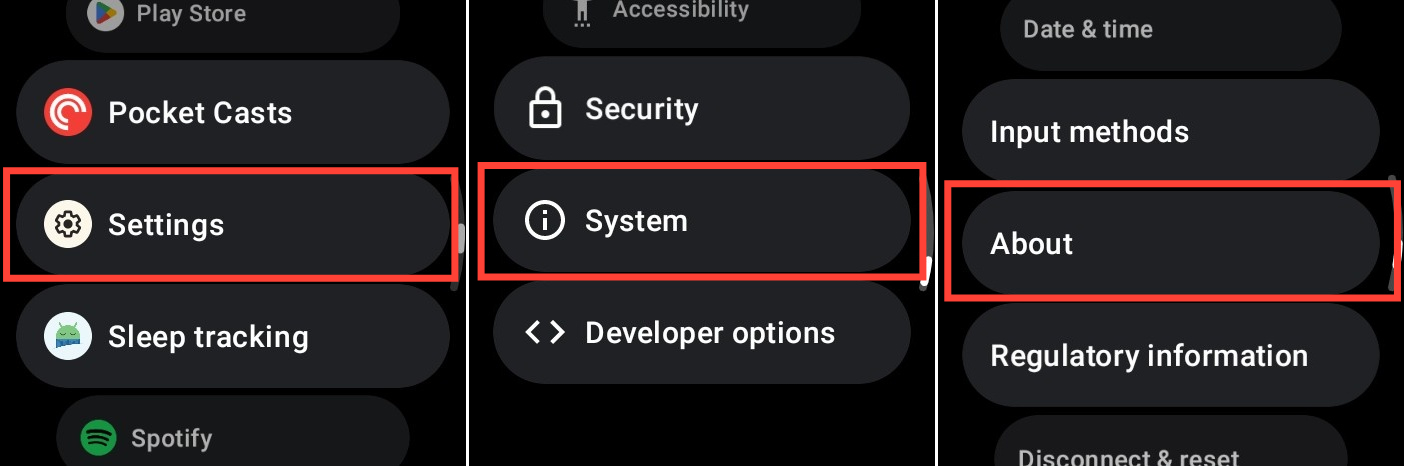
3. Locate Software version.
4. Tap Software version until you see the Developer mode turned on notification.
5. Once Developer mode is enabled, go back to the main Settings menu.
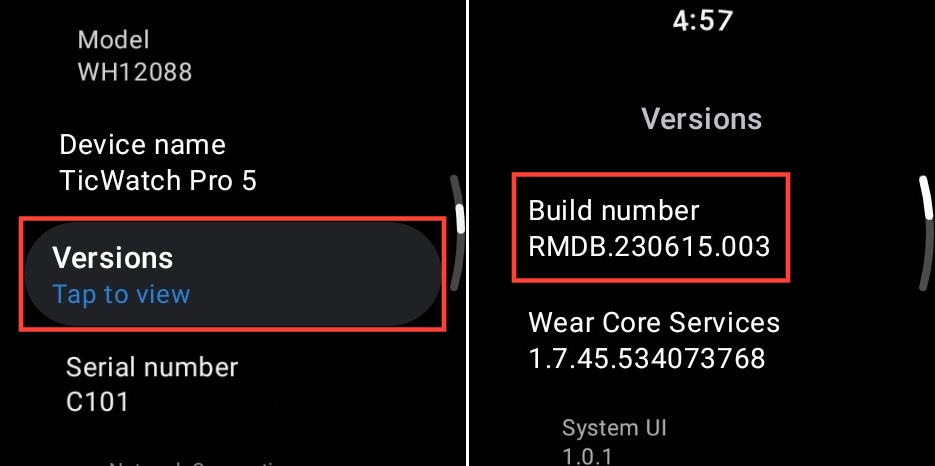
6. Scroll all the way to the bottom and select Developer options.
7. Scroll down and tap the toggle next to ADB debugging.
8. Once enabled, scroll down and tap the toggle next to Debug over Wi-Fi.

9. After a few moments, an IP address should appear; write this down.
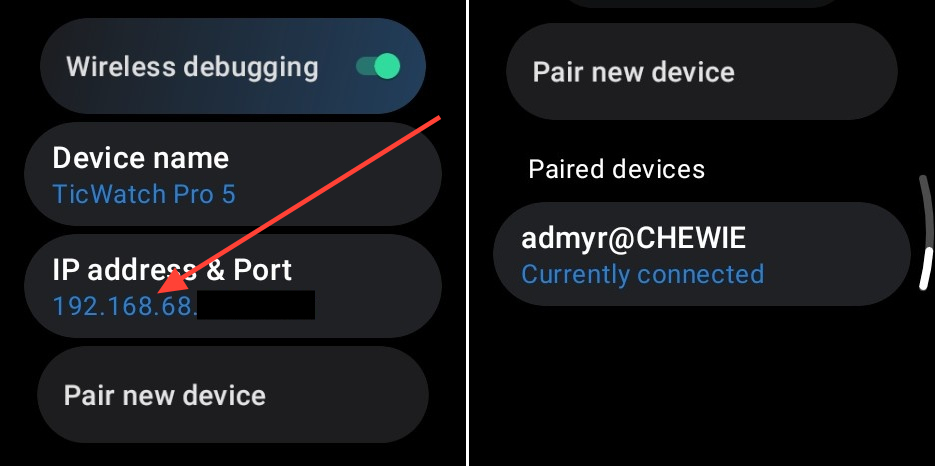
10. From your computer, make sure you are connected to the same Wi-Fi as your watch/phone, and open the Terminal app.
11. Enter adb connect [YOUR WATCH'S IP ADDRESS] and hit the Enter key.
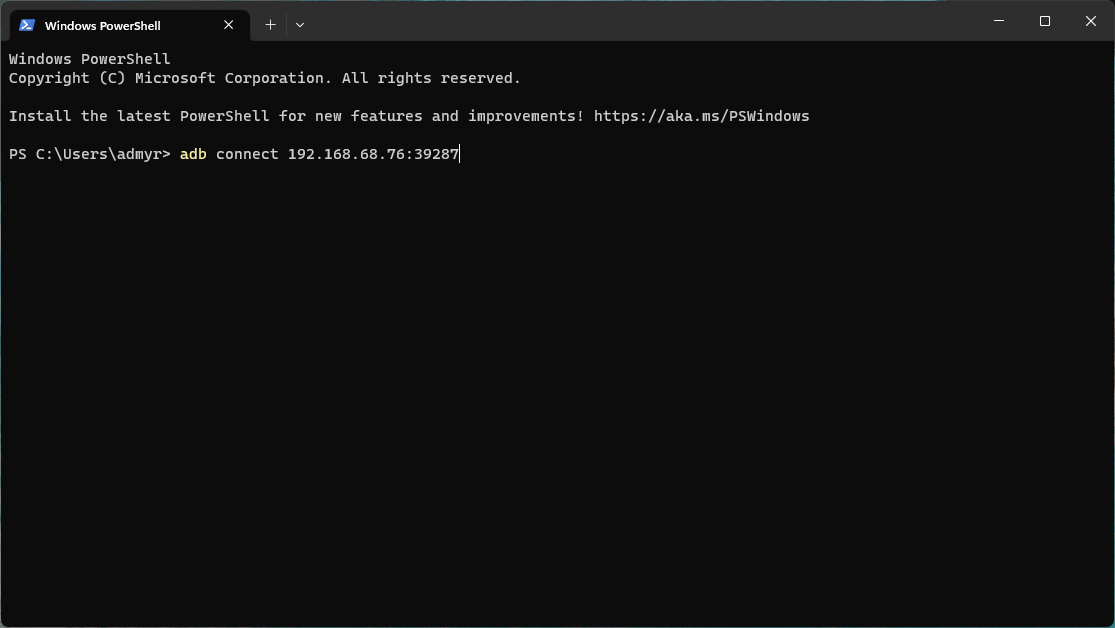
12. From your watch, tap either OK or Always allow from this computer to Allow Debugging.
13. Open File Manager (Windows) or Finder (Mac).
14. Navigate to your platform-tools folder with the Pixel Watch faces APK.
15. Right-click on an empty space and select Open in Terminal.
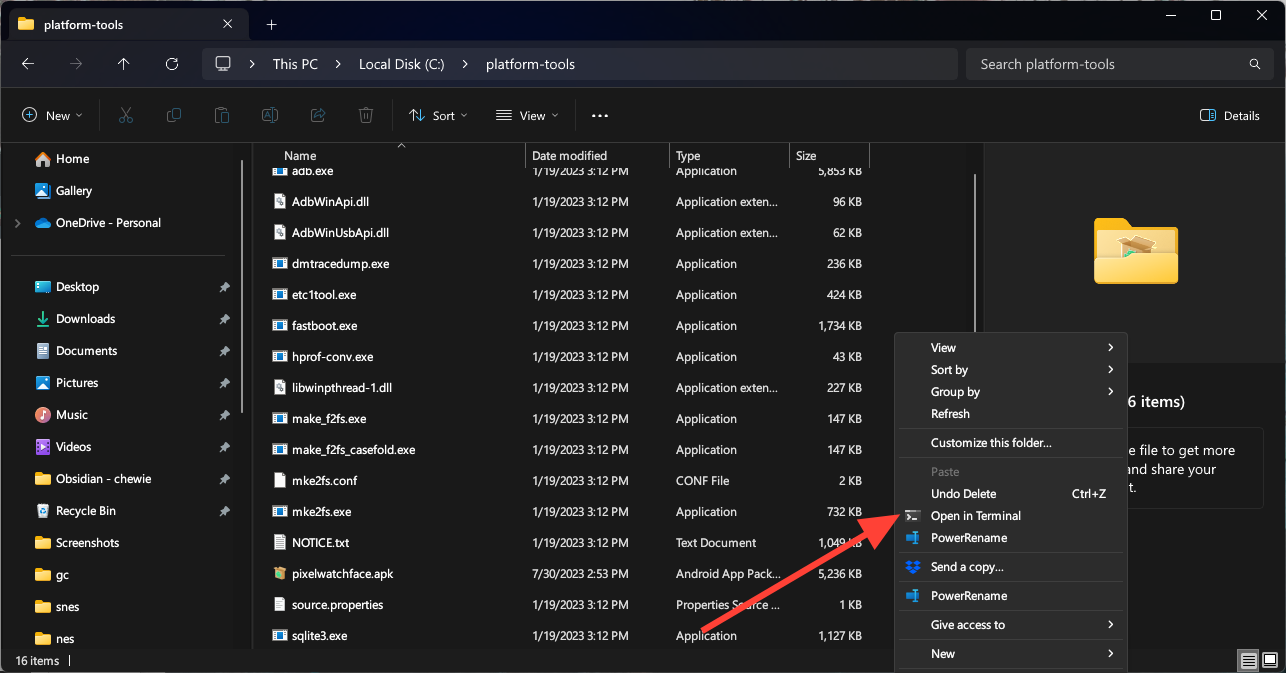
16. Wait for the Terminal app to finish loading.
17. Type adb -s [IP ADDRESS] install pixelwatchfaces.apk and hit Enter.
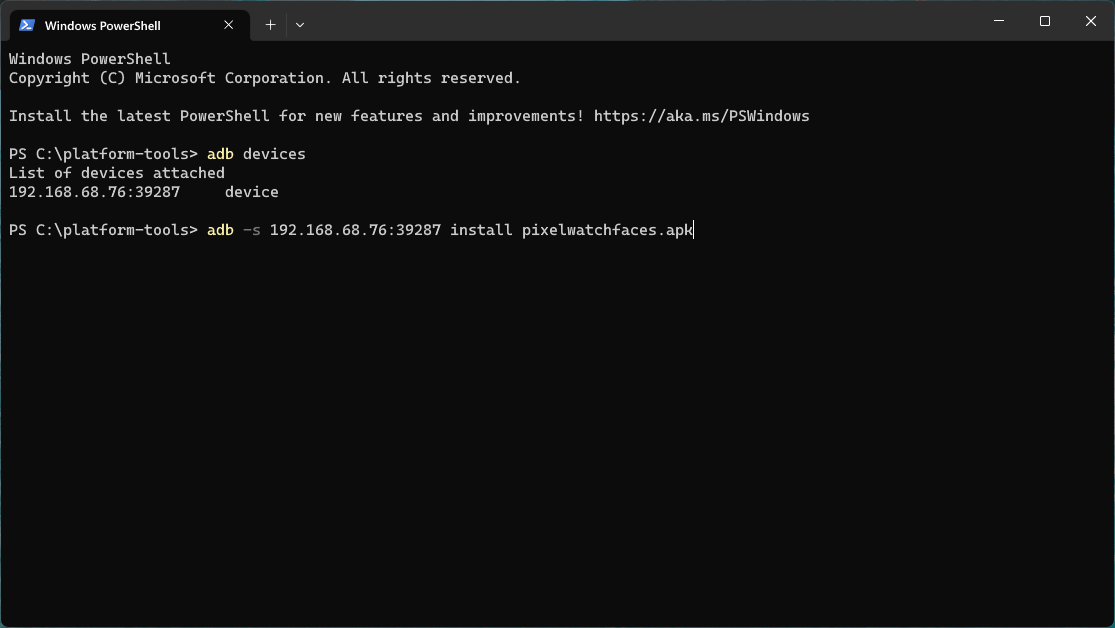
18. After a few moments, you should see a Success message appear in the Terminal window.
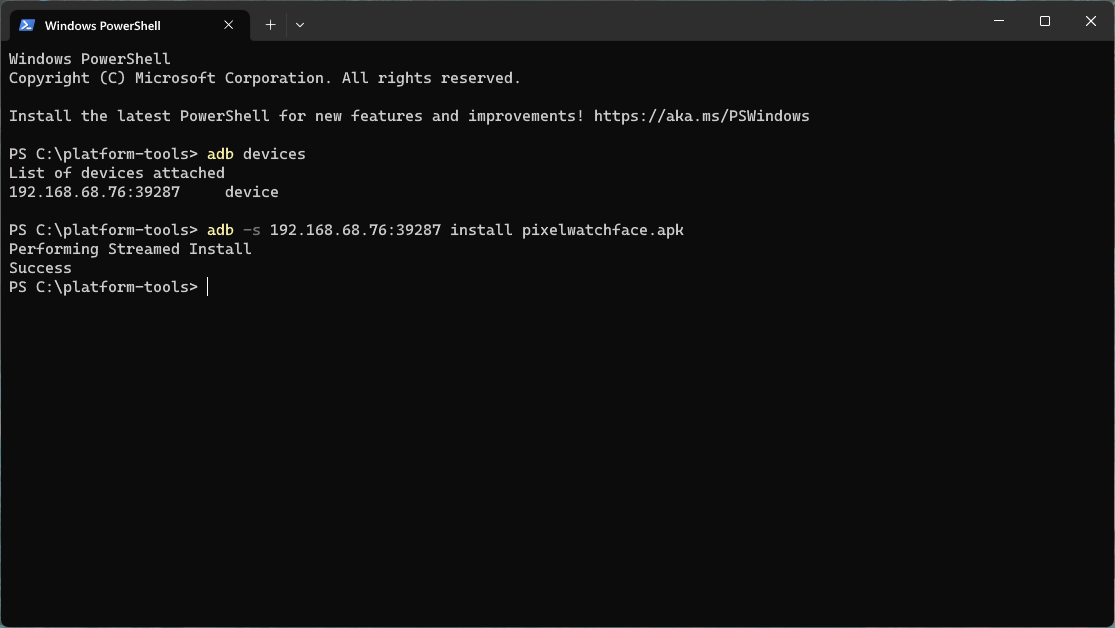
19. Type adb disconnect and hit Enter.
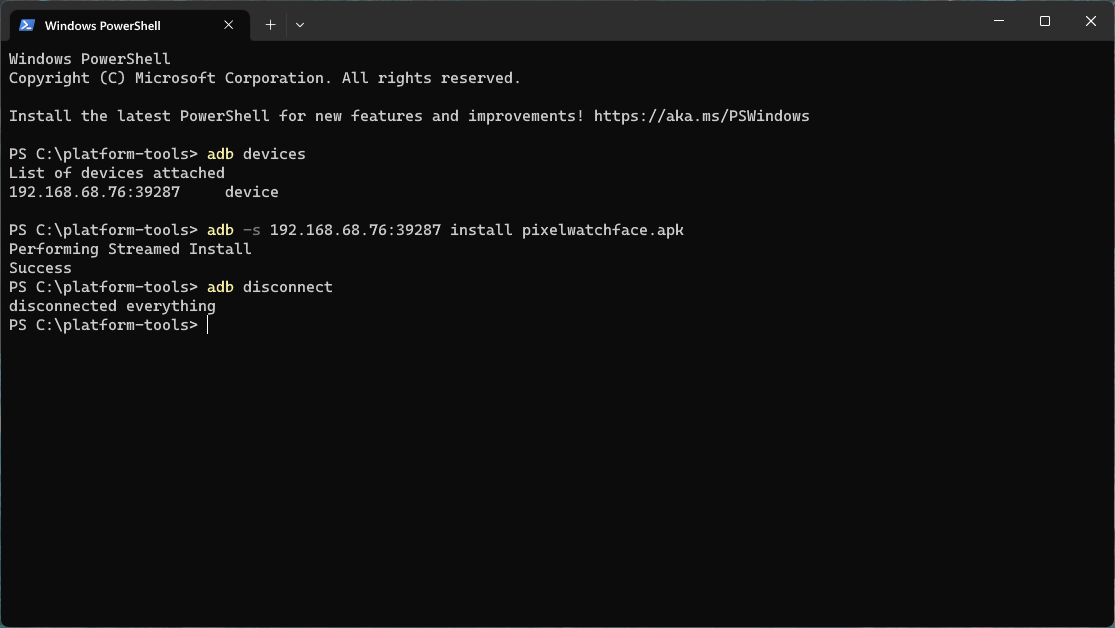
Provided that you weren't met with any random error messages, you'll have successfully installed the Pixel Watch Faces to your Galaxy Watch 6 or 6 Classic. Now, you can just fire up the Galaxy Wearable app, tap Watch Faces, then select which watch face you want to use.
Keep in mind, these weren't designed for other smartwatches, so you might run into issues with being able to customize different elements.







