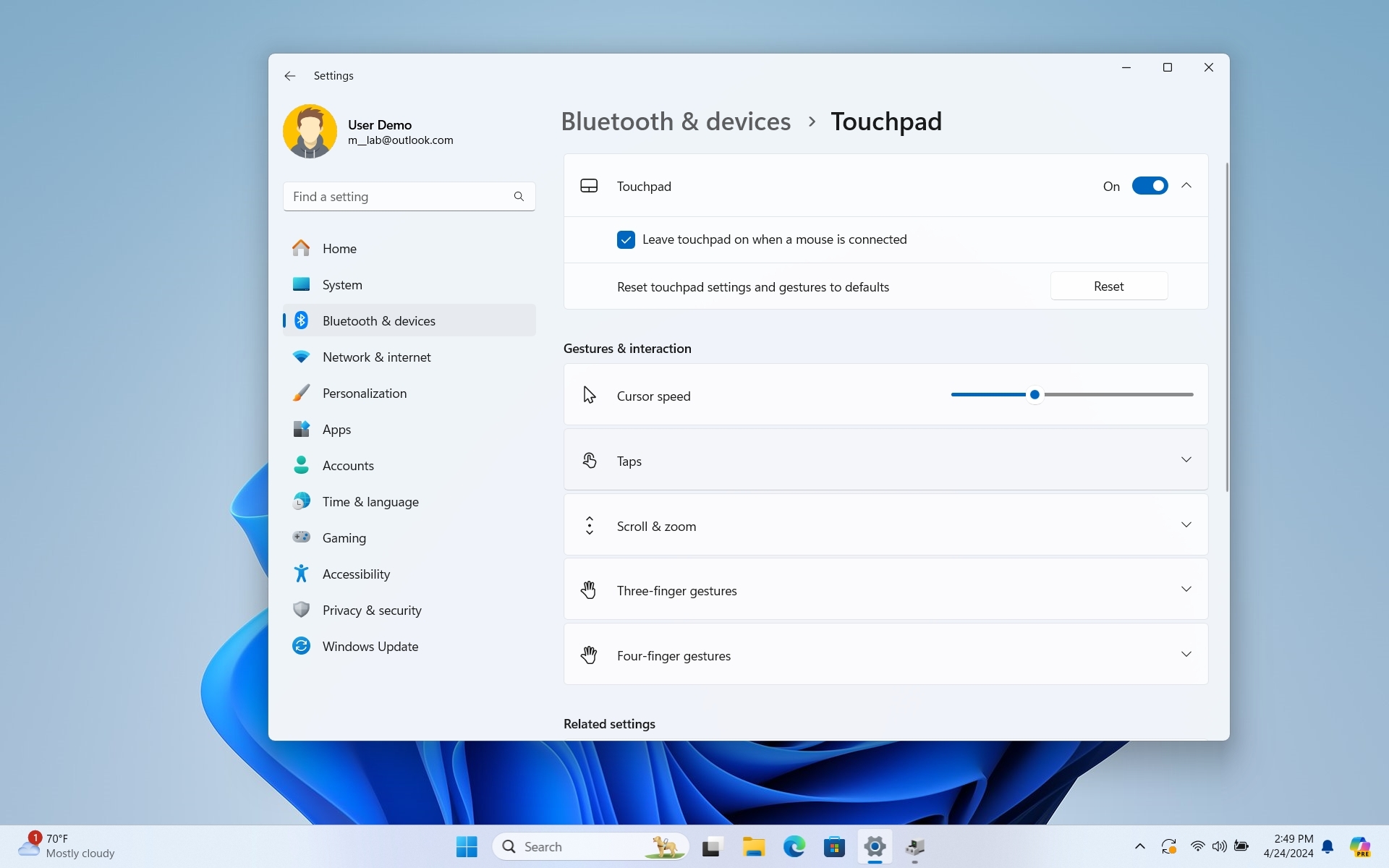
If the touchpad is missing or not working on Windows 11, you can resolve this issue by following several troubleshooting steps.
On Windows 11, if you have a laptop, the day may come when you won't be able to navigate the operating system and apps because the cursor suddenly disappears on the screen or becomes frozen, and you can't move it around.
In this case, the operating system offers a number of troubleshooting steps to resolve this issue. You can perform basic steps like restarting the device and cleaning the touchpad to reconfigure the device to update drivers and uninstall updates as necessary.
In this how-to guide, I will explain the steps to troubleshoot and fix the touchpad that is disappearing on Windows 11.
How to resolve issues with touchpad disappearing on Windows 11
It's possible to troubleshoot the touchpad with only the keyboard, but connecting a wired mouse is ideal.
Basic troubleshooting recommendations
If the touchpad isn't working on your computer, try these recommendations first:
- Restart the computer: When restarting the device, the system will also restart services and drivers that can help resolve the issue.
- Clean touchpad: Dirt can interfere with touchpad, so cleaning it may help.
Enable touchpad feature
If the cursor is missing on the screen, it's likely that the touchpad is disabled on your computer. You can quickly enable this feature from the Settings app.
To enable the touchpad on Windows 11, use these steps:
- Use the "Windows key + S" keyboard shortcut to bring up the Windows Search interface.
- Search for Touchpad.
- Press the Enter key if the "Touchpad settings" appear under the "Best match" result. Otherwise, use the arrow keys to select it and press Enter.
- Use the Tab key to select the Touchpad toggle switch and press the Spacebar key to enable the feature.
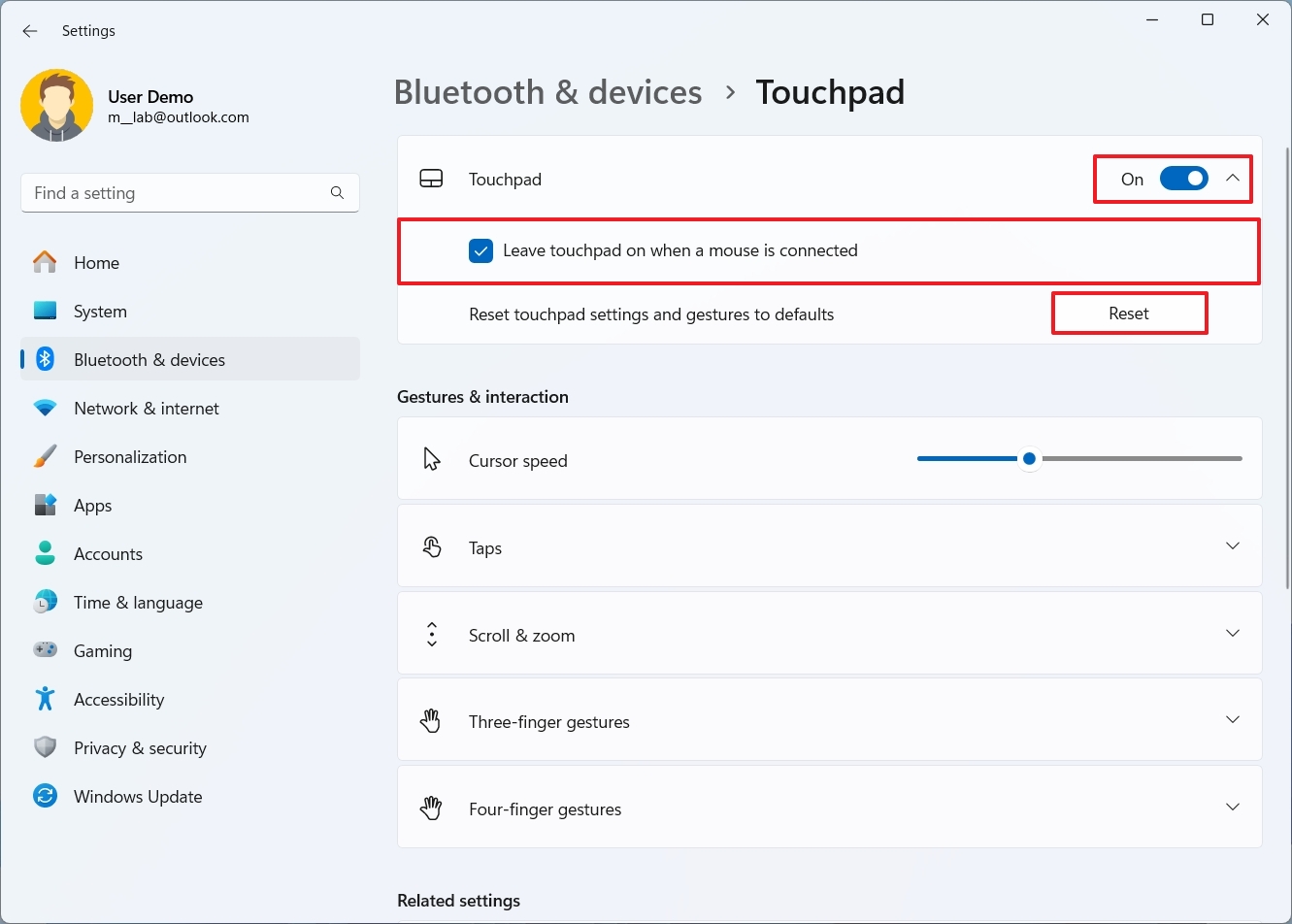
- (Optional) Click the Touchpad setting once the mouse is working.
- Check the "Leave touchpad on when a mouse is connected" option.
- Click the Reset button to reset the touchpad settings and gestures to default.
- Quick note: If one of the settings is responsible for causing the touchpad to freeze or disappear, this option should resolve the issue.
If you have a wired mouse, connect it to the computer, open Settings > Bluetooth & devices > Touchpad, and turn on the "Touchpad" toggle switch.
Update or reinstall touchpad drivers
A touchpad disappearing from the desktop can also indicate a driver problem.
Update driver
To update the touchpad driver, use these steps:
- Use the "Windows key + S" keyboard shortcut to bring up the Windows Search interface.
- Search for Optional updates.
- Press the Enter key if the "Optional updates" appear under the "Best match" result. Otherwise, use the arrow keys to select it and press Enter.
- Use the Tab key to select the Driver updates down arrow and press the Enter key to expand the setting.
- Use the Tab key again to select the touchpad driver and press the Spacebar key to select the update.
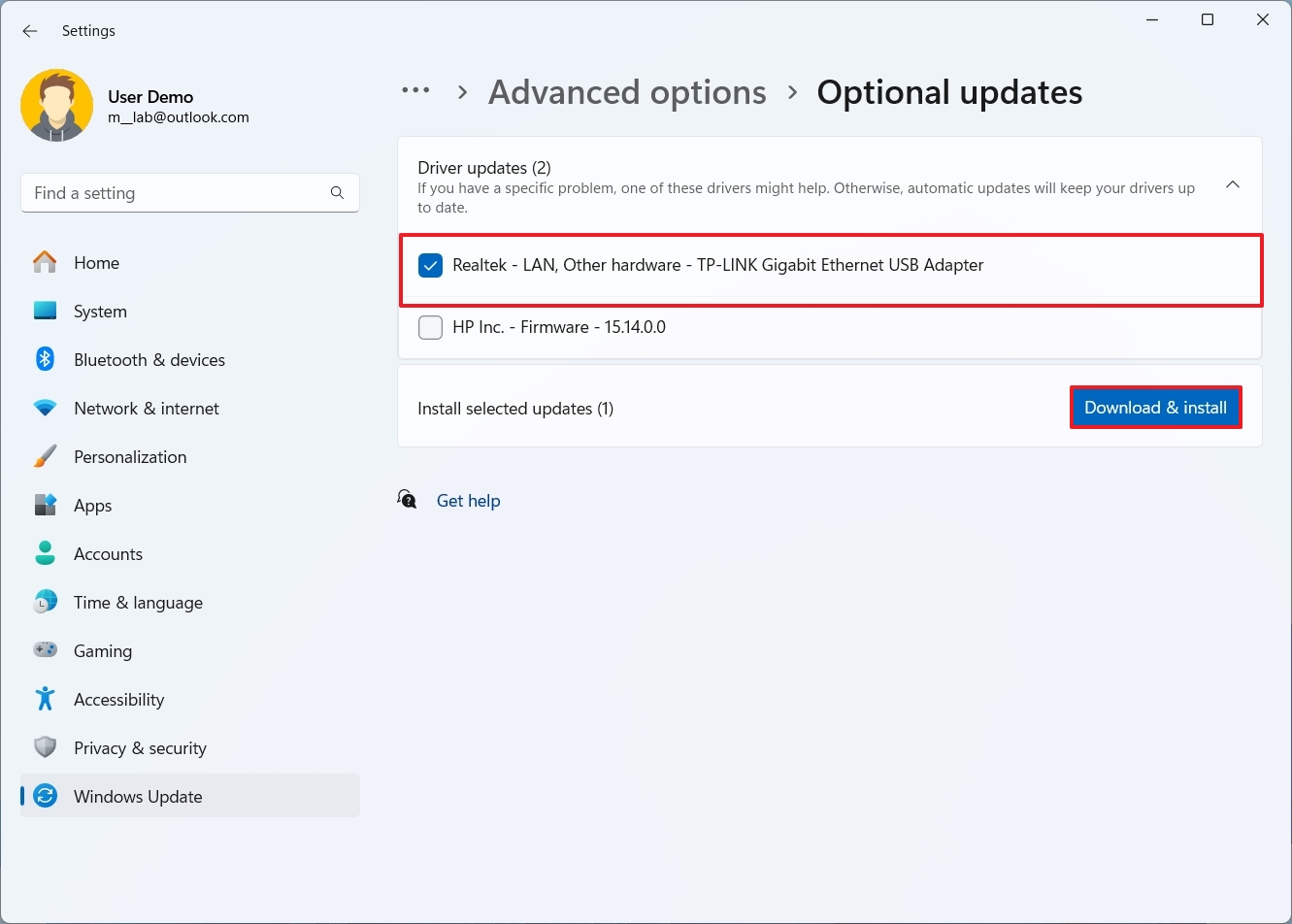
- Use the Tab key again one more time to select the "Download & install" button.
If you have a wired mouse, connect it to the computer, open Settings > Windows Updates > Advanced options > Optional updates, select the touchpad driver update and click the "Download & install" button.
Reinstall driver
To reinstall the device driver for the touchpad on Windows 11, use these steps:
- Use the "Windows key + S" keyboard shortcut to bring up the Windows Search interface.
- Search for Device Manager.
- Press the Enter key if the "Device Manager" appear under the "Best match" result. Otherwise, use the arrow keys to select it and press Enter.
- Use the Tab key to enter the menu, the down arrow key to select the "Human Interface Devices" category, the right arrow key to expand the category, the down arrow key to select the touchpad device, and press Enter to access the properties page.
- Use the Tab key to select the tabs area and the right arrow key to select the Driver tab.
- Use the Tab key again until you select the Uninstall Device button and press Enter.
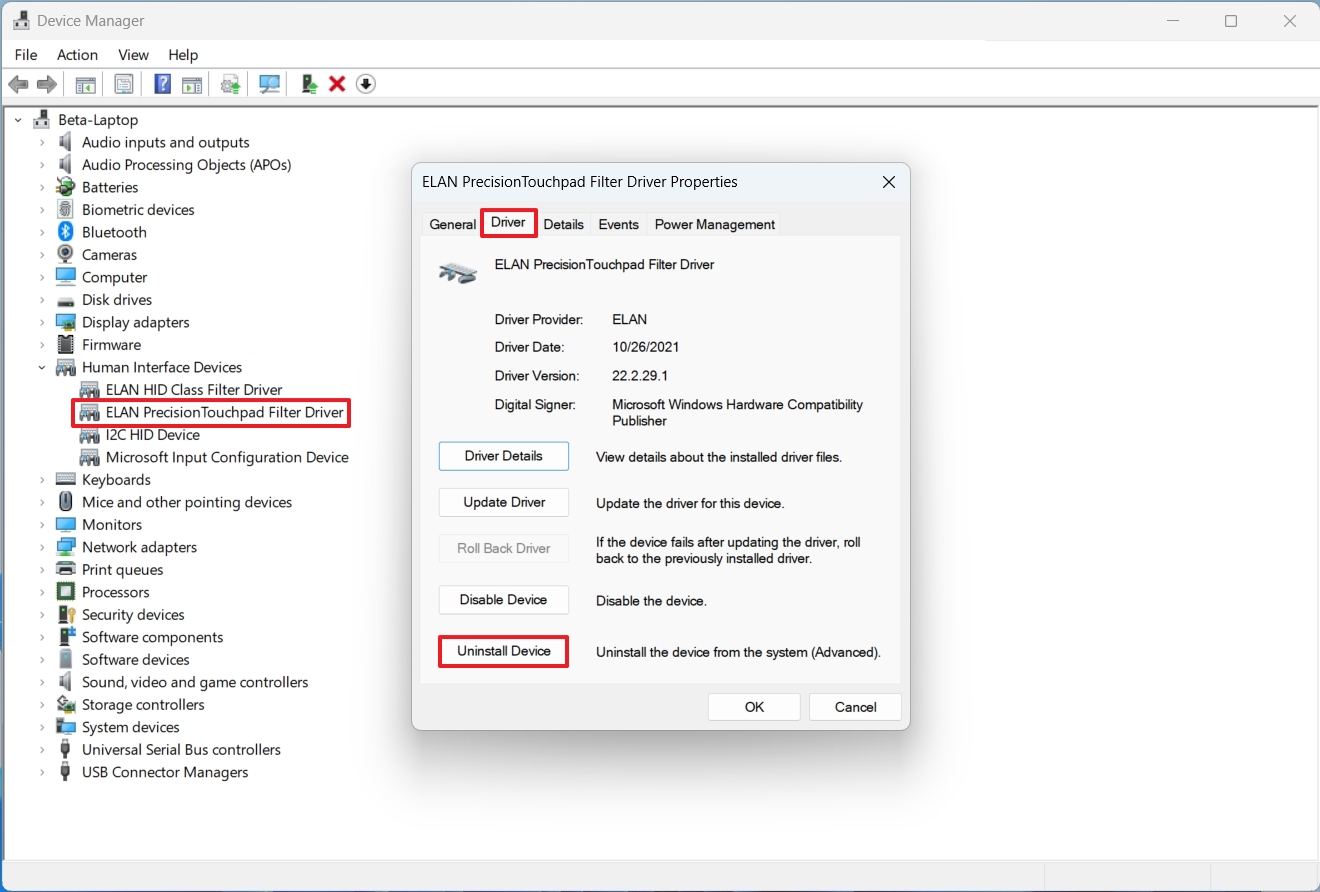
- Use the Tab key one more time to select the Uninstall button and press the Enter key.
- Restart the computer.
If you have a wired mouse, connect it to the computer, open Device Manager, expand the "Human Interface Devices" category, right-click the touchpad device, choose the "Uninstall device" option, click the "Uninstall" button, and restart the computer.
After restarting the device, the touchpad should be reinstalled automatically.
Uninstall buggy system update
If the problem with the touchpad appears after installing a quality update, you want to roll back to the previous build to resolve the issue.
To uninstall a recent update on Windows 11, use these steps:
- Use the "Windows key + S" keyboard shortcut to bring up the Windows Search interface.
- Search for Uninstall updates.
- Press the Enter key if the "Uninstall updates" appear under the "Best match" result. Otherwise, use the arrow keys to select it and press Enter.
- Use the Tab key to select the Uninstall option for the more recent update and press the Enter key to remove it.
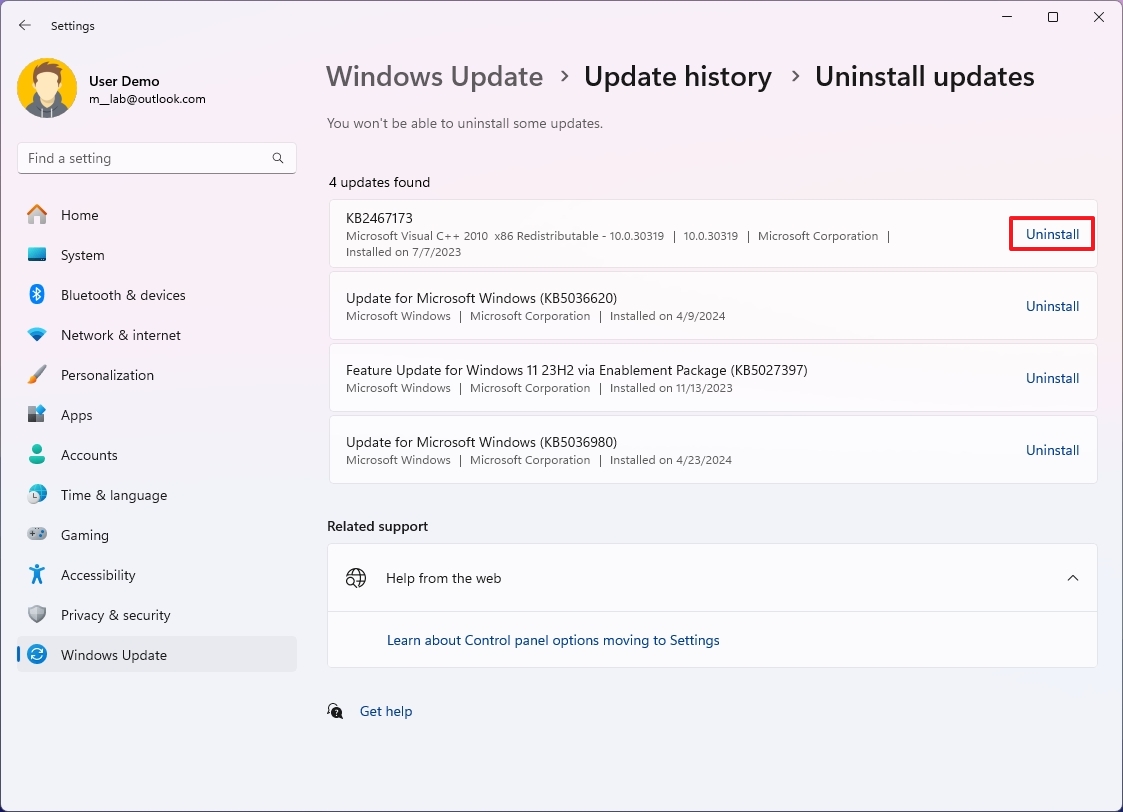
- Restart the computer.
Once you complete the steps, the touchpad should appear again on the screen.
You can always restart the computer from the keyboard by pressing the "Windows" key, pressing the "Tab" key until the profile menu is selected, pressing the right arrow to select the "Power" button, pressing the "Enter" key, using the down arrow to select the "Restart" option, and pressing the "Enter" key.
If this is the case, chances are that there's a compatibility problem with the system update or current device driver. It's recommended that you consult your device manufacturer for additional support.
In the meantime, open Settings > Windows Update and click the "Pause for 1 week" button to prevent the update from downloading again.
If nothing seems to be working, there could be a physical problem with the touchpad, or the device could be broken.
More resources
For more helpful articles, coverage, and answers to common questions about Windows 10 and Windows 11, visit the following resources:







