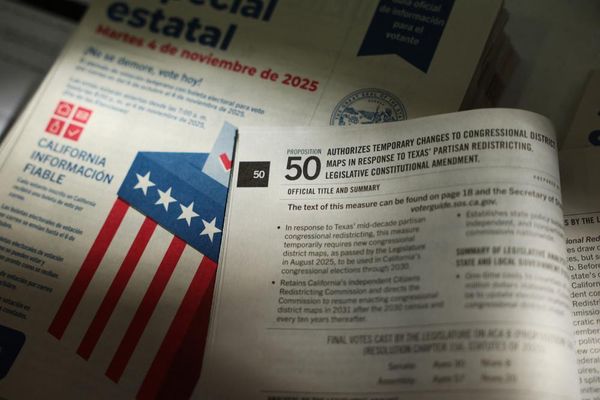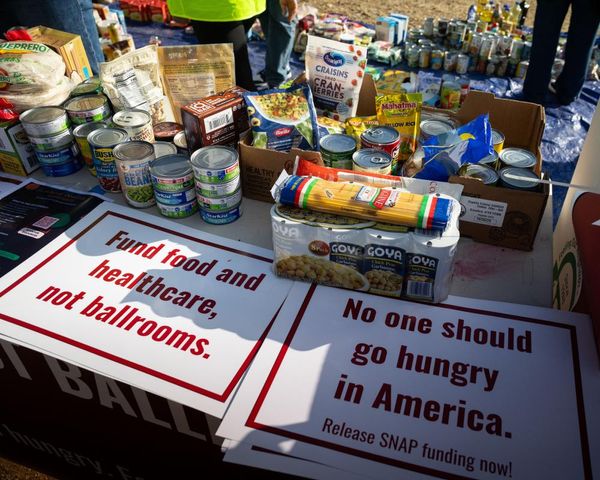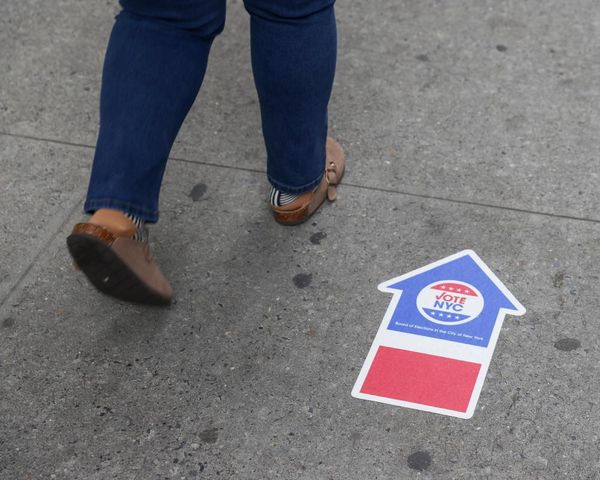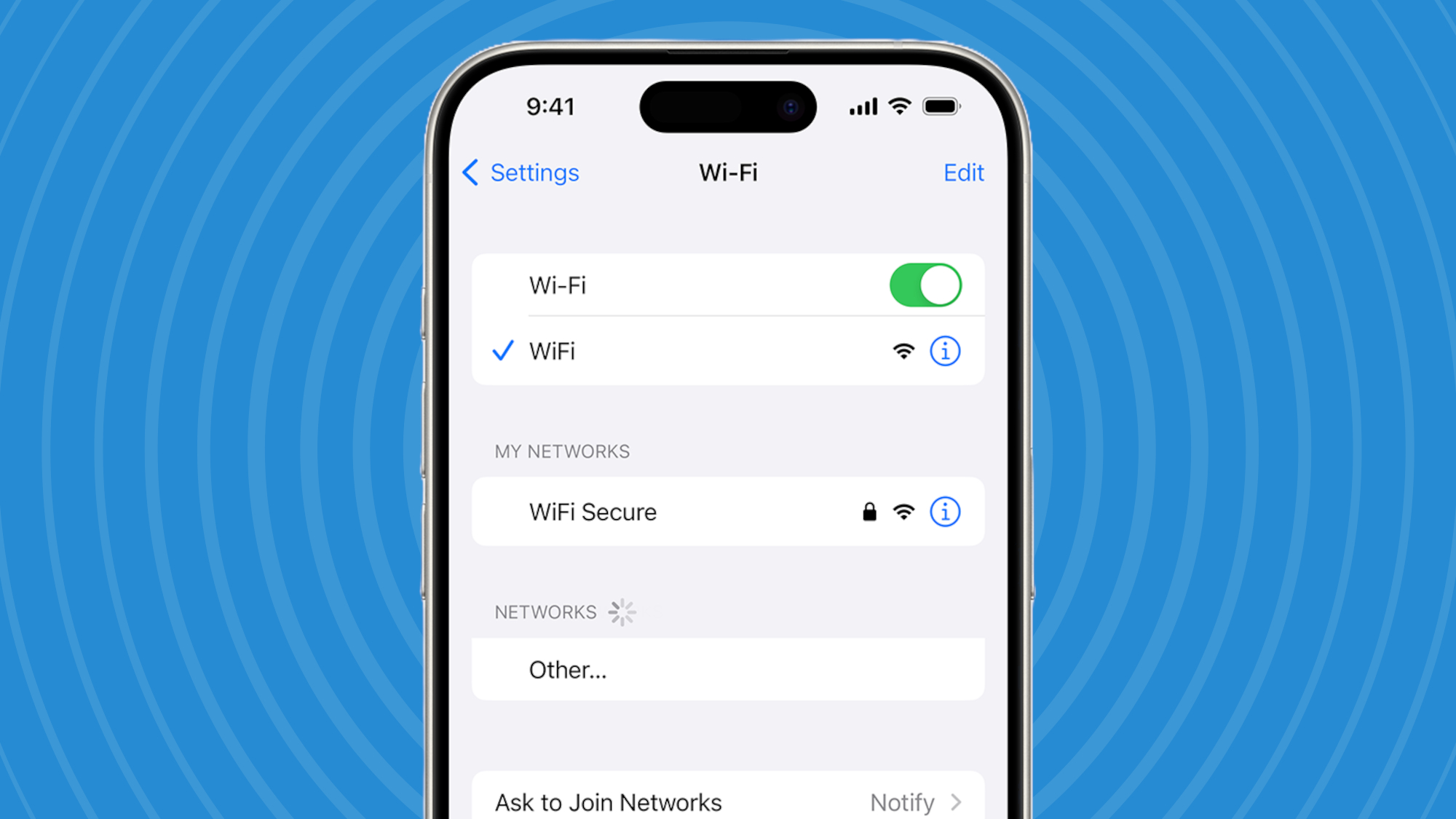
Knowing how to find your Wi-Fi password on iPhone and Android is an extremely useful skill, not least because passwords for Wi-Fi connections are long, complicated, and difficult to remember.
Your router probably has a sticker on the back or underneath with the lengthy code needed to get connected, but it can be a pain to have to hunt this down whenever you want to connect a device – such as a new laptop – to your network.
Thankfully, you can use your phone to quickly access the password without having to dig out your router from wherever it may be hidden. The process is slightly different depending on whether you have an iPhone or an Android phone, but the good news is that both can be used to find your Wi-Fi password. Here's what you need to know.
Tools and requirements
- A wireless network connection
- An iPhone or Android handset
Quick steps for how to find your WiFi password on iPhone and Android
- On iPhone, head to Settings, tap the Wi-Fi entry in the list, then click the 'i' symbol to reveal your password
- On Android, head to the Settings app, then Network & Internet, then Internet, then tap Share on the Wi-Fi entry
Step by step guide for how to find your WiFi password on Android
1. Find network information on your Android phone
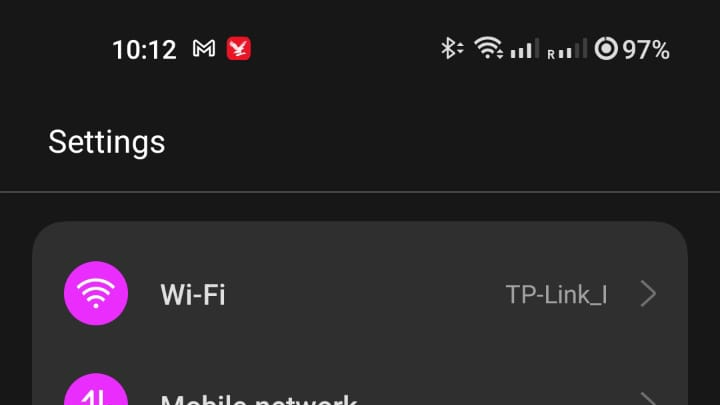
The process for finding a Wi-Fi password on an Android handset is not particularly intuitive. Open the Settings app and head to the Network & Internet section before tapping Internet. It is worth noting that the version of Android you are using, as well as whether or not your handset manufacturer has implemented customizations, may mean that this data is stored somewhere slightly different. Look for a section in Settings that relates to wireless networks, Wi-Fi connections, or similar, and you should be in the right area.
2. Retrieve your Wi-Fi password on Android
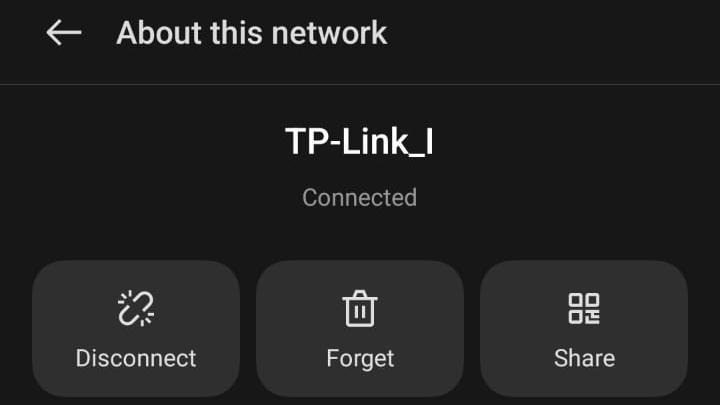
Tap the name of the network you are connected to, or the icon to the right, and you will be taken to a page with more information about the connection. While you will not immediately see the password for your Wi-Fi connection here, you can make use of the Share option to gain access to not only the password, but also another handy option.
3. View or share your password
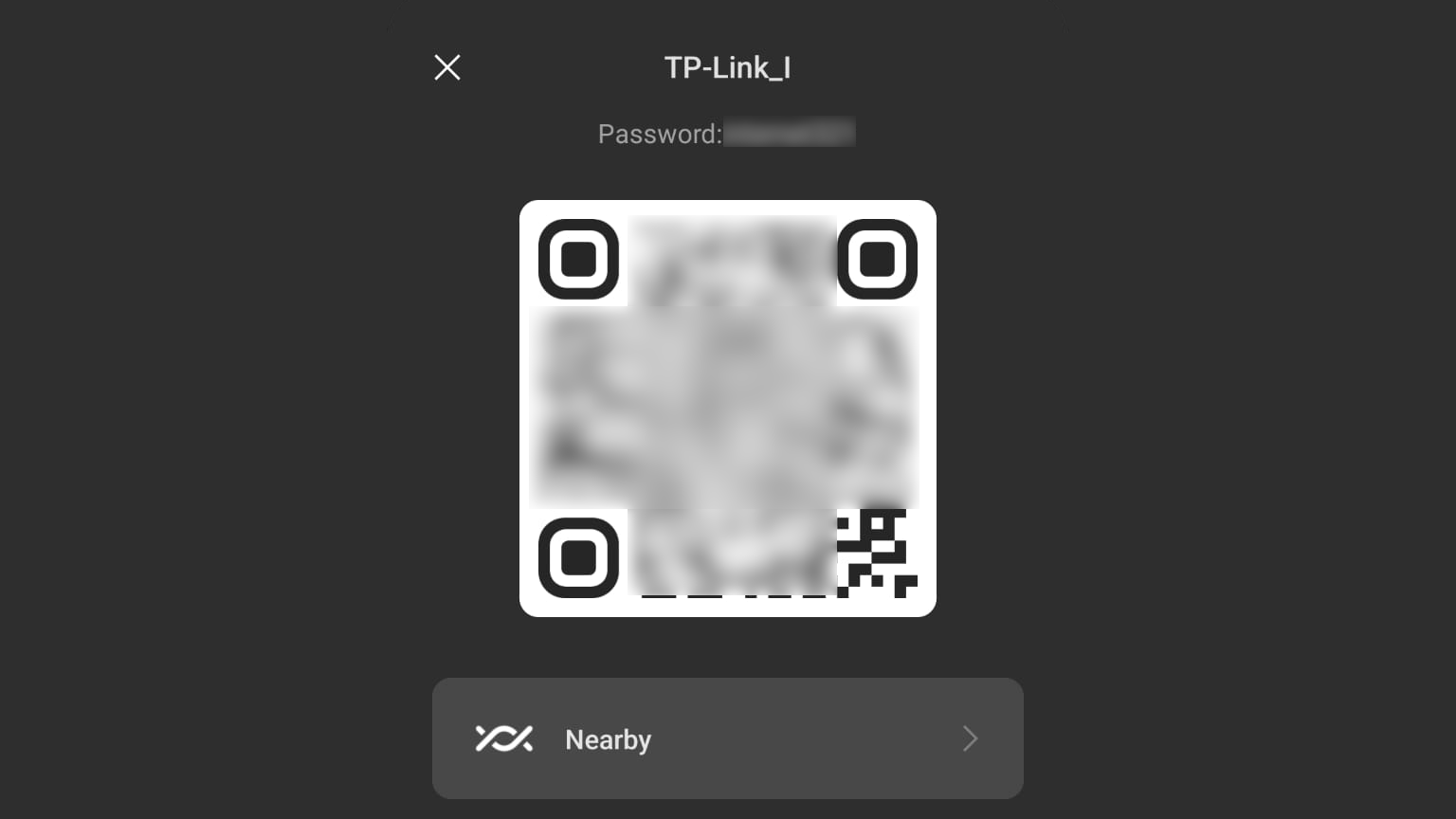
Tap the Share button and then verify your identity using your fingerprint, face, or password. With this done, you will see a screen that features a large QR code – and above this you will see your Wi-Fi password. You can use the on-screen information so you have the password to type into another device, or you can scan the QR code to avoid the manual typing.
Step by step guide for how to find your WiFi password on iPhone
3. Retrieve current Wi-Fi password on iPhone
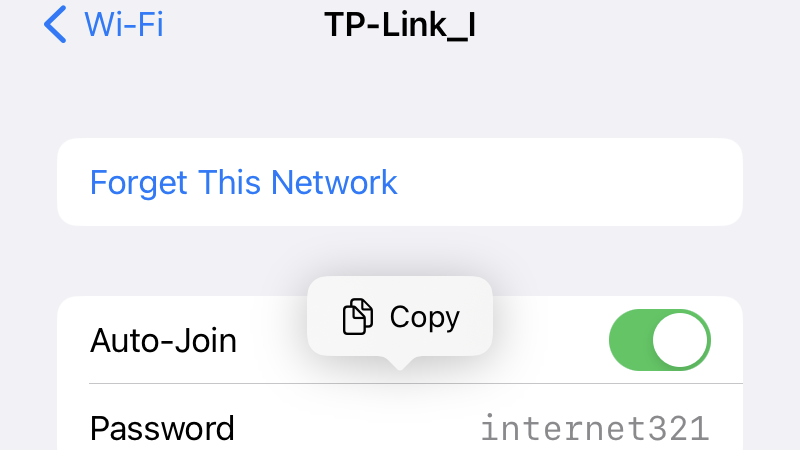
Things are slightly different for iPhone users, and we're going to start by viewing the password for the network you are currently connected to. Open up the Settings app on your phone and tap the Wi-Fi entry in the list. Tap the You can then tap the i button next to your wireless connection and then tap the Password field. After you use your passcode, Face ID or Touch ID, you will be shown the password.
2. View password for other Wi-Fi connections

You also have the option of viewing the passwords for networks you have previously, but are not currently, connected to. In the Wi-Fi section of Settings, tap the Edit button in the upper right corner of the screen and you will see a list of known networks you have used in the past. You can use the same process of selecting a network, tapping the password field and then unlocking your phone to view the password.
Final thoughts
It is something of a mixed blessing that the default passwords for routers are so long and complex. It means that while they are difficult to guess (thereby preventing unwanted access by random people), they are also very difficult to remember (which can be a pain). But as we've shown, all is not lost as you can easily use your phone to view the password.
This is helpful if your router is difficult to get to, or if you find that the sticker that included the password is missing or damaged. You could opt to change the password to something more memorable if you find even the process of using your phone to retrieve the code to be a hassle, but this is likely to result in a less secure password; it's best to stick with the default, hard-to-remember one and use the method outlined above to find it when you need it in the future.