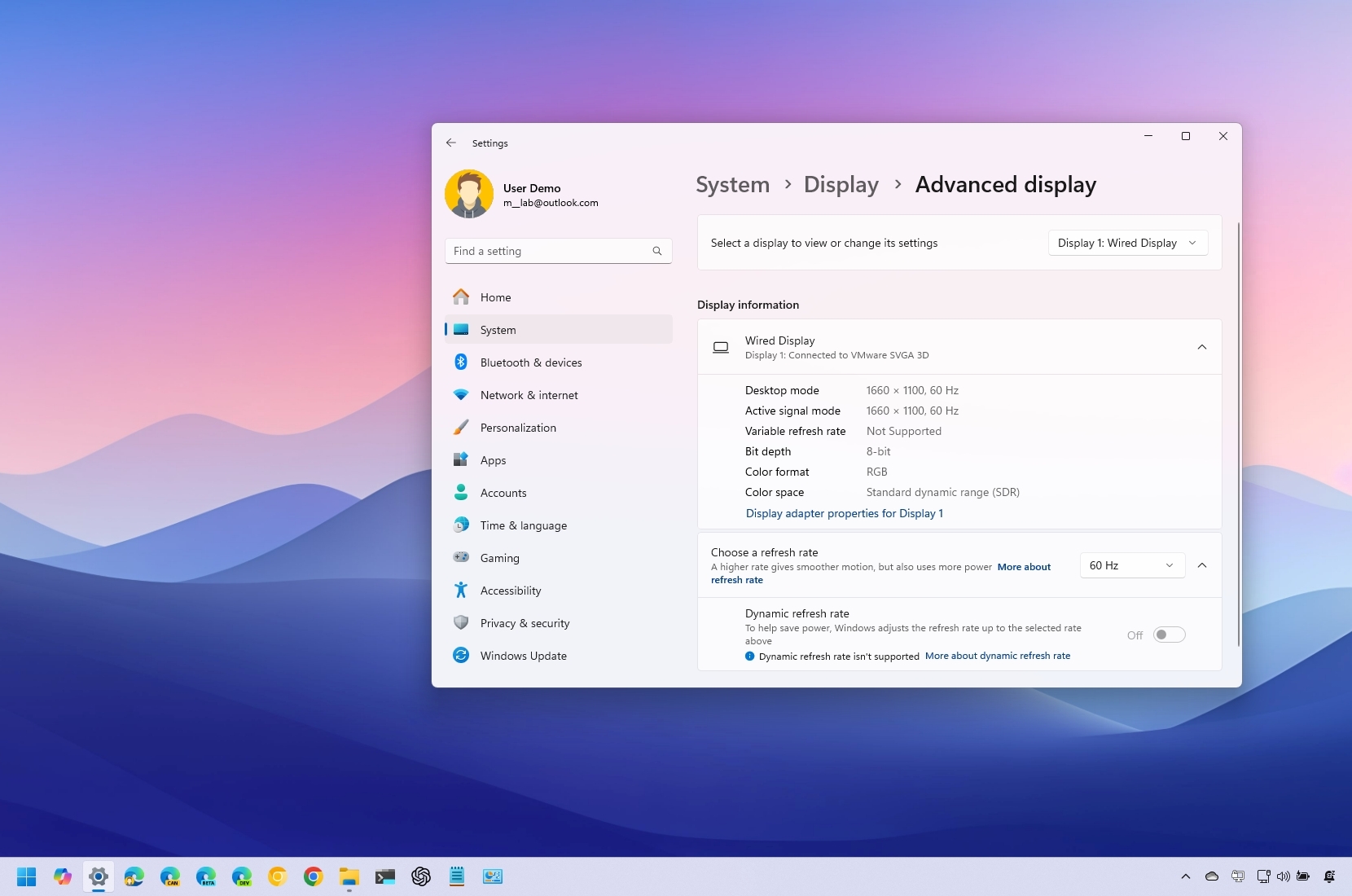
On Windows 11, finding display information can be useful in various situations. For example, you can identify the brand and model to purchase a replacement or add a second monitor for a multi-monitor setup. You can also quickly check if the device supports advanced features like High Dynamic Range (HDR) or Dynamic Refresh Rate (DRR). Additionally, you can review the specifications—such as refresh rate, bit depth, color format, and resolution—to ensure your device meets the requirements for tasks like gaming or video editing.
Whatever your need, Windows 11 offers a dedicated page in the Settings app that simplifies viewing display specifications and capabilities.
In this how-to guide, I'll explain how to find the built-in display or external monitor connected to your computer.
How to view display specs on Windows 11
To view the display or external monitor specifications, use these steps:
- Open Settings.
- Click on System.
- Click the Display page on the right side.
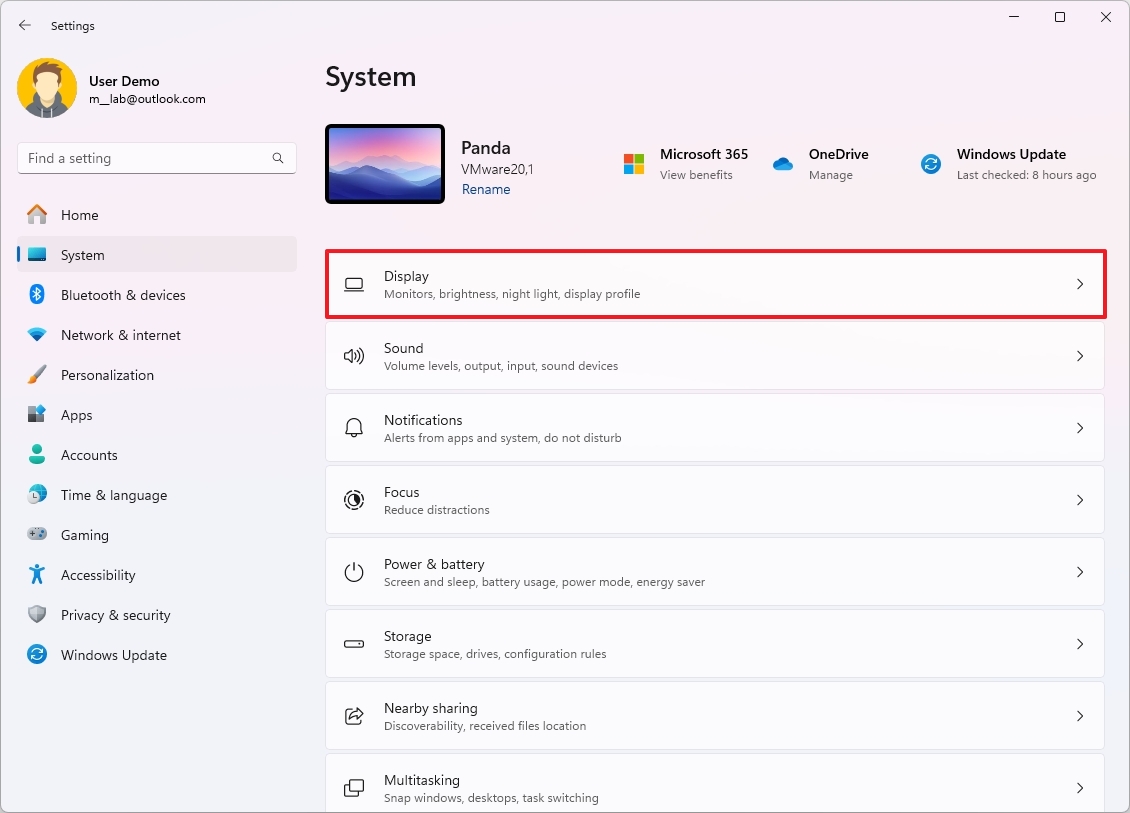
- Click on the Advanced display setting under the "Related settings" section.
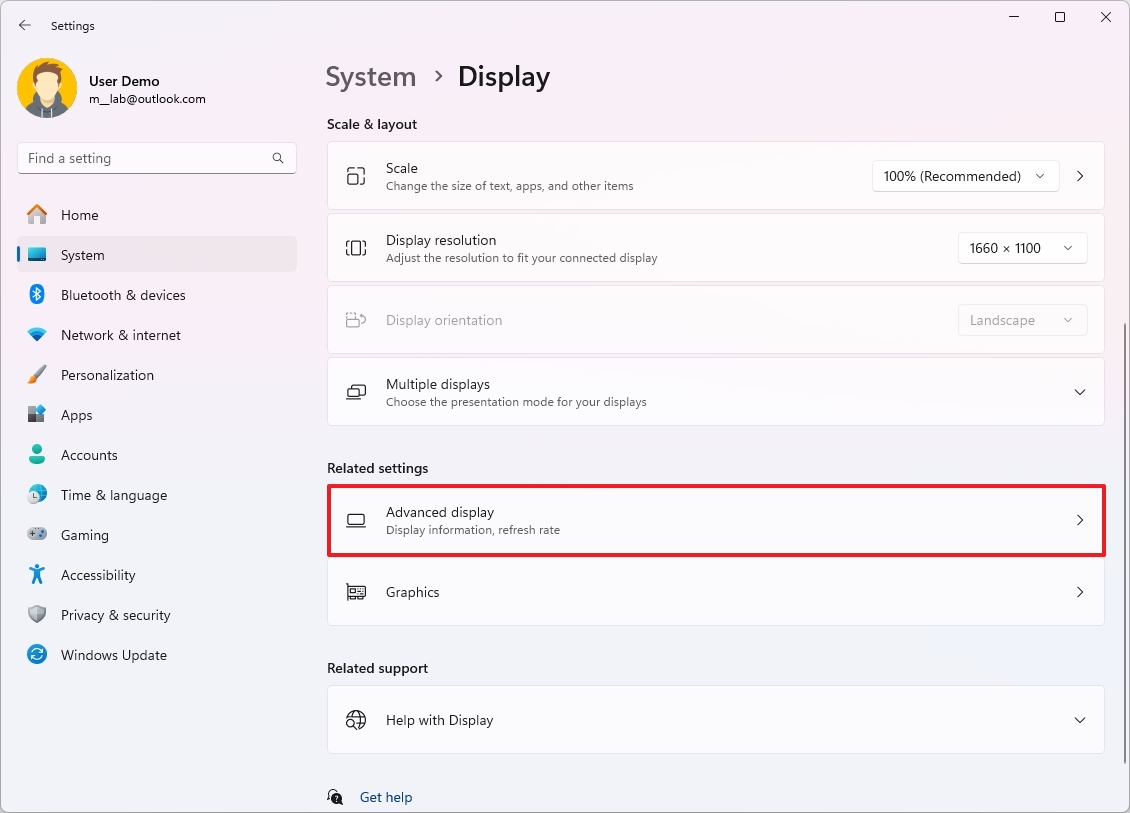
- Use the "Select a display to view or change its settings" drop-down menu to choose the monitor to view its information (if applicable).
- Under the "Display information" section, confirm the brand and model number.
- Confirm the display specification, including:
- Desktop mode: Shows the pixel resolution and refresh rate mode.
- Active signal mode: Specifies the current pixel resolution and refresh rate the system uses.
- Bit depth: Describes the number of bits the display can use to represent each pixel of an image. Usually, this number would be 8-bit for most regular panels and 10-bit or higher for premium panels.
- Color format: Shows the color format that the display is currently using — for example, RGB.
- Color space: Specifies whether the display uses Standard Dynamic Range (SDR) or High Dynamic Range (HDR).
- Turn on the "Dynamic refresh rate" toggle switch (if necessary).
- Quick note: If the "Dynamic" option is present, the display supports Dynamic Refresh Rate (DRR). This feature allows Windows 11 to dynamically increase or decrease the refresh rate on supported hardware. Usually, this option is available for monitors with 120hz or higher.
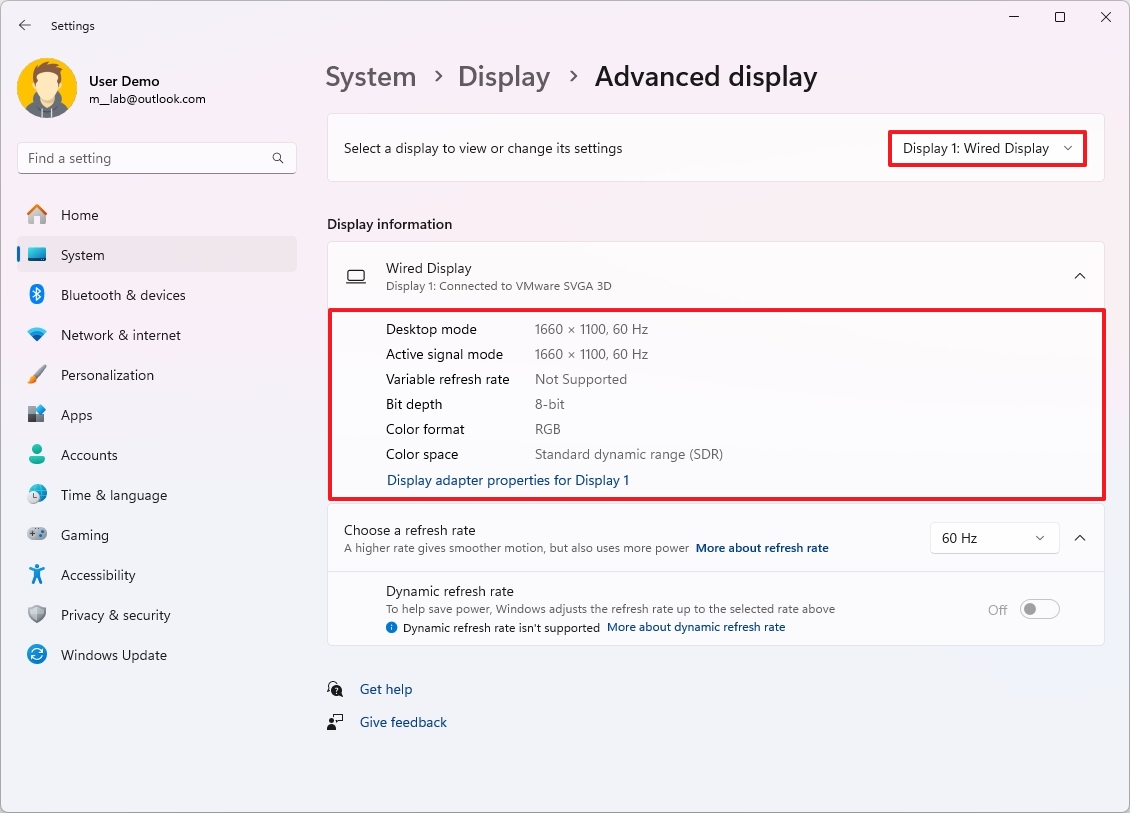
- Confirm whether the display is certified as an HDR-capable device.
- Quick note: On high-quality HDR displays, the page will show its HDR certifications.
- Click the "Display adapter properties for" option to view the graphics card brand, model, and other information (if applicable).
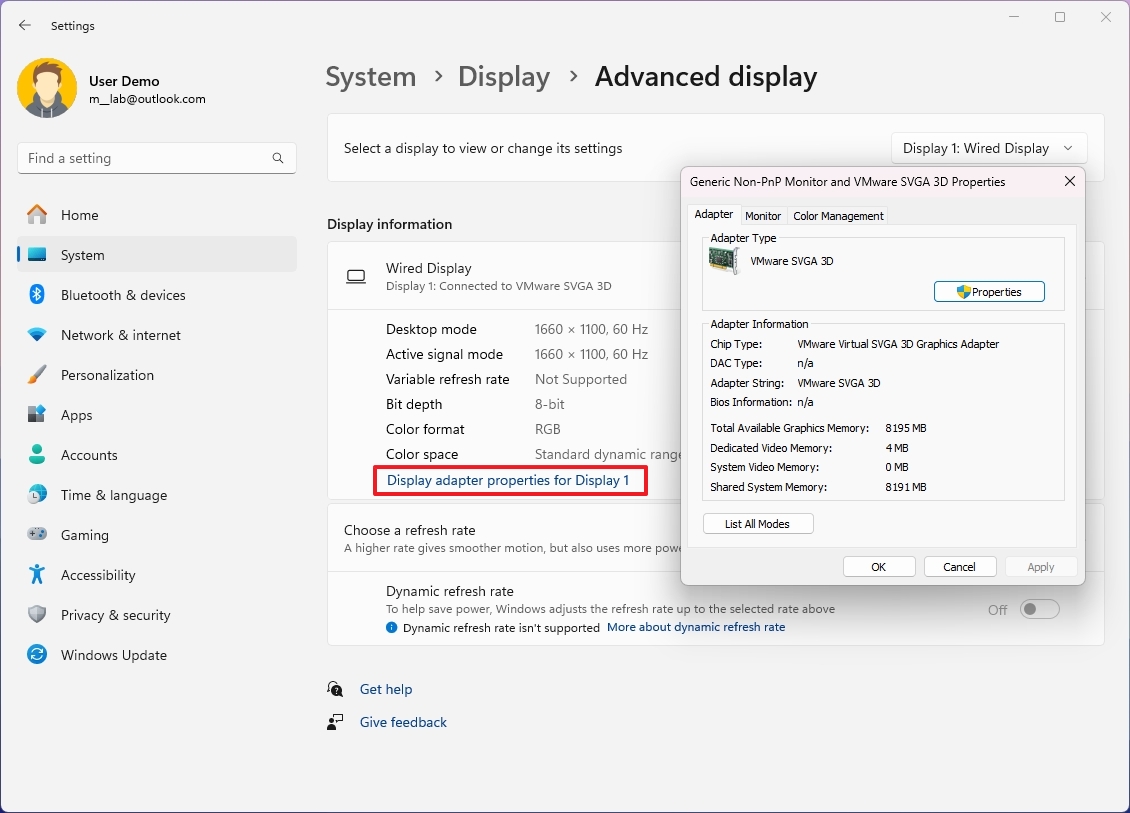
Once you complete the steps, you will better understand the monitor's capabilities and configuration.
More resources
Find in-depth guides, troubleshooting tips, and the latest updates on Windows 11 and 10 here:







