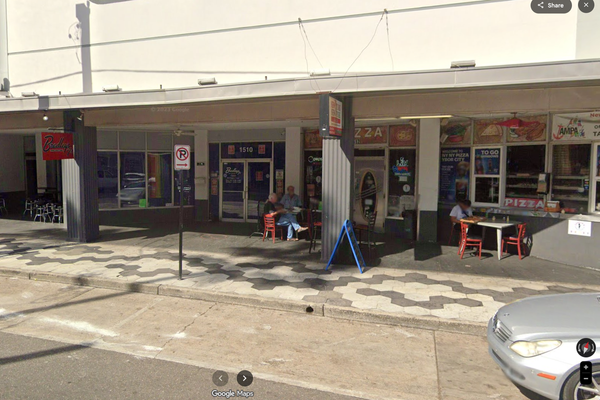Knowing how to factory reset Windows 11 has been remarkably helpful to me in my work here at Tom's Guide. I review dozens of laptops and desktops from top companies every year, and I need to be able to reset them to factory standard before I send them back.
In this guide I'll show you how I factory reset Windows 11 PCs quickly and easily, using the tools built into Windows itself. This version of Windows is the best yet at making it easy to reset your PC, which comes in handy when you need to ship a laptop in for repair or want to give an old Windows PC to a family member after you're no longer using it.
Below, we’ll guide you through how factory reset Windows 11 so all your files are deleted and your PC is like new again.
How to factory reset Windows 11
- Press the Windows key
- Go to System, then Recovery
- Click "Reset PC"
- Configure how you want your Windows 11 PC reset
Read on to get detailed instructions for each step.
1. Press the Windows key
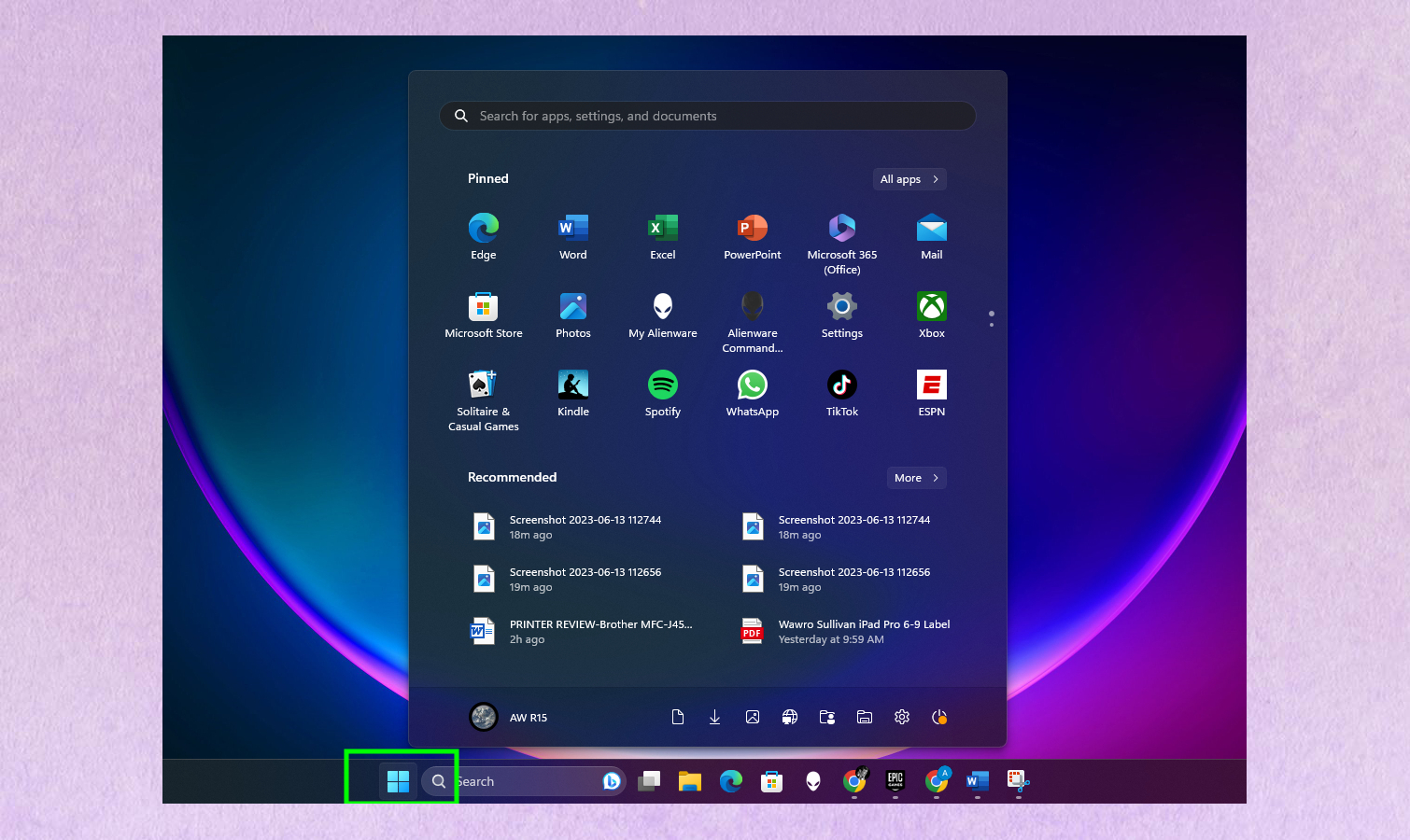
Hit the Windows key to open the Windows 11 Start menu.
2. Head to Settings > System > Recovery
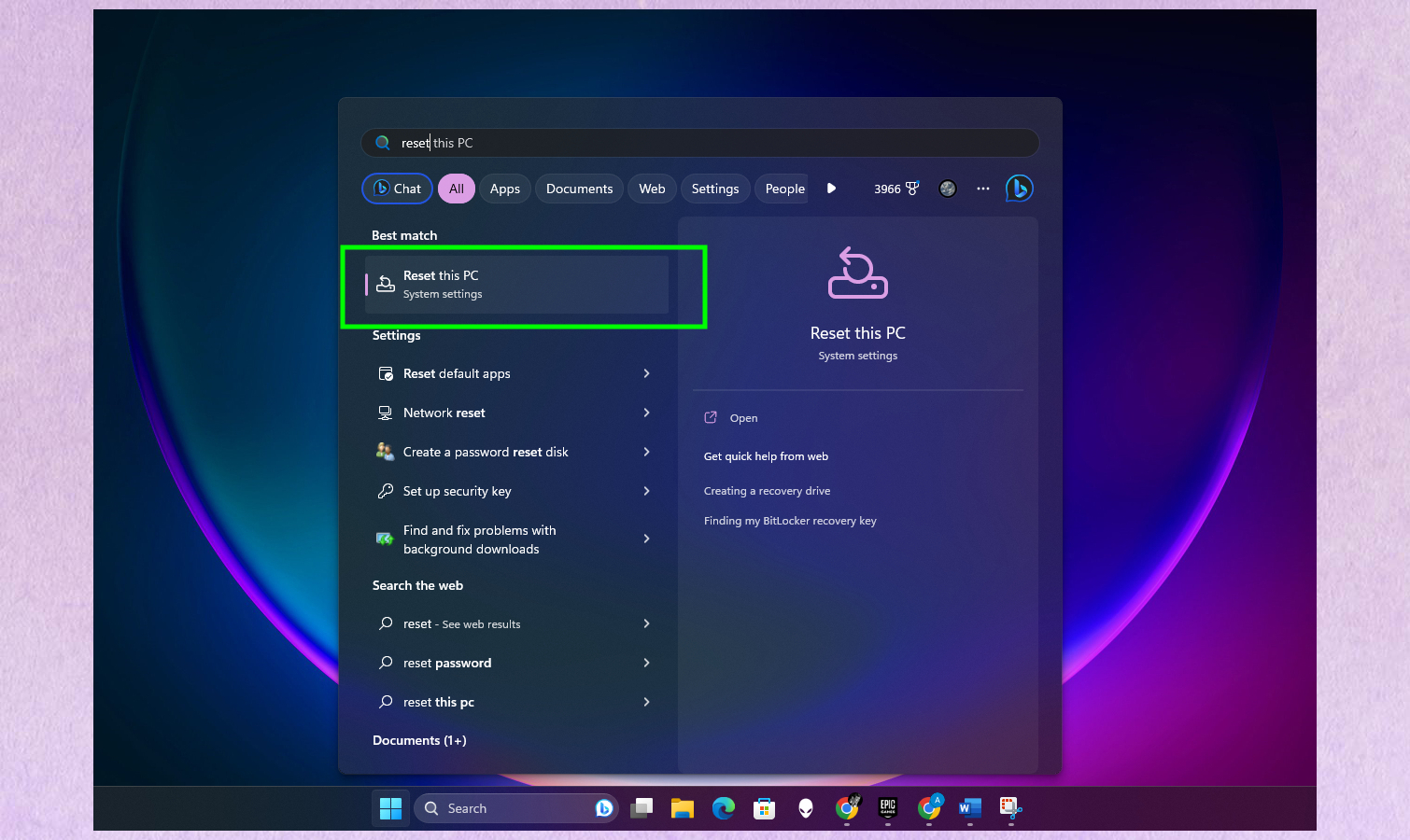
Now you need to get to the Recovery subsection of the Windows 11 Settings menu. The fastest way is to type "reset" while the Start menu is open, then press Enter when the "Reset this PC" option is highlighted in the results. That will take you directly to the right section.
Alternatively, you can simply click the Settings icon in the Start menu and then navigate to System > Recovery.
3. Click "Reset PC"
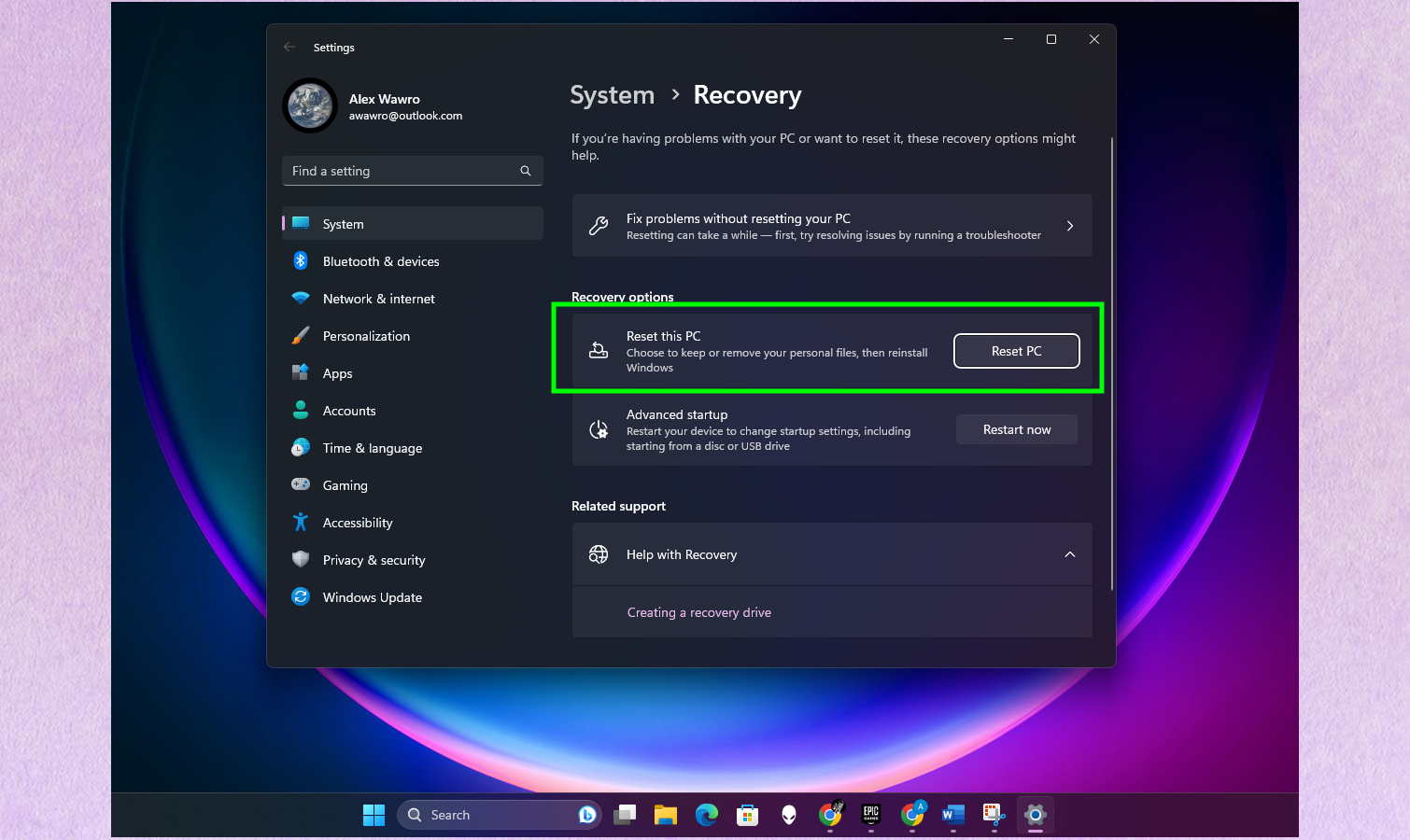
Once you've reached the Recovery subsection of the System Settings menu, you will see some recovery options available. The one you want reads "Reset this PC", so click the Reset PC button next to it.
4. Switch Use HDR to On
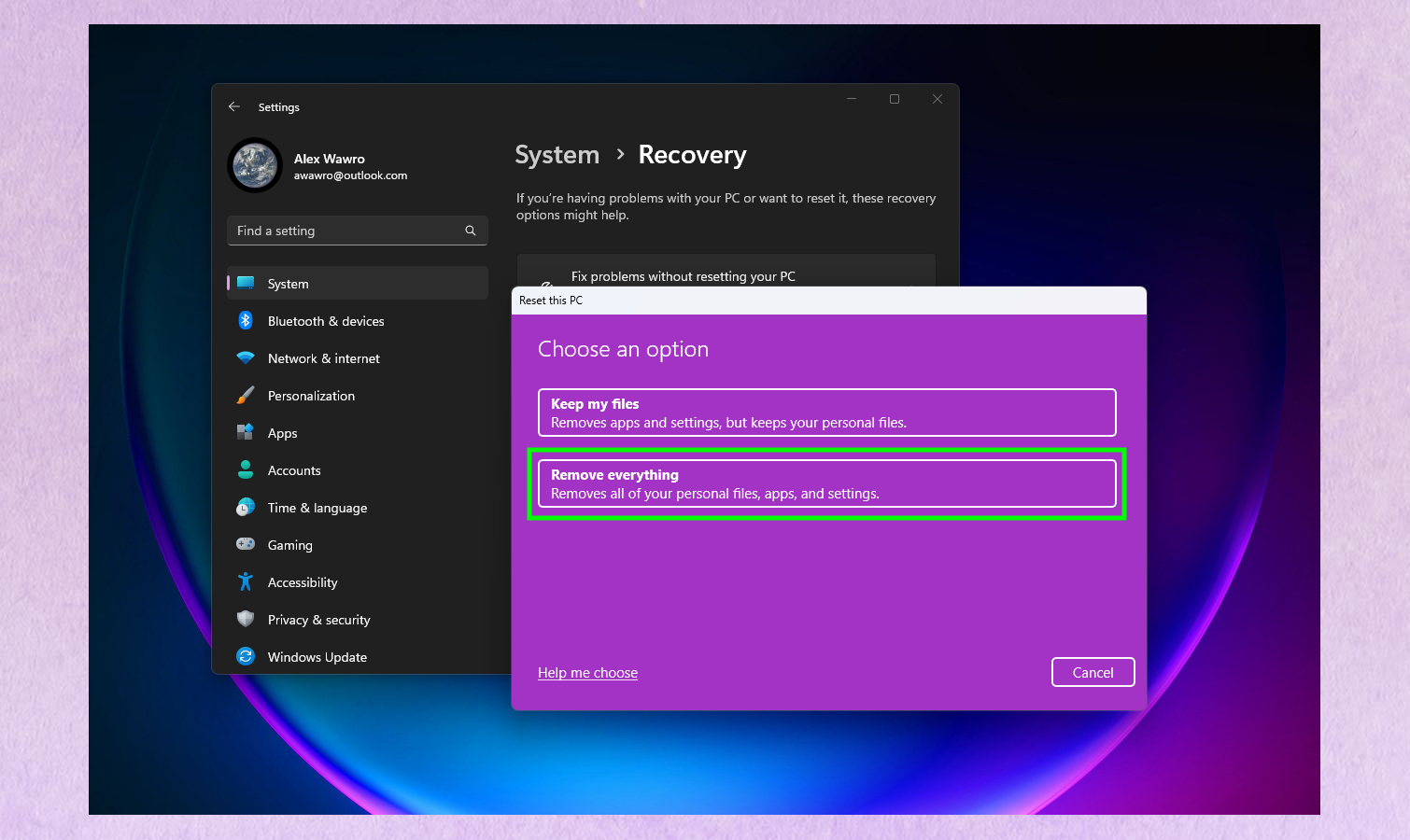
Now you just have to configure how you want your Windows 11 PC reset.
At time of publication you typically get two options, "keep my files" and "remove everything", which do basically what they say on the tin.
If you click Keep my files your Windows 11 PC will attempt to find and back up all your data, settings, and apps before conducting a clean install of Windows 11. When successful, this allows you to get a fresh Windows 11 install without losing your data.
If you click Remove everything, your Windows 11 PC all data, settings and apps will be removed and your PC will perform a fresh install of Windows. This is the fastest, most efficient way to factory reset Windows 11.
Note: You have the choice to reinstall Windows 11 from the cloud (that is, the Internet) or from a local drive. If you don't have an external drive to reinstall Windows 11 from, you'll need to connect to the Internet to reinstall it from the cloud!
If you've followed the steps above you now know how to factory reset Windows 11 any time you need to, which comes in real handy when you need to wipe a PC.
It's also not a bad idea to reset your Windows 11 PC if it's been a few years since you installed Windows, and it's starting to feel a little sluggish. Just make sure to back up any key data before you reset your PC! If you don't have a data backup plan in place, we recommend going with one of the best cloud backup services.
For more Windows 11 help, learn how to restart Windows 11, how to take screenshots in Windows 11 and how to move the taskbar in Windows 11.