
You can now enable PS5 3D audio for TV speakers now Sony has added 3D audio support on the PS5 and PS5 Digital Edition. Previously, 3D audio was only available for headphone users, but you can now experience Sony's spacial audio tech through your television's existing speakers.
The proprietary 3D audio format, which is Sony’s answer to Dolby Atmos, provides a “three-dimensional” audio experience by enhancing the sound that’s coming through your TV. You can optimize the audio for your room, as the PS5 uses the DualSense controller’s built-in microphone to measure your room’s acoustic to provide the best 3D audio setting.
How to enable PS5 3D audio for TV speakers
You’ll need to manually enable 3D audio for TV speakers on PS5, as unlike 3D audio for headphones, it isn’t on by default. To do so, head to Settings > Sound > Audio Output.
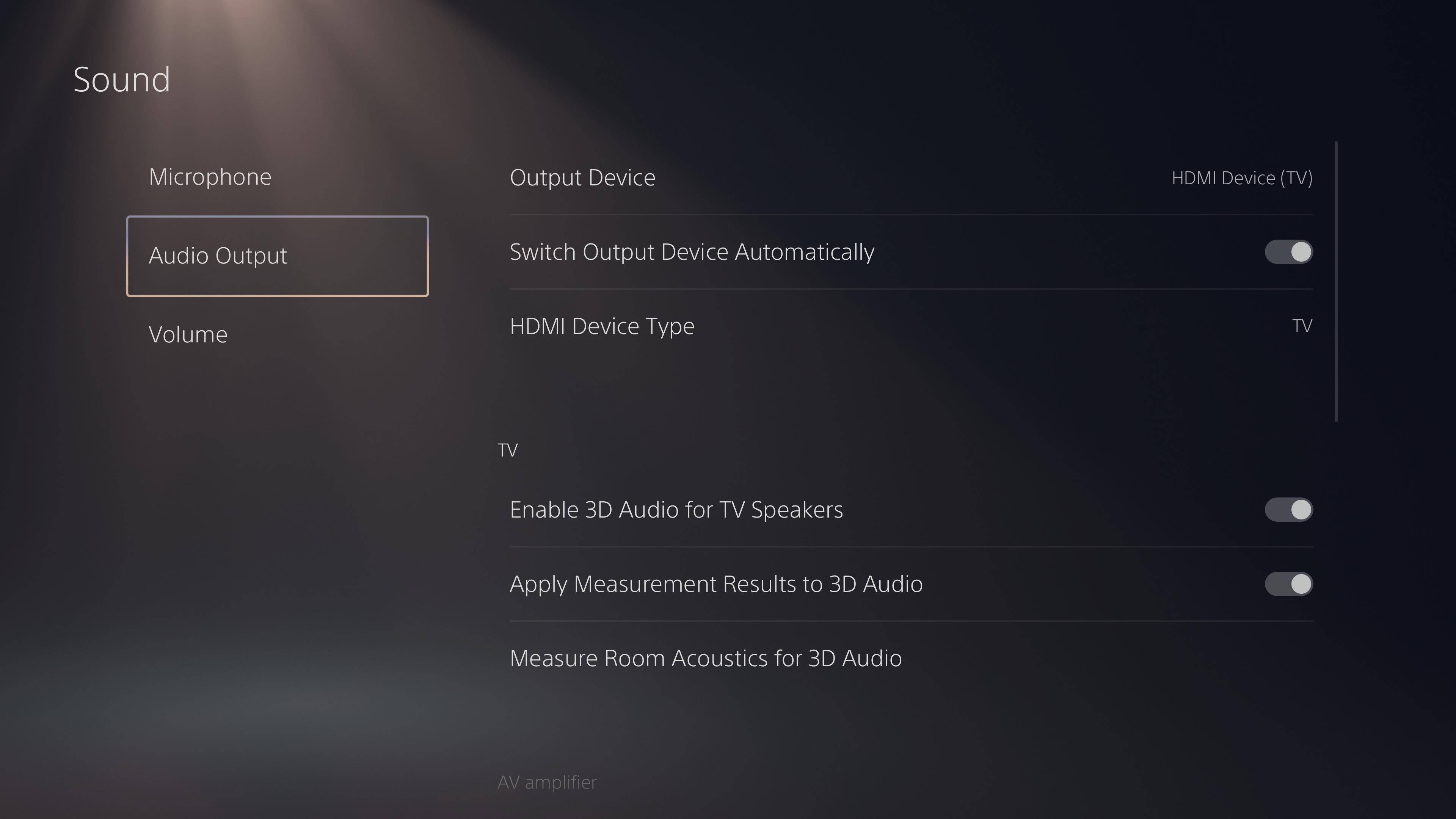
You should see a section called ‘TV’ with three options: ‘Enable 3D Audio for TV Speakers’, ‘Apply Measurement Results to 3D Audio’, and ‘Measure Room Acoustics for 3D Audio’. You’ll want to start by ensuring the toggle for ‘Enable 3D Audio for TV Speakers’ is enabled. Simply press the X button on the DualSense controller to turn it on.
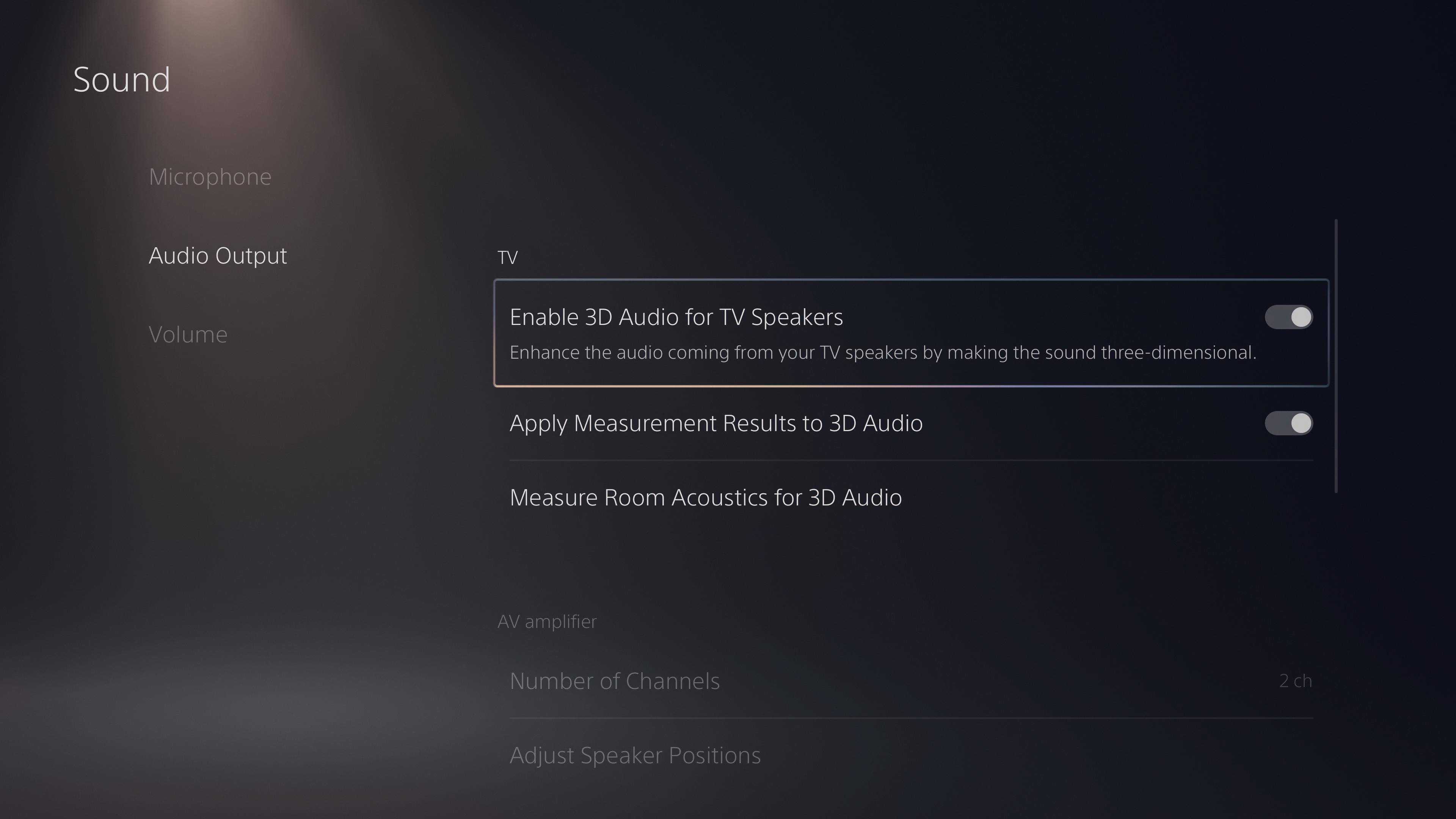
Measure Room Acoustics for 3D Audio
If you want the best 3D audio experience possible when using your TV speakers, we recommend measuring your room’s acoustics. Click on ‘Measure Room Acoustics for 3D audio’, where you’ll be presented with this screen.
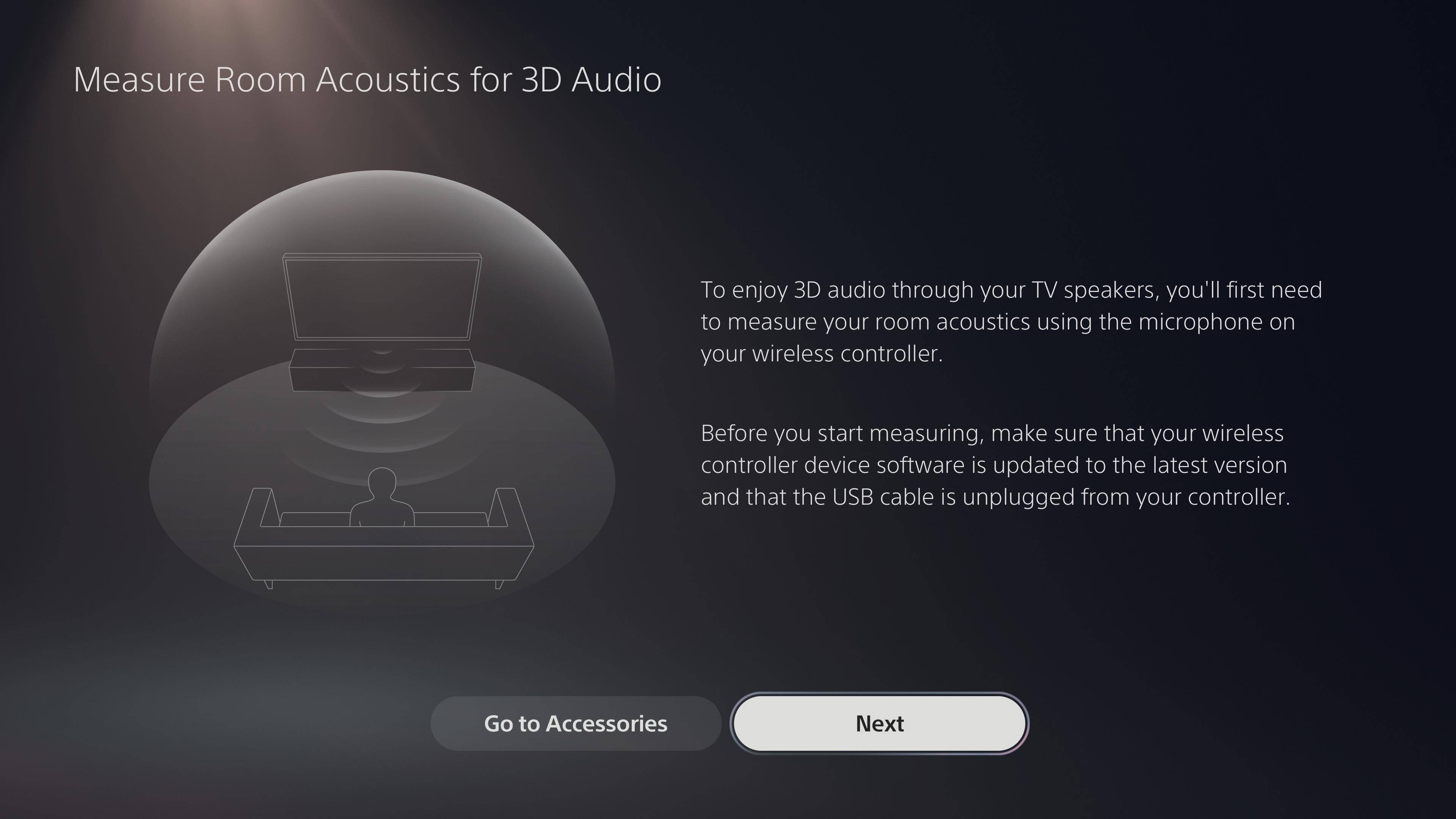
It’s important to note that you’ll want to make sure your DualSense controller has the latest software update installed before you begin this process. If your controller is already up to date, hit ‘Next’ and proceed to follow the onscreen instructions.
You’ll need to ensure that your room is kept as quiet as possible during the calibration process, that your TV speakers are set to the volume you usually game at, and that you hold the DualSense controller up at face level. When you’re ready hit ‘Next’ and your TV speakers will fire out some audible cues that will be picked up by the DualSense controller’s microphone.

Once calibration is complete, make sure the ‘Apply Measurement Results to 3D Audio’ toggle is ticked.
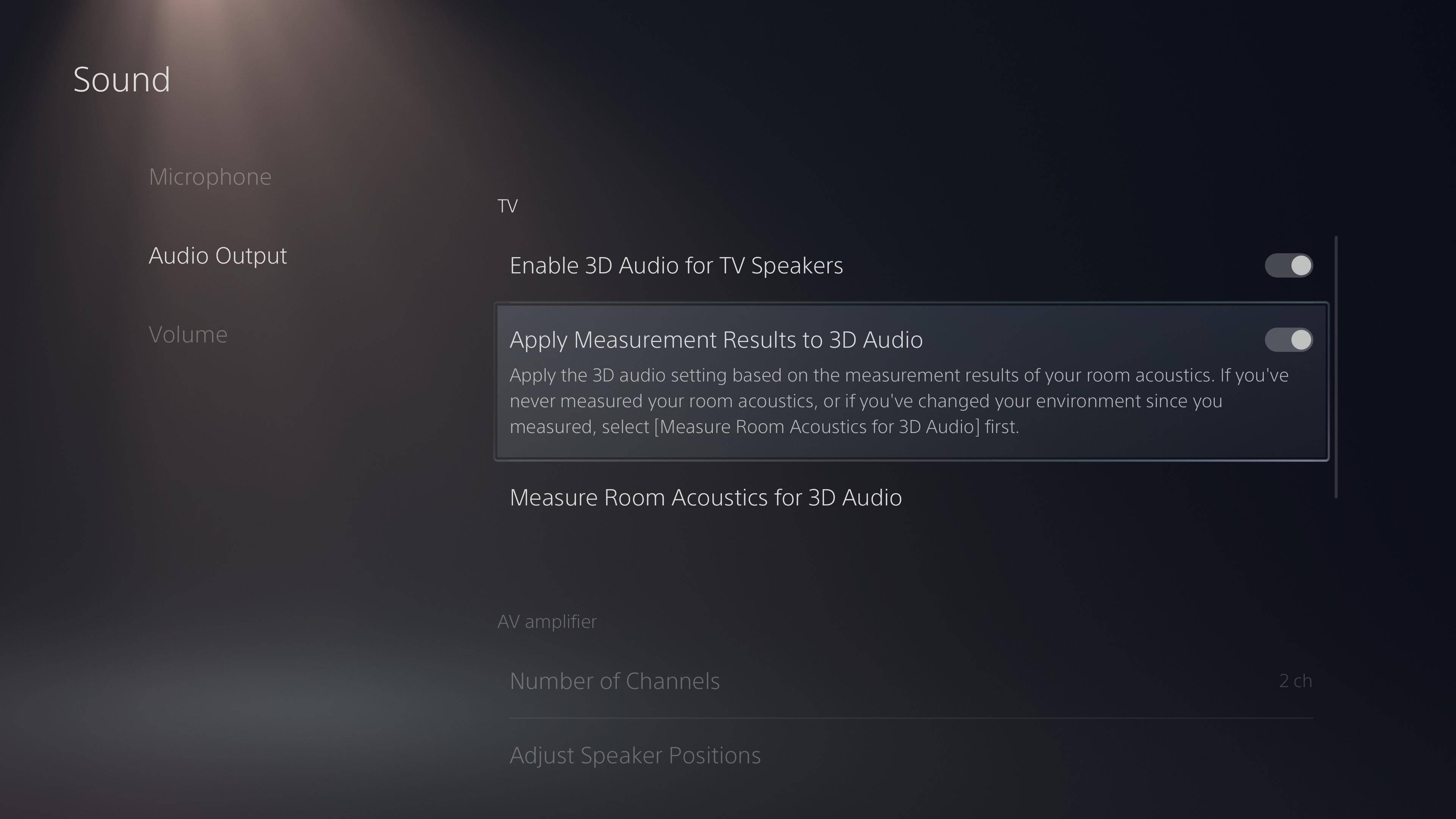
Congratulations! You’ve now enabled PS5 3D audio for your TV speakers, letting you enjoy a more three-dimensional sound when outputting audio from your television. If things don’t sound quite right, or your calibration process was interrupted, you can always re-take the measurements of your room again until it sounds right to you.







