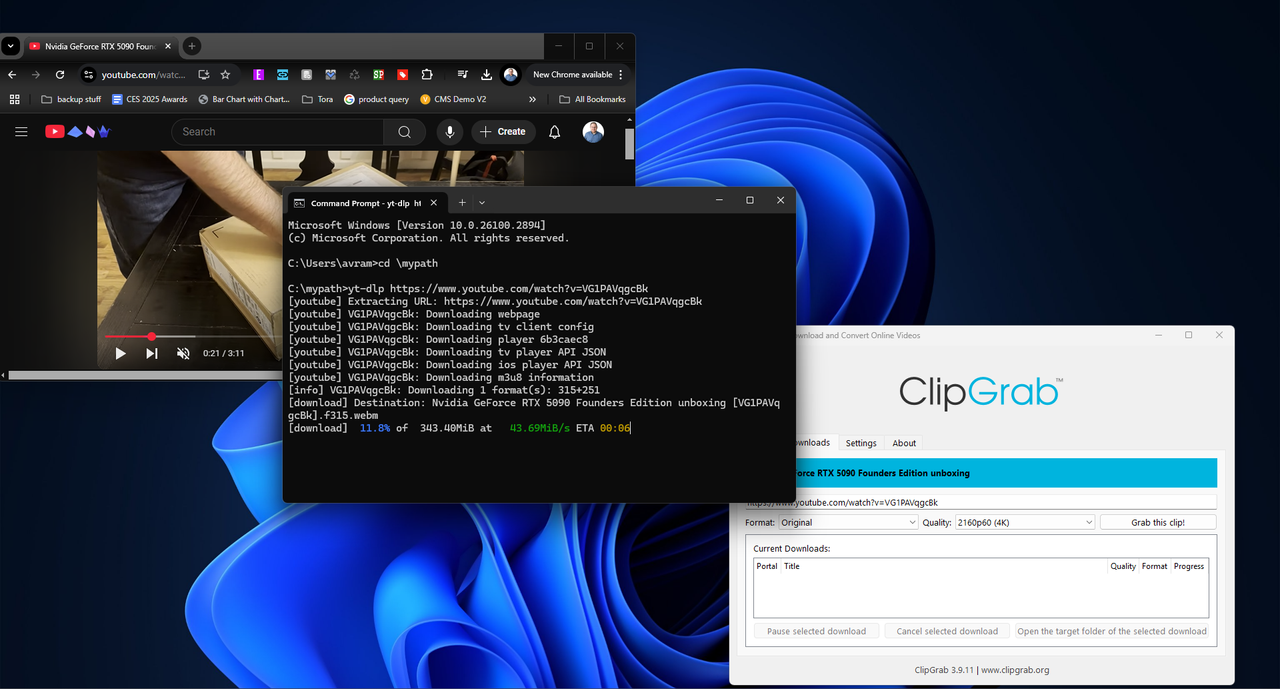
TL;DR How to Download YouTube Videos to PC for Free (in Up to 4K)
- YouTube videos can be legally downloaded if you pay for YouTube Premium.
- These videos cannot be used with AI voice-to-text transcription services.
- Tools like youtube-dl can be used to download content from YouTube, which can be used with AI voice-to-text transcription services.
- GUI tools like ClipGrab make youtube-dl easier to use.
- Web-based tool cnvmp3.com provides a zero install method to download YouTube videos and audio.
- Downloading copyrighted work without permission is illegal and downloading files from YouTube violates its terms of service and may lead to termination of your account.
YouTube is, by far, the most popular video streaming service in the world, hosting everything from children's songs to live streaming tech shows. To use it though, you need a constant Internet connection. But you can download YouTube videos for offline viewing. The official way is to use YouTube Premium which costs $14 per month, but there are free tools to download any YouTube video as an MP4 file, which you can transfer to any device or modify or transcribe as necessary. Note that downloading copyrighted work without permission is illegal and downloading files from YouTube violates its terms of service and may lead to termination of your account.
Below, we'll show you three different methods of downloading YouTube videos to your PC. The first method involves using a free, open-source command-line tool called YouTube-DL.
The second method involves using a freeware app called ClipGrab, which has the advantage of allowing you to choose the download resolution -- grabbing 4K videos at 4K if you want -- and file format, but it can be sluggish. The third method of downloading YouTube videos to a PC is to use a free web tool called CnvMP3. Note that our previous recommended method, using VLC player, no longer works.
How to Download YouTube Videos with YouTube-DL
These instructions are for the Windows version of YouTube-DL, but you there are are also instructions for macoS and Linux here.
1. Download youtube-dl for your OS. In windows, it’s yt-dlp.exe.
2. Copy the file into a folder that’s in your file path. In Windows, you can view your path by entering:
echo %PATH%at the command prompt.
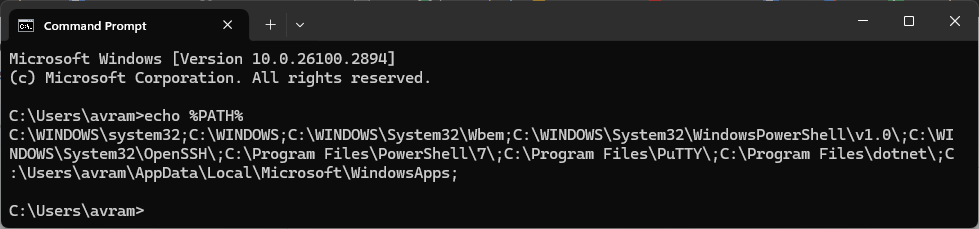
You can also add new folders to the path by searching for "environment variables,” and clicking Edit Environment variables. Do not put the file in C:\Windows\system32.
3. Install ffmpeg in a path folder by entering winget install ffmpeg at the command prompt from within that folder.
4. Locate and copy the YouTube URL of the video you wish to download.
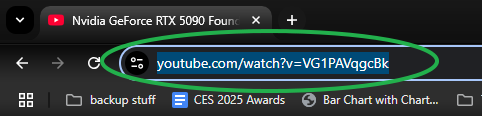
5. Open a command prompt on your computer and navigate to a folder where you wish the download to appear. You can get to the downloads folder by typing:
cd %UserProfile%\Downloads6. Enter the following command to download the YouTube video at low resolution (640 x 360).
yt-dlp [YOUTUBE URL]If you want to download the video at its highest possible resolution (4K if YouTube has it in 4K) use the following command:
yt-dlp --merge-output-format mp4 -f "bestvideo+bestaudio" [YOUTUBE URL]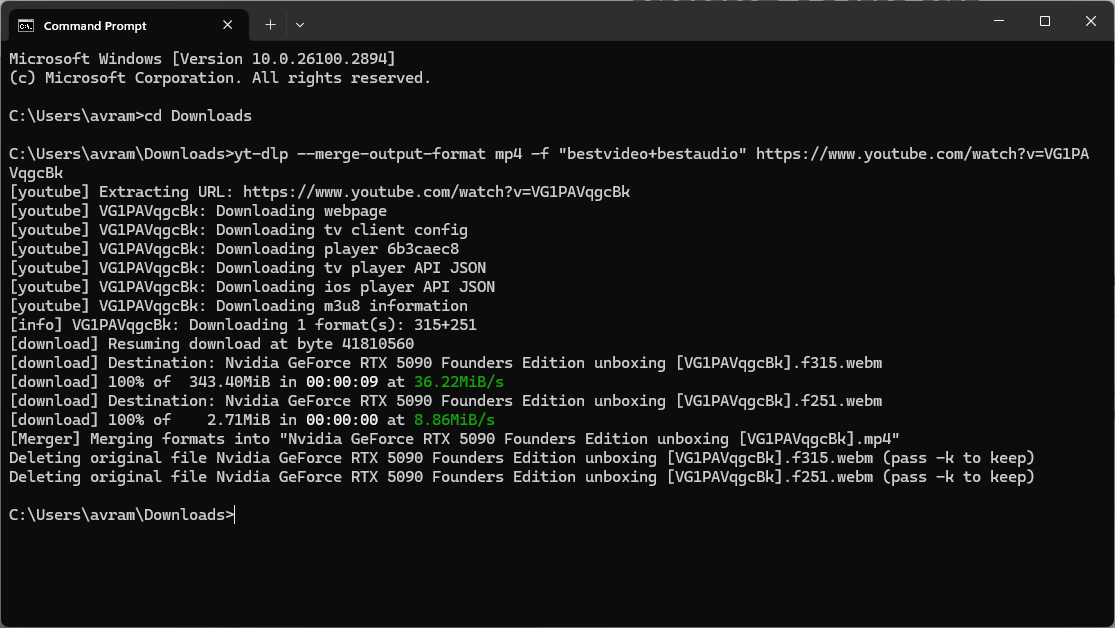
How to Download YouTube Videos With ClipGrab
ClipGrab is a free YouTube downloading app that has the advantage of letting you choose which resolution you want. The reason why this is not our top choice method is that it asks you to install unwanted extra apps such as McAfee WebAdvisor and I find out that the app could be a bit sluggish.
1. Download and install ClipGrab. You can get it from ClipGrab's site. The installer tries to get you to install other apps you may not want such as McAfee WebAdvisor. Click the Skip All button to avoid this.
2. Launch ClipGrab. If it asks you for permission to download youtube-dlp, allow it.
3. Navigate to the Downloads tab.
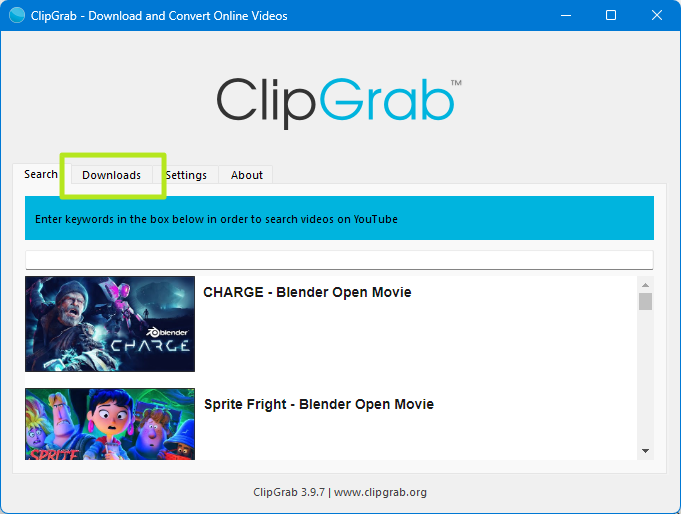
4. Copy and paste the YouTube URL you want to download from into the top text field.
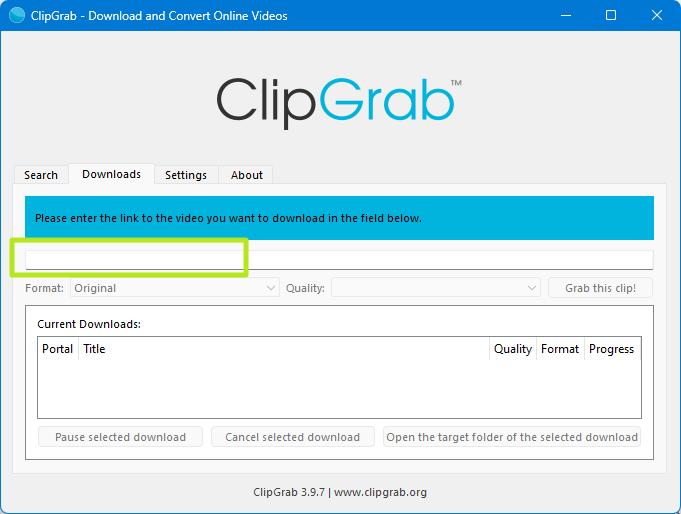
The program will take a couple of seconds to get the list of available resolutions from YouTube.
5. Choose the file format and resolution you want from the Format and Quality fields or leave them at the defaults. If you leave the format as "original," most videos should download as MP4s.
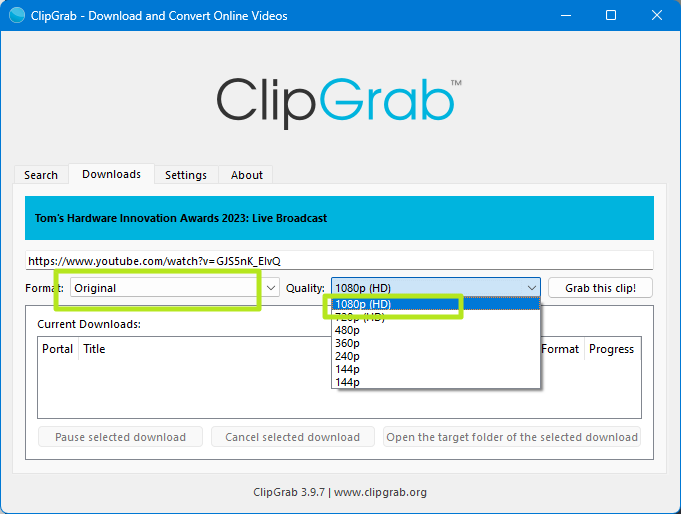
6. Click Grab this clip! and then select a file location.
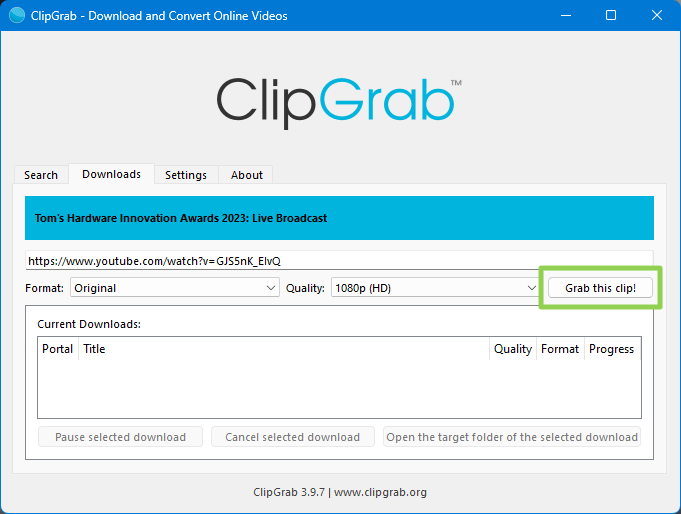
Your clip will then be listed in the Current Downloads field, along with its status.
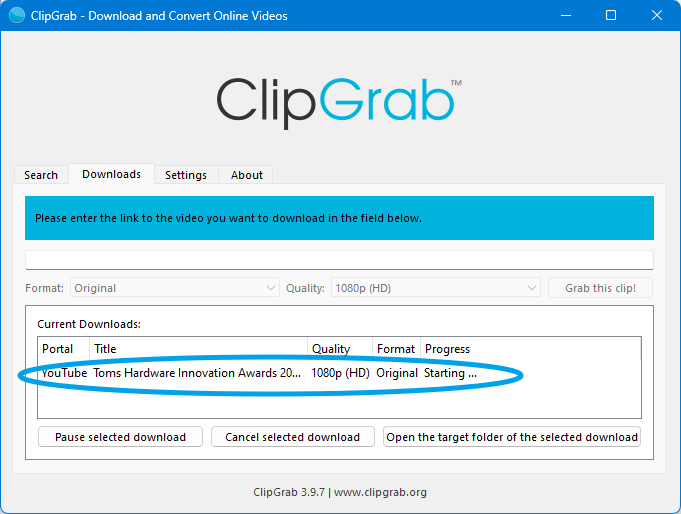
When the download is complete, you'll find the file in the location where you set it to go.
How to Download YouTube Videos or Audio Using CNVMP3
If you want a YouTube download process that doesn't involve installing anything at all, CNVMP3 is a good choice. It also allows you to download YouTube videos at MP3 files so you can just listen to them as audio files.
1. Navigate to cnvmp3.com.
2. Paste the YouTube URL you want into the video field.

3. Select MP4 if you want to download as a video or leave it as MP3 if you want audio.

4. Select the resolution you want to download.
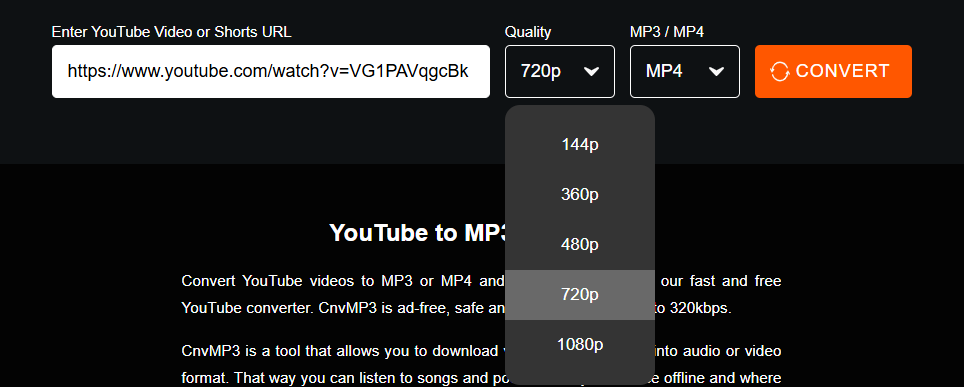
5. Click Convert.

The YouTube video will now download directly to your PC.







