
If you want to know how to downgrade from iOS 17 beta back to iOS 16, then don't worry: it's totally possible to do so. But why would you want to downgrade your iPhone in such a way given that iOS 17 is a leap forward from the operating system you're currently using?
Well, there are quite a few reasons, chief among them being that a beta is not a stable version, so there's no guarantee that all of your apps will be running properly. There's also a chance that you may have installed the iOS 17 beta out of sheer curiosity and now you want to slip back into the normal updates issued to the public until iOS 17 gets its full release — at which point knowing how to update an iPhone is going to prove essential.
If you've not got your hands on the beta yet, learn how to install the iOS 17 public beta.
But first, a warning!
Before you even attempt to downgrade from iOS 17 to iOS 16, cast your mind back to when you upgraded. Did you back up your iPhone? If not, then tread very, very carefully.
The process described below will erase your iPhone and you will need an iOS 16 backup in order to restore your data after downgrading. You cannot use an iOS 17 backup for this purpose.
In this case, we would advise you stick with iOS 17: as more beta releases become available, the operating system should become more stable and you'll eventually be able to switch to the official public release. You should also learn how to back up your iPhone so that this situation will not arise in the future.
How to downgrade from iOS 17 beta back to iOS 16
Again, before we start, we're assuming you had an iOS 16 backup before upgrading to iOS 17. And note once more: you will be erasing your iPhone and then restoring it using a backup.
1. Connect your iPhone to a computer
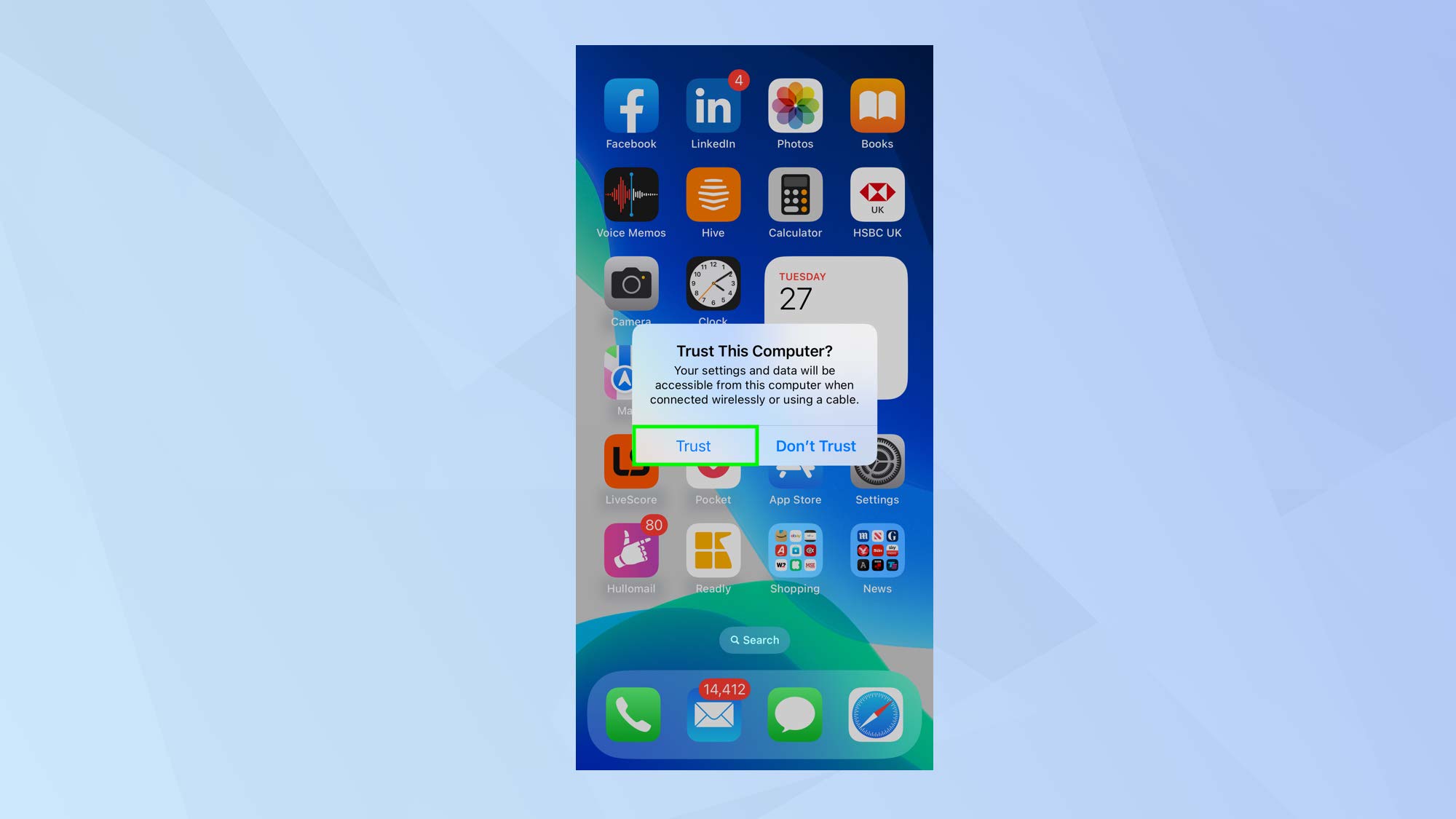
Grab a Lightning cable and connect your iPhone to your computer. You may be asked if you trust the computer you are connecting to — tap Trust.
2. Launch Finder (macOS) or iTunes (Windows)
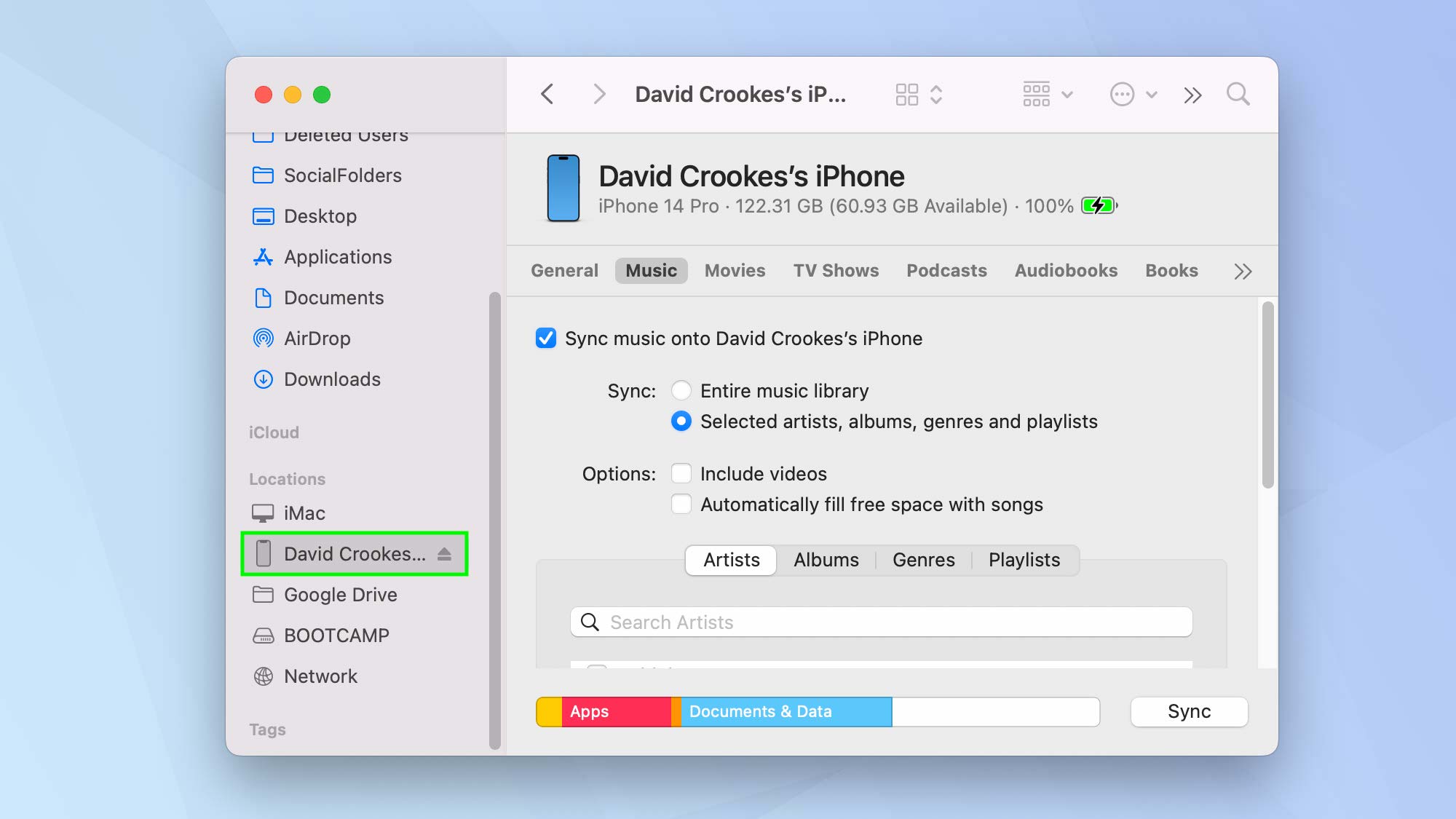
Now either launch the Finder app if you are using a Mac or launch iTunes if you are using a Windows PC or running macOS Mojave or earlier.
3. Enter recovery mode
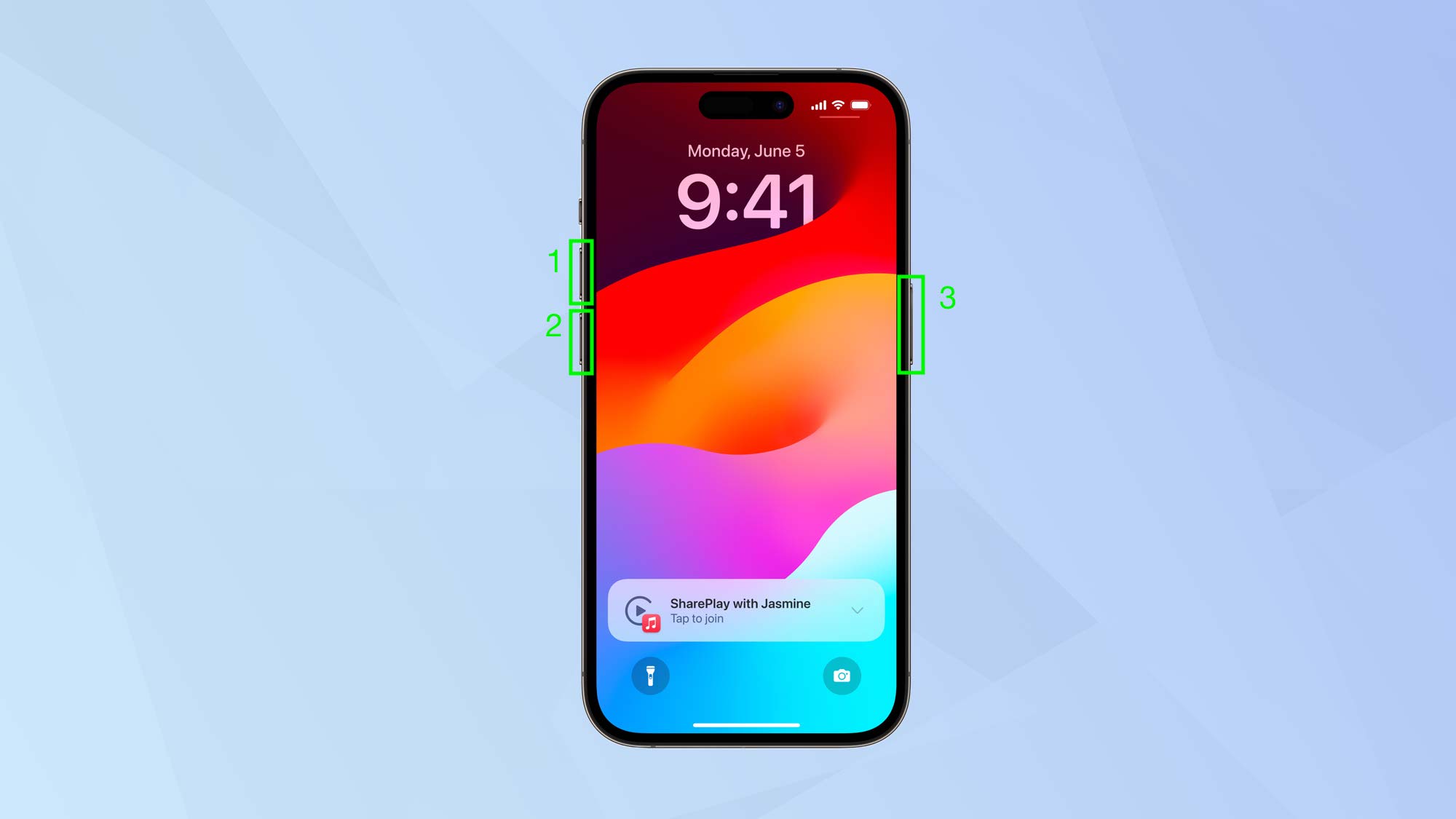
You will need to place your iPhone into recovery mode. You do this on the iPhone itself by following these steps in quick succession:
1. Press and release the Volume Up button.
2. Press and release the Volume Down button.
3. Press and hold the Side button until the Apple logo appears.
4. Click Restore
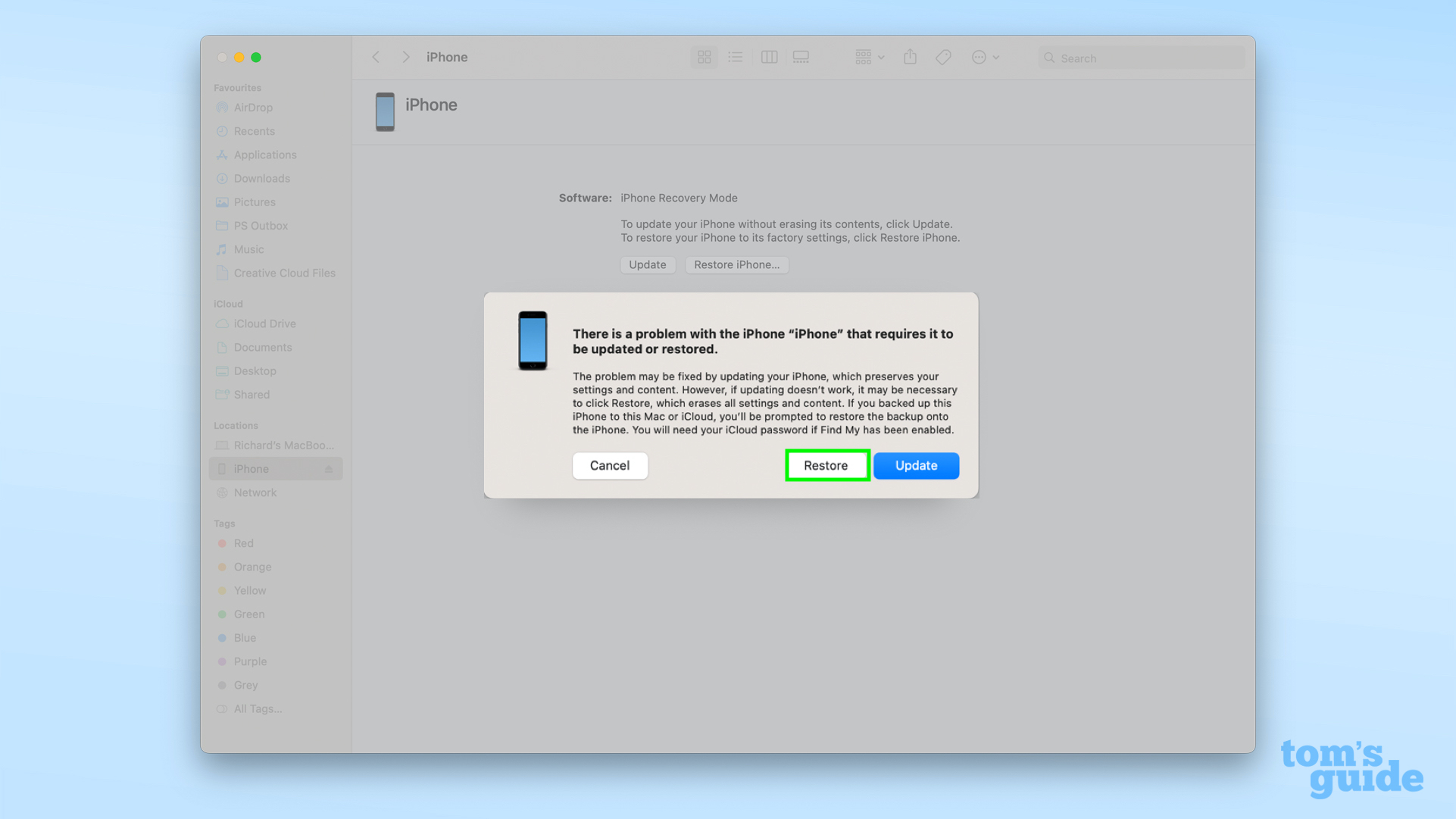
At this stage, you need to look at your computer. A pop-up will have appeared suggesting there is a problem with your iPhone. You simply need to click Restore. Your iPhone will be wiped and the latest public release of iOS 16 will be installed. You can then follow the prompts to install a backup of your data.
And there you go. You now know how to downgrade from iOS 17 beta back to iOS 16. But don't go just yet. Why not learn how to reset an iPhone or figure out what to do when your iPhone is disabled. You can also discover how to transfer data from iPhone to iPhone and how to reset a locked iPhone without a computer.







