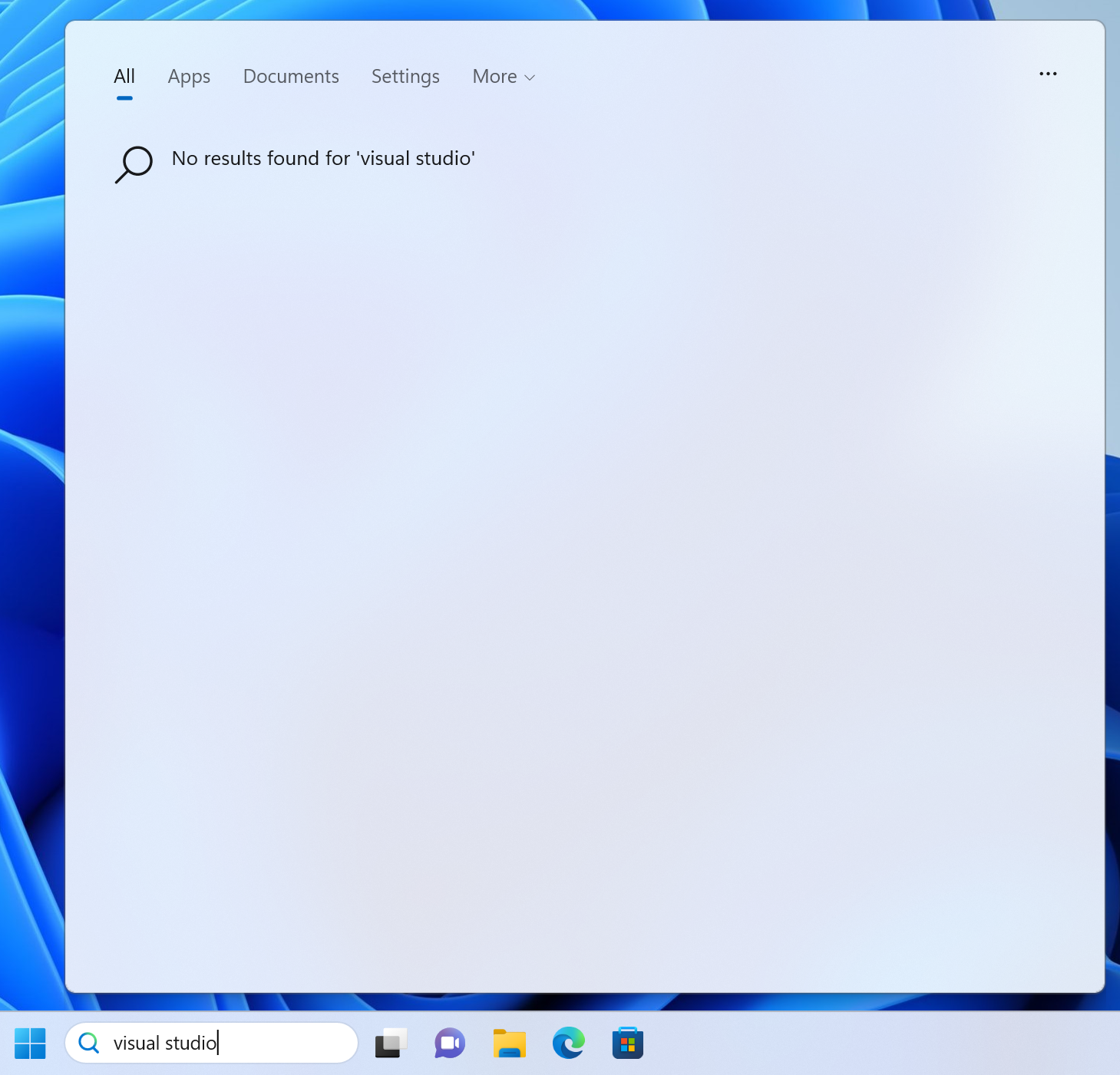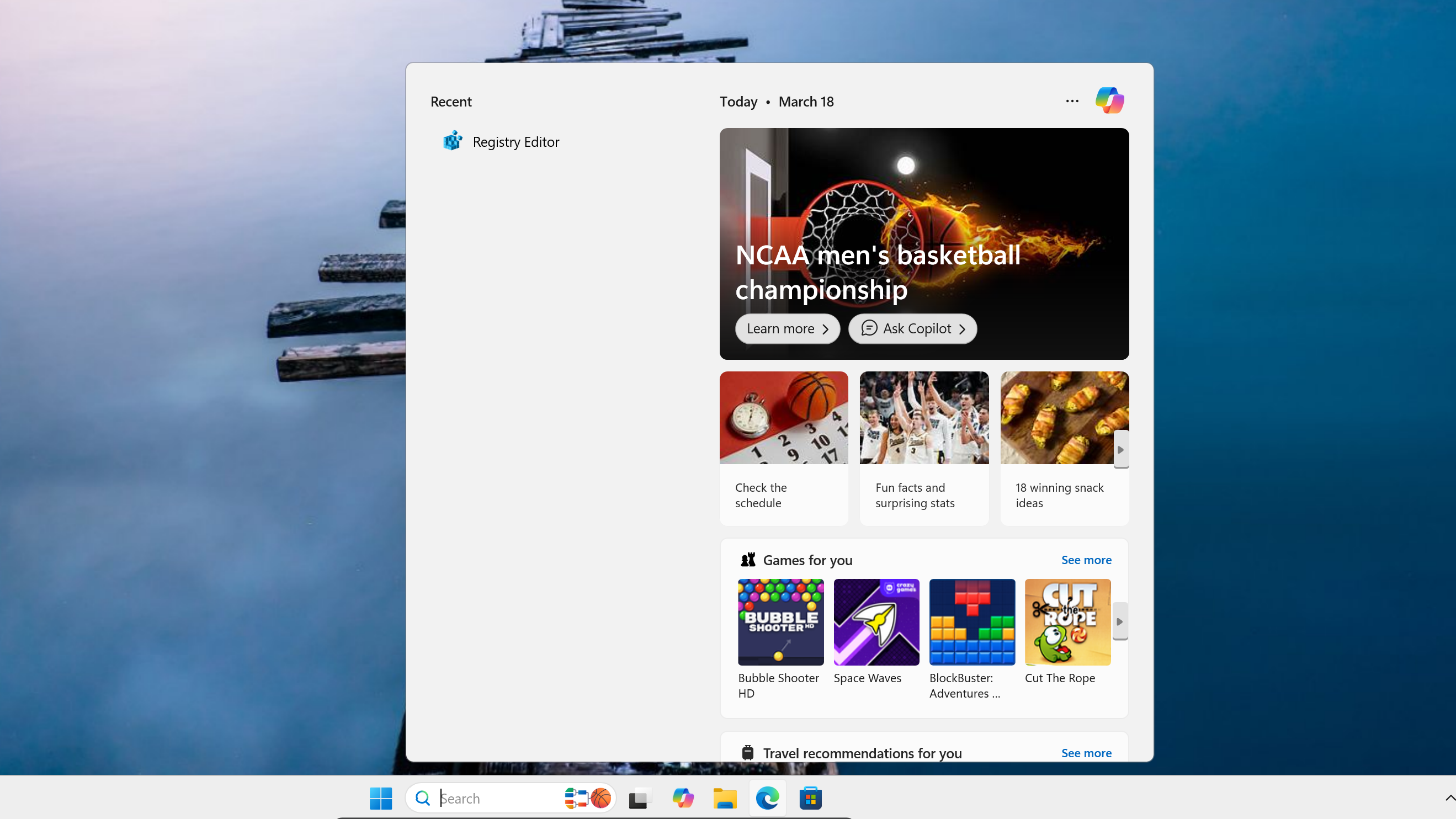
One of the most annoying things about Windows 11 (and 10) is how it shows web results when you're just looking for local data. You might click on the Windows search box just because you want to find the shortcut to your favorite app or that Word doc you've been working on. But instead of getting a list of results from your computer, you're shown search results in Bing. And these search results slow you down by pinging the Internet.
Even when you first click on the search box, you have to wait a few seconds while Windows pulls down a list of featured MSN.com news stories and search results. That's extra time you're wasting while waiting for the UI, just so Microsoft can promote its web content and service.
Fortunately, it's easy enough to turn off Windows web search with a few quick registry tweaks. These steps will work in both Windows 11 and Windows 10.
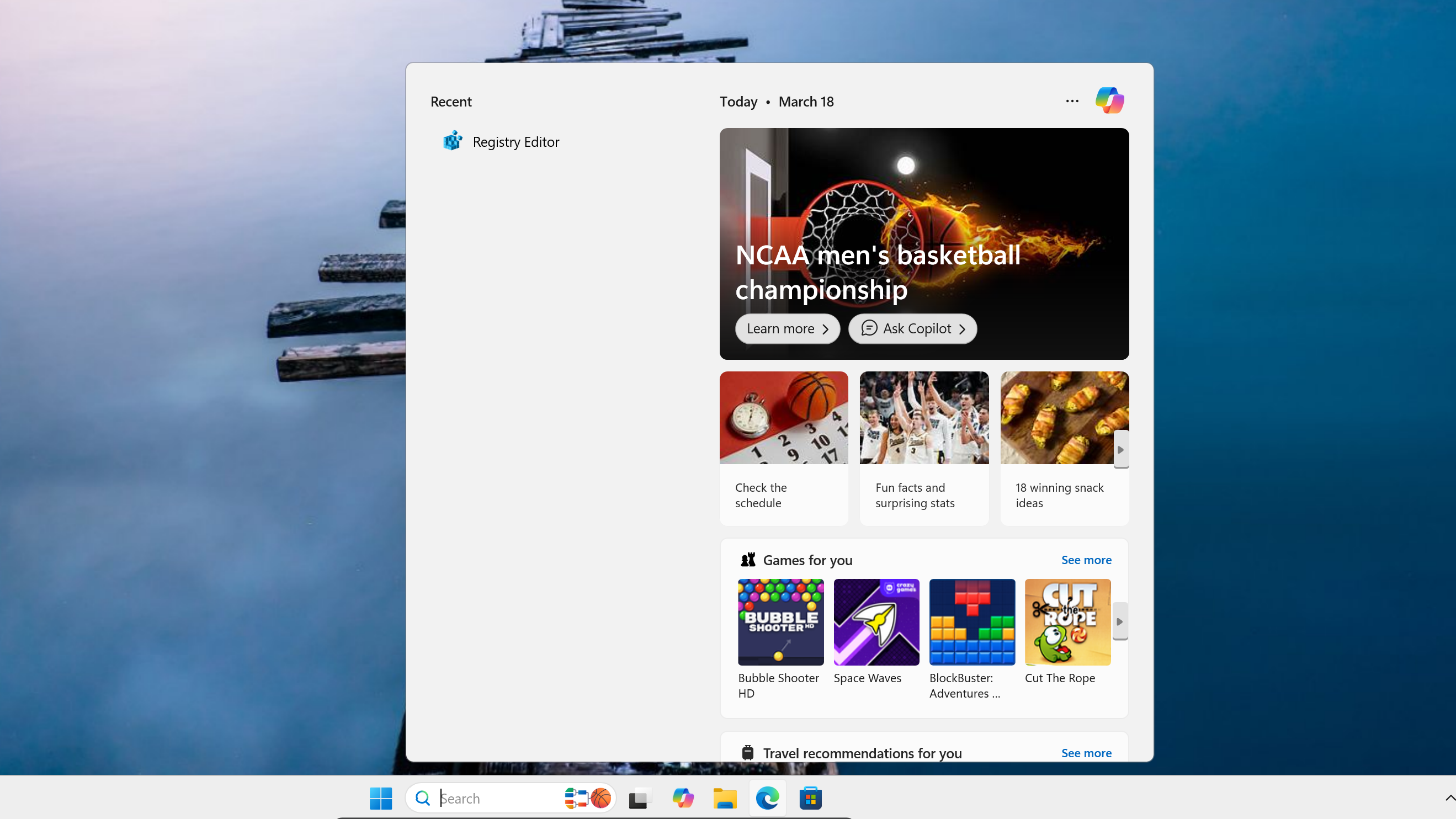
How to Disable Web Search in Windows 11 or 10
1. Open regedit. You can get there by searching for "regedit" and clicking the top result. Click yes if prompted User Account Control.
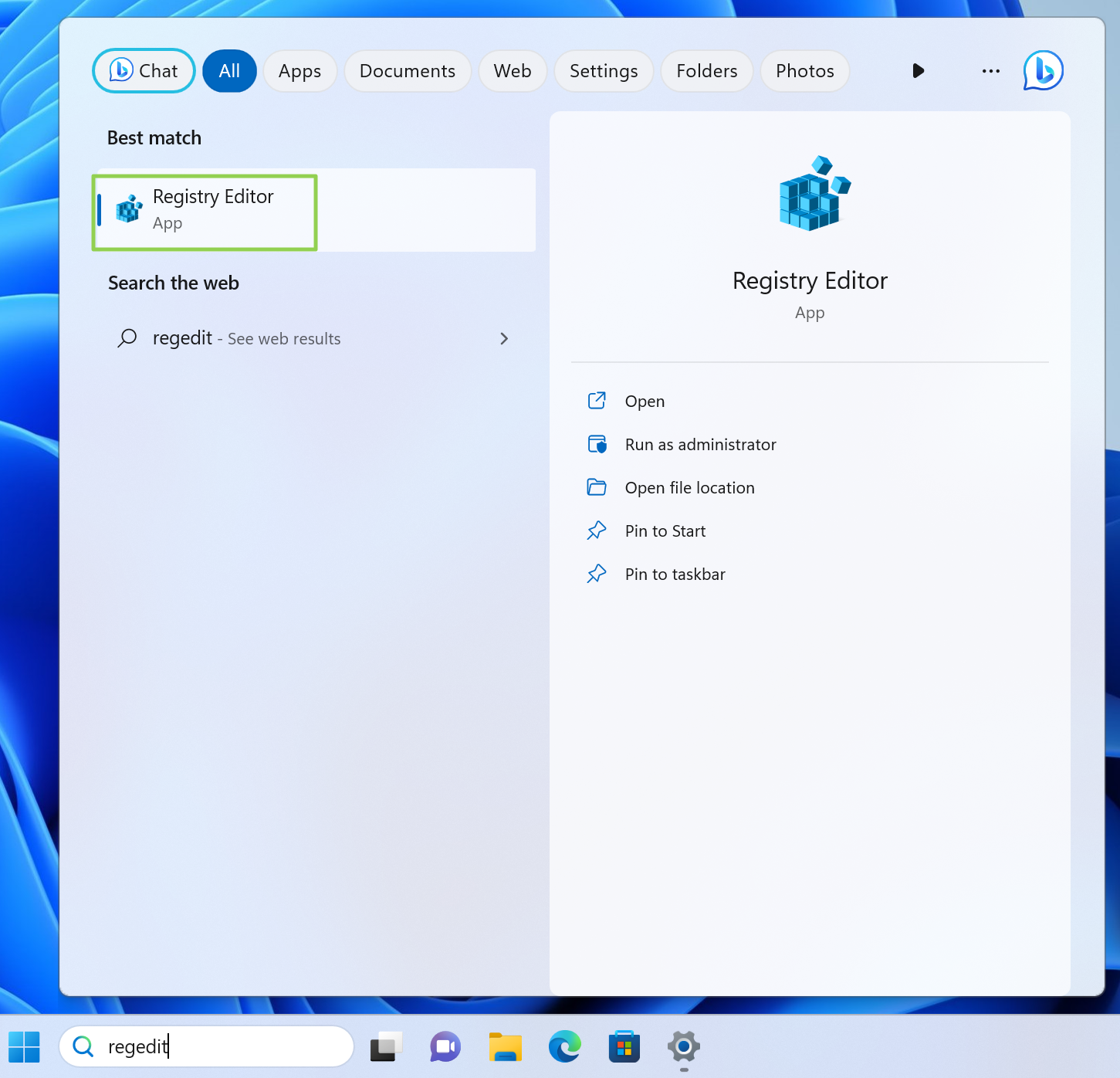
2. Navigate to HKEY_CURRENT_USER\Software\Policies\Microsoft\Windows
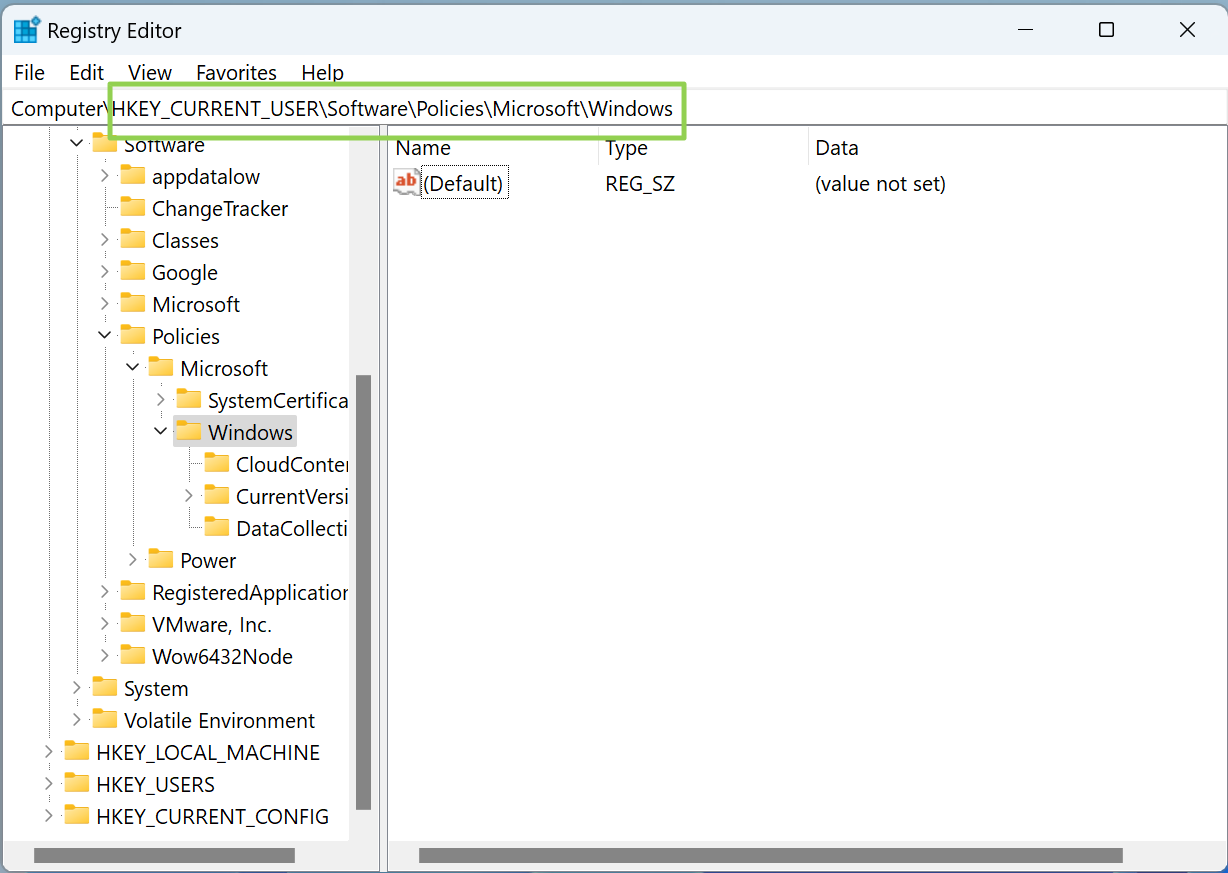
3. Create a new key (aka folder) called Explorer and navigate to it. You can create a key by right clicking in the right pane and selecting New->Key and renaming it to Explorer.
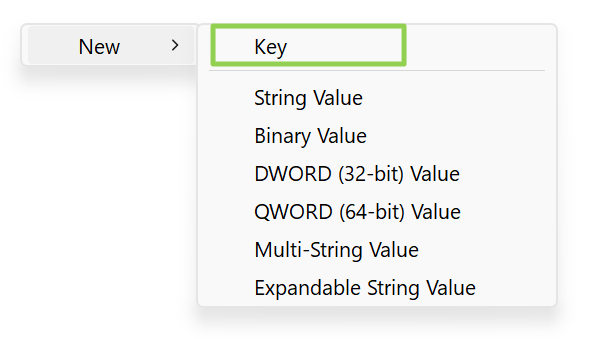
4. Create a new DWORD (32-bit) registry key and name it DisableSearchBoxSuggestions. You can create a new registry key by right clicking in the right window pane and selecting New->DWORD.

5. Double-click on DisableSearchBoxSuggestions to edit it and set the Value data field to 1and click OK.
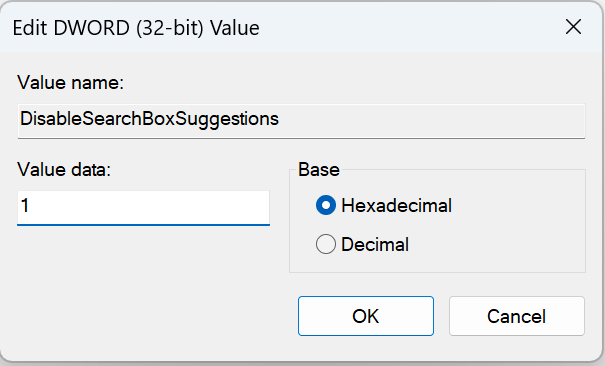
6. Close Regedit and reboot.
From now on, you'll have a fast loading search menu that doesn't grab article promotions and thumbnails from MSN.
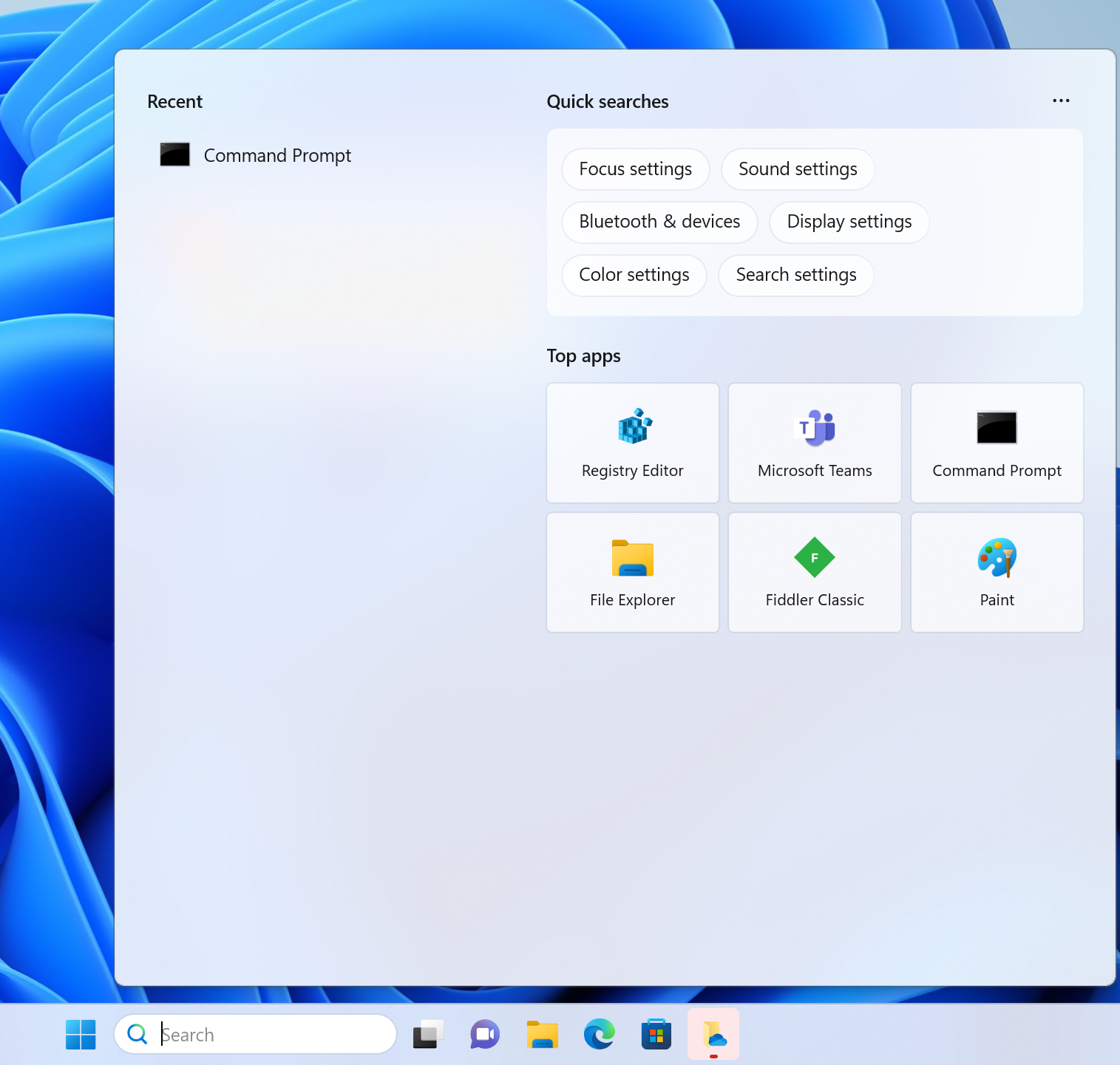
And if you search for something that doesn't exist on your PC, you'll get a straightforward answer that it's not found rather than a list of web search results that Windows has take a few seconds to pull from the Internet.