An ISO file is a complete copy and storage of the data on an optical disc (such as Blu-ray, DVD, BD, etc.). It contains all the content of a Blu-ray disc into a single file, making it easy to manage. While most devices don’t support playing Blu-ray discs, many people tend to back up DVDs to ISO files to maintain the original video quality in case of damage of DVDs. ISO files, however, are not common enough to be supported on all mobile devices. That’s why many people are curious about how to convert ISO to MP4 formats. In this post, we will walk you through how to convert ISO files to MP4 in different ways.
Part 1: Convert ISO to MP4 With Leawo Blu-ray Ripper
If you are looking for the best Blu-ray ripper, Leawo Blu-ray Ripper can be your top choice. It is a professional and versatile tool to convert Blu-ray to MP4, MKV or other video formats. It has strong compatibility, whether it is an ISO file made from a Blu-ray disc or various Blu-ray ISO images downloaded from the Internet, it can accurately identify and quickly import them. During the conversion process, it can efficiently retain the high quality of the original video. With the help of advanced decoding and encoding technology, it ensures clear picture details and high color restoration. Not just that, it automatically eliminates blurs, color blocks and other problems on images to ensure the highest quality of the video in MP4 format.
-1.png)
Leawo Blu-ray Ripper can convert ISO files to various formats such as MP4, MKV, WVI, WMV, etc. If your videos have multiple angles, it can also be imported into the Leawo Blu-ray Ripper. If the original videos are in 4K formats, Leawo can handle BDMV and BDAV. At the same time, it retains high quality. By setting the parameters like pixel density, aspect ratio, and frame rate, you can perverse 100% of the effect. You can save the multi-lingual subtitle and audio track from the source Blu-ray discs based on your needs.
The conversion speed is amazing. It fully utilizes the computer hardware performance and multi-core CPU parallel processing. Even when facing large ISO files, you don’t need to wait for a long time. Moreover, the operation is extremely convenient, with a simple and intuitive user interface. With just a few simple steps, you can easily customize the various parameters of the output MP4. For example, you can set different resolutions to adapt to different device screen sizes or adjust frame rates to ensure video smoothness. Whether you want to watch Blu-ray movies anytime and anywhere on a portable mobile device, or convert Blu-ray ISO to a more compact MP4 format to save storage space, Leawo Blu-ray Ripper's ISO to MP4 function is undoubtedly an ideal choice.
Now let’s see how to convert ISO files to MP4 with Leawo. You will install and download the Leawo Prof. Media 11 from the official website.
Step 1: Load Blu-ray Movies
Open the program and select the "Blu-ray Ripper" module. Hit "Add UHD/Blu-ray/DVD" and import the target ISO files.
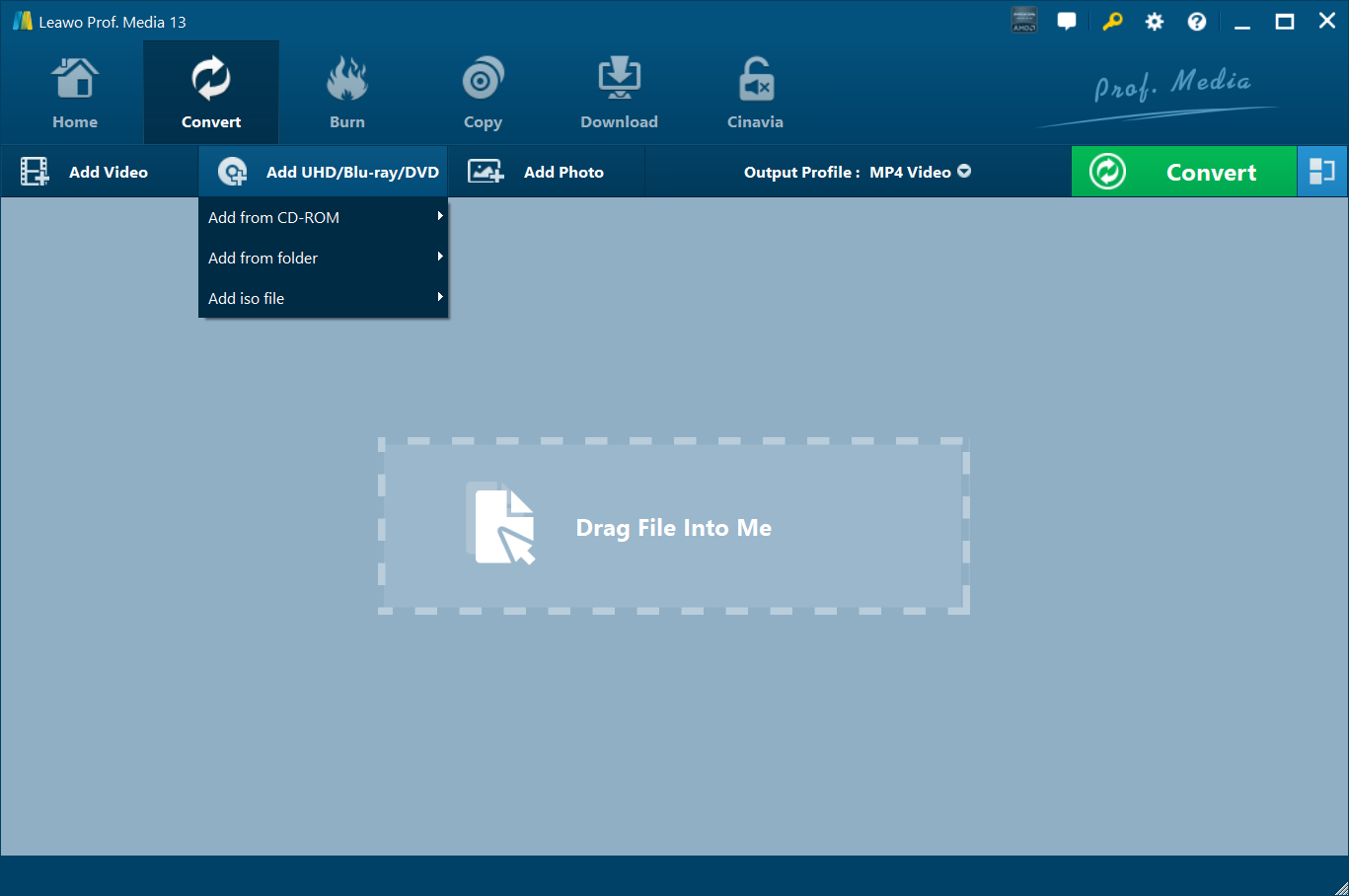
Note: you can find three loading modes when importing the ISO file. Select from Full Movie, Main Movie and Custom Mode.
Step 2: Set output format
Besides the "Convert" button, click on the drop-down box to choose "Change". Then navigate to "Format > Common Video > MP4 Video" to set MP4 as output format. Return to the home page.
-1.png)
Step 3: Convert ISO files to MP4 videos
Click on "Convert". Set the output directory and initiate the conversion process by hitting the “Convert” button again..png)
Now, you have converted large ISO files to MP4 and can play it on all devices and players anytime you want. Really easy, isn’t it? Give it a shot now.
Part 2: Convert ISO to MP4 with HandBrake
HandBrake is also a good ISO to mp4 converter. It does a great job of ripping Blu-ray discs and turning ISO files to MP4 on Mac, Windows, and other devices. It is a completely free online tool, making it a top choice for users with a limited budget. You can customize the output MP4 parameters according to their needs, such as adjusting the resolution and frame rate of the video to adapt to different playback devices. The free Blu-ray ripper can retain the existing subtitles in the original video and support adding or deleting soft subtitles. Batch conversion is also supported.
Follow the steps below to see how to convert ISO to MP4 free with HandBrake. Install HandBrake first.
Step 1. Open the Handbrake software, click "Open Source", select "File" and find the ISO file on your computer. You can also add ISO files to the software by dragging and dropping. Handbrake supports batch conversion and can add multiple ISO files at a time.
Step 2. Handbrake starts loading the ISO file. If the file is protected, libdvdcss will remove the protection in the background. Then click the "titles" drop-down menu and select the title in the ISO file to be converted. Then in the preset options, select the appropriate quality preset according to the source of the ISO file.
Step 3. Under the "Summary" tab, choose to convert the ISO file to MP4 format, and then select the encoder under the "Video" tab. It is recommended to select H.265 for Blu-ray ISO images and MP4 H.264 or MPEG-4 for other ISO files.
Step 4. Select the save location and start the conversion
Click "Save As", select the location to store the converted ISO video on the computer, and finally click "Start Encode" to start the conversion.
.png)
However, HandBrake can't convert the ISO files with encryption. If you want to rip encrypted.
Part 3: Convert ISO to MP4 With FFmeg
FFmpeg is a very powerful, open source and cross-platform audio and video processing tool. It supports almost all mainstream audio and video formats. It has shown excellent performance in converting ISO files to MP4. It can deeply analyze the audio and video streams in ISO files and accurately extract the content. Although its command line operation method looks complicated, it provides a high degree of flexibility. Moreover, FFmpeg has a high conversion efficiency and can effectively utilize system resources for fast conversion. Whether it is a small ISO file or a large Blu-ray ISO image file, it can complete the conversion task well, providing users with a professional and efficient ISO to MP4 solution.
Now here’s how to convert ISO files to MP4:
Step 1. Install and download ffmpeg first.
Step 2. Open the Command Prompt (Windows). Here are the commands:
To re-encode ISO to MP4 H.264, enter the command ffmpeg –i input.iso output.mp4.
To remux ISO to MP4, enter the command ffmpeg -i input.iso -c copy output.mp4.
Step 3. Press "Enter" to run the command.
-1.png)
Part 4: Convert ISO to MP4 With VLC
VLC can not only play audio and video files of almost all formats, but also has the practical function of converting ISO files to MP4. During the conversion process, it can well maintain the quality of the file and effectively extract and re-encode the content in the ISO file.
Step 1. Open the VLC media player, select "Media" in the menu bar, and then click "Convert / Save". Step 2. In the pop-up dialog box, switch to the "Disc" tab, and select "Disc Device" as your ISO file (you can find the file location through the "Browse" button). Then click the "Convert / Save" button, in the new dialog box, and select "Video - H.264 + MP3 (MP4)" in the "Profile" drop-down menu.
-1.png)
Step 3. Specify the path and name of the output file, and finally click the "Start" button to convert the ISO file to MP4.
Part 5: Convert ISO to MP4 With Online Tool
If you don’t want to install new programs, there is an ISO to mp4 converter online. Video-converter.com is highly recommended. It can convert ISO to MP4 and other common formats. You can adjust the video & audio codec, and resolution and even control the output MP4 file size.
Here’s the how-to:
Step 1. Go to the site by entering https://video-converter.com/ on a browser.
Step 2. Choose "Open file" to import an ISO file to the site.
Step 3. Select "Settings" to change the video parameters. Hit the "Convert" button to start the process. After that, you can download the MP4 files to your device with one click.
-1.png)
Conclusion
In this post, we shared five effective ways to convert ISO files to MP4. If you are a new user, we think Leawo Blu-ray Ripper can be your go-to solution. It is versatile and features a user-friendly interface. Not only that, you can only rip DVD discs to MP4 and other video formats if you need to. Take a try right now to enjoy high-quality movies on your digital device.
-1.png)







