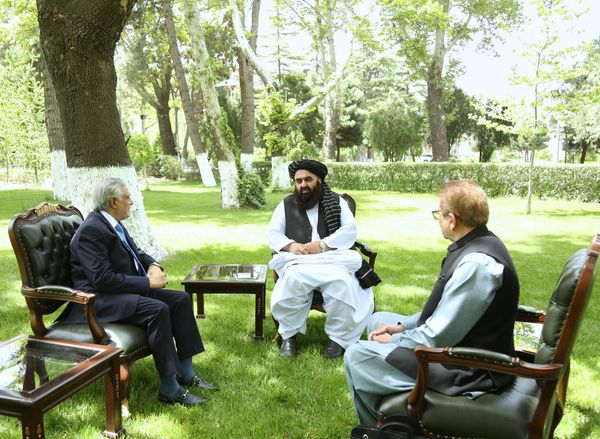The best thing about the Nintendo Switch is you can have all the same games with you on the go that you do at home. There's no reason to let a lack of Wi-Fi keep you from accessing your games.
Whether you're looking for a change of scenery while playing one of the best Nintendo Switch workout games, tackling one of the best Nintendo Switch racing games on the subway, or just relaxing on your own Animal Crossing tropical island paradise, you can have a good bit of fun while you're on the go.
That's even true of multiplayer games on your Nintendo Switch. Your smartphone has a great data connection it can share with nearby devices, although there may be some caveats. Here's how to connect a Nintendo Switch to your phone's hotspot!
What you'll need
To use a hotspot with your Nintendo Switch you'll need a smartphone and the console itself. From our testing, our favorite Switch is the OLED model and the best iPhone with the longest battery life, the iPhone 15 Plus.
A word on data usage
Mobile plans often have data caps associated with them. Even if it's not a hard data cap, you'll likely have a situation where you get the first 10GB of data at 4G speeds, then anything after that will be at slower 3G speeds until your billing cycle resets. Even if you have an "unlimited" plan, you may be throttled if you connect to a high-congestion tower, or have a cap on how much tethering/mobile hotspot data you can use.
We tested out how much data Fortnite uses on Switch, and it's fortunately not enough to blow through a data cap. An hour's worth of playtime used about 19MB of data. If you have a truly unlimited plan — or you never get on a congested tower — gaming from your phone's hotspot may be great. The biggest issue will be keeping a consistent enough signal, so your gaming experience isn't awful.
We've done more testing if you're curious about how much data online gaming on the Nintendo Switch uses up, on average.
Connecting a Switch to your phone's hotspot: What to do on an iPhone

You have three options for using the hotspot on your iPhone: WiFi, Bluetooth, and USB. For the Switch, your only real option is a Wi-Fi hotspot. Here's how to set that up on your iPhone.
1. Open Settings.
2. Select Cellular.

3. Select Personal Hotspot.
4. Tap the toggle for your Personal Hotspot to ON (green).
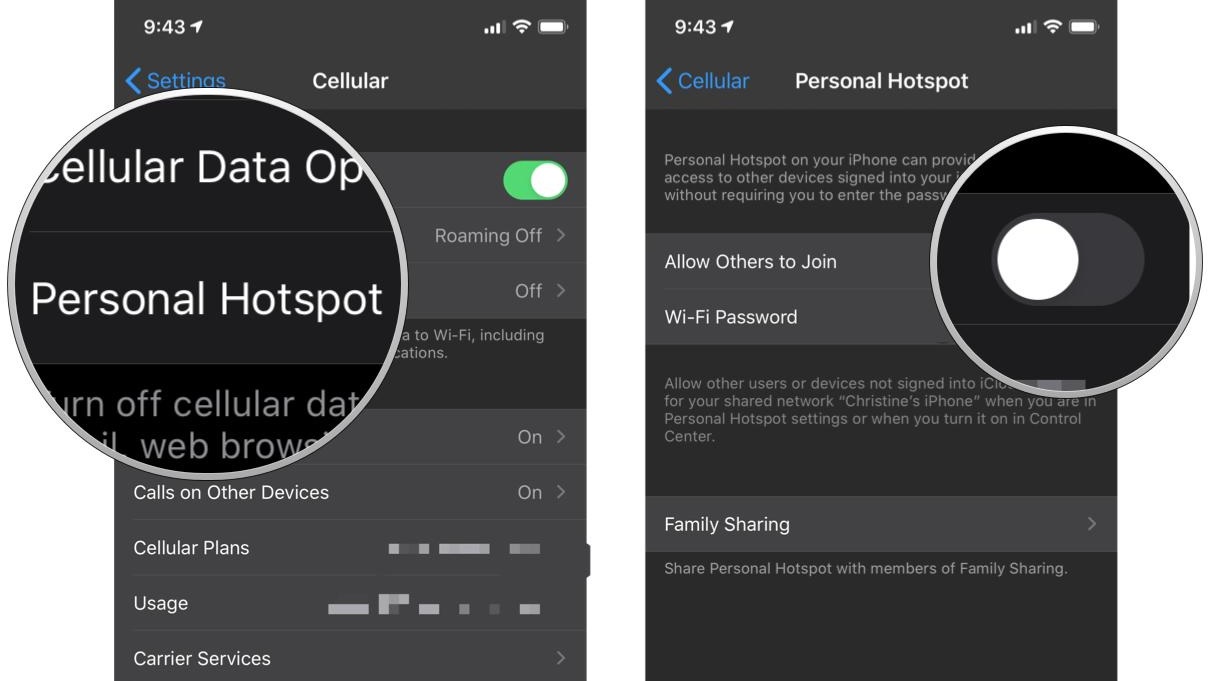
The phone will display your hotspot's network name and password. You'll need these when you turn on your Switch. To continue to the next steps, jump down to the What to do on your Nintendo Switch section.
Connecting a Switch to your phone's hotspot: What to do on an Android phone
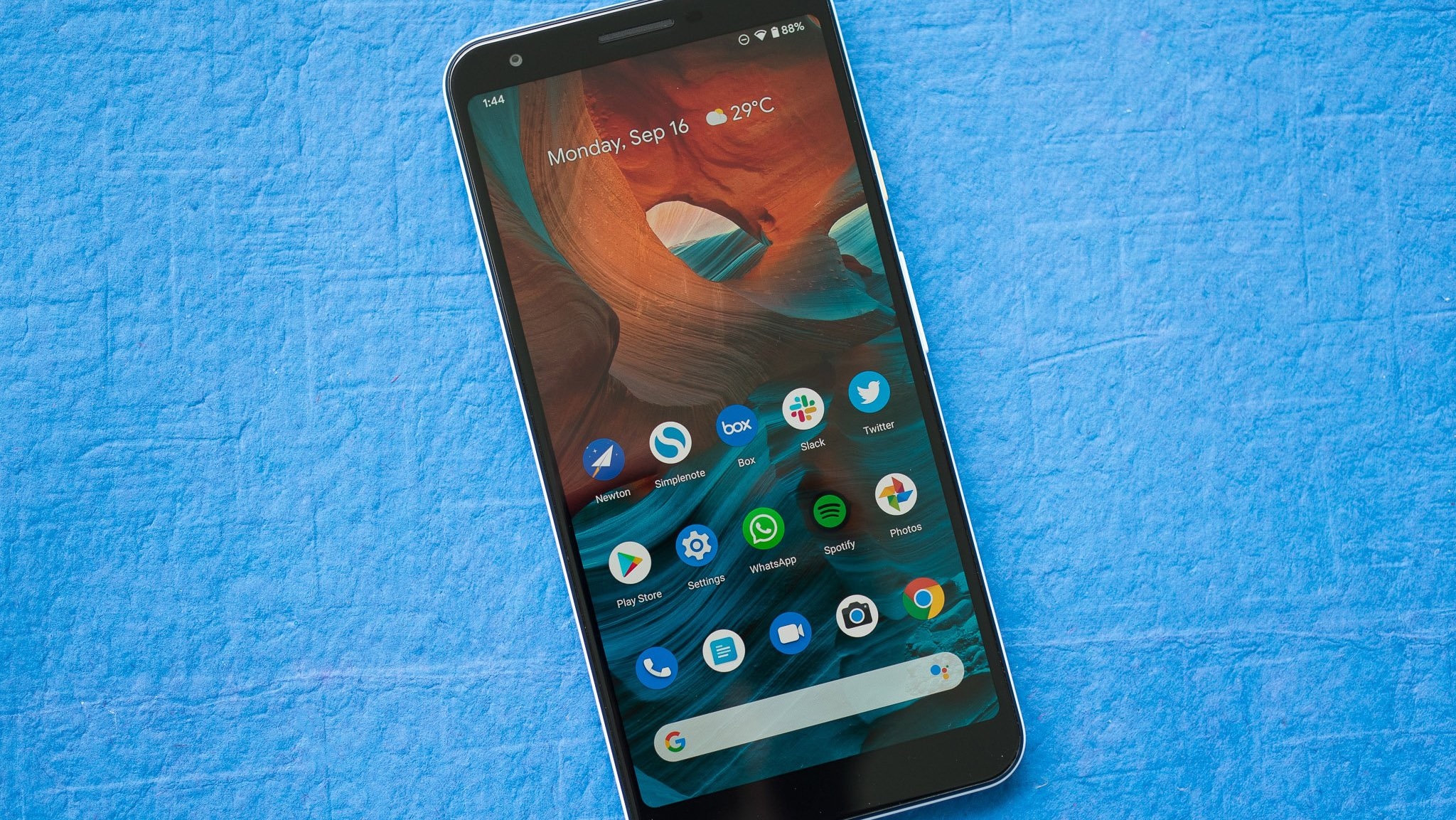
Again, the only real option for Android users is to set up a Wi-Fi hotspot from their phone. Here's how to set it up!
- Open Settings.
- Select Network & Internet.
- Select Hotspot & tethering.
- Select Wi-Fi hotspot.
- Turn the hotspot on.
The phone will display your hotspot's network name and password. Note that the process for setting up your hotspot might be different from one Android phone to the next. You'll need the hotspot's network name and password for when you turn on your Switch.
Connecting a Switch to your phone's hotspot: What to do on your Switch

The next step is to make sure your Switch actually connects to the hotspot's network. Fortunately, it's no different than connecting to any other wireless network:
1. Select Settings from your Switch's home screen.
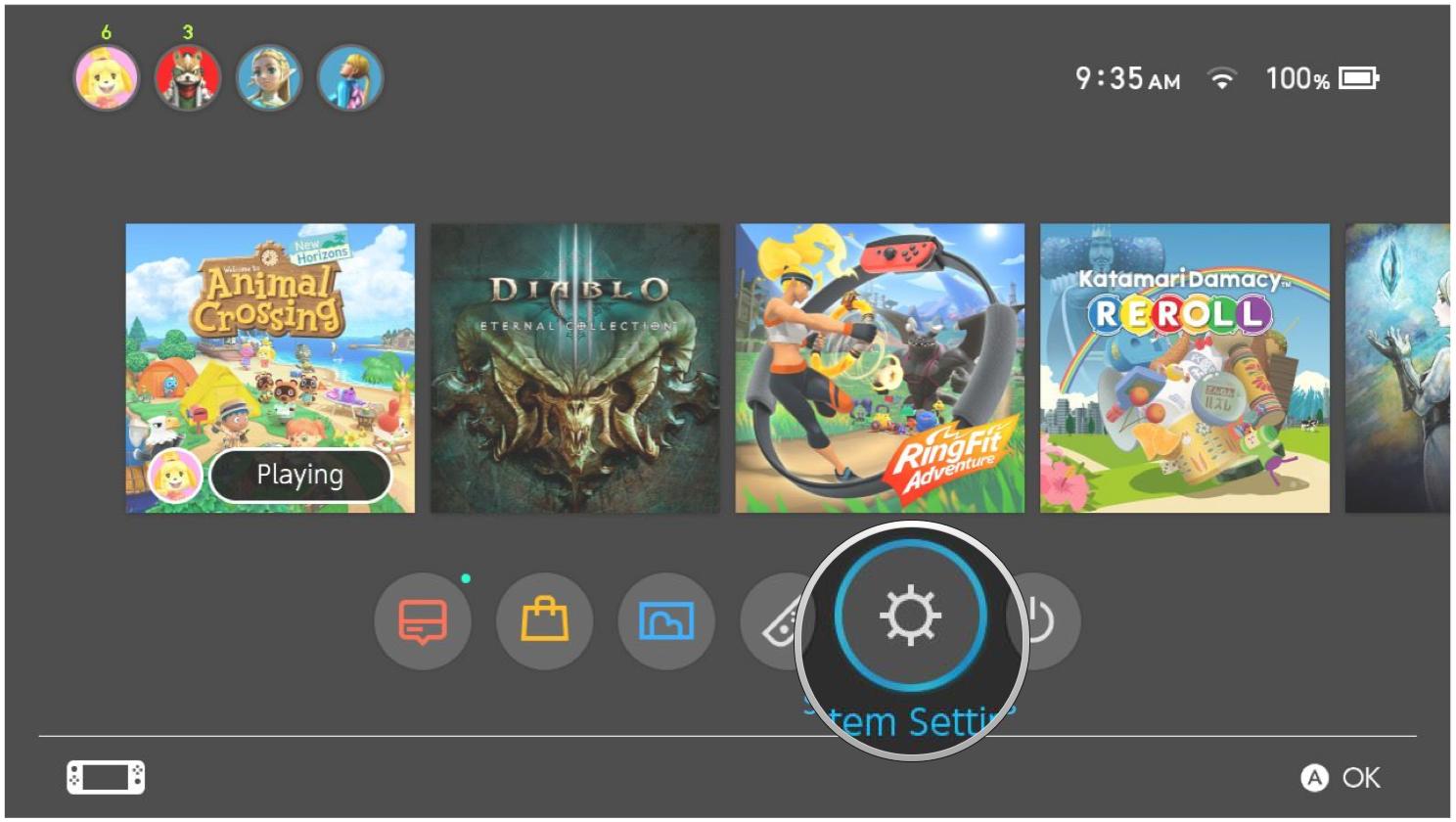
2. Select Internet.
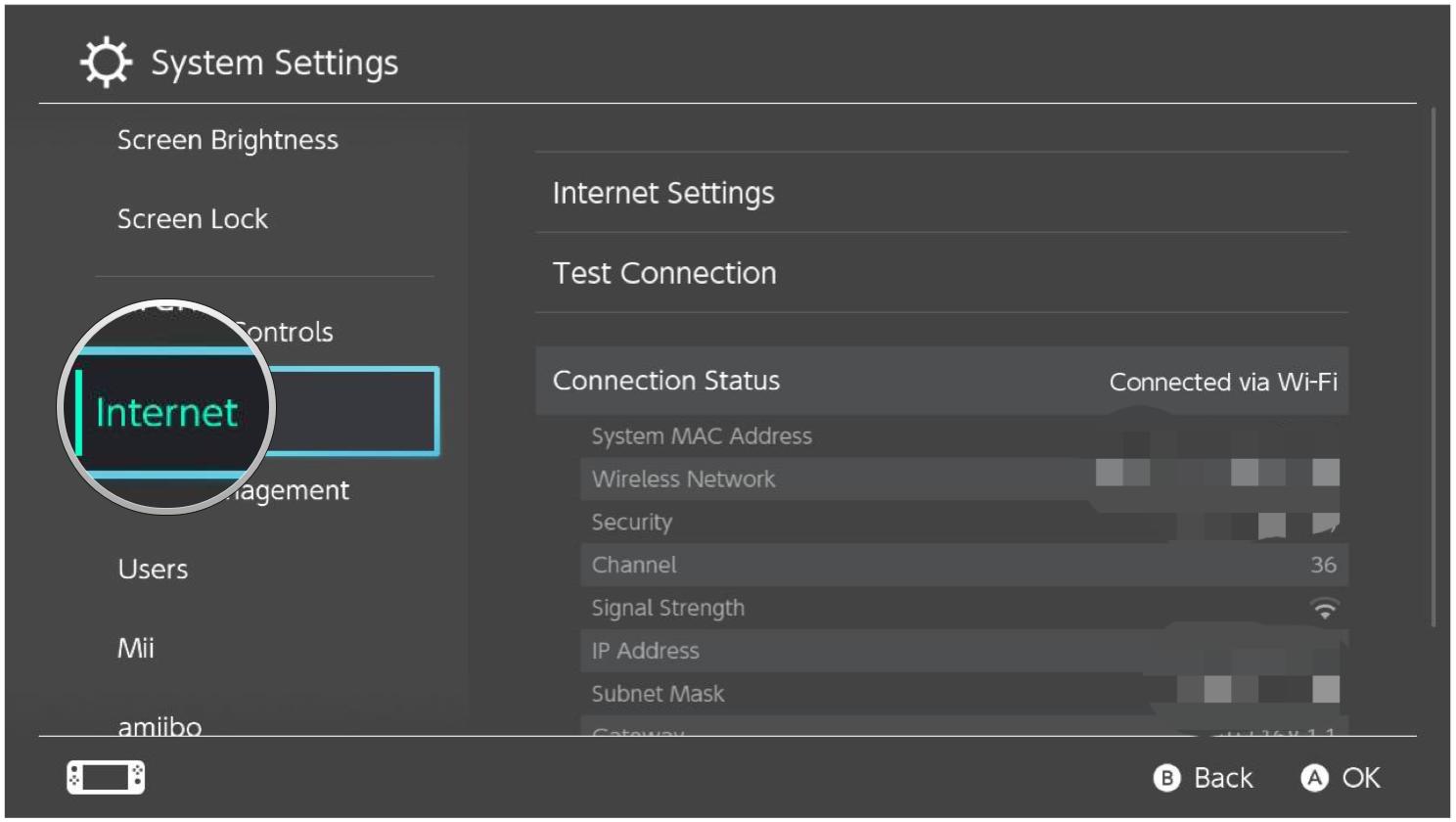
3. Select Internet Settings.
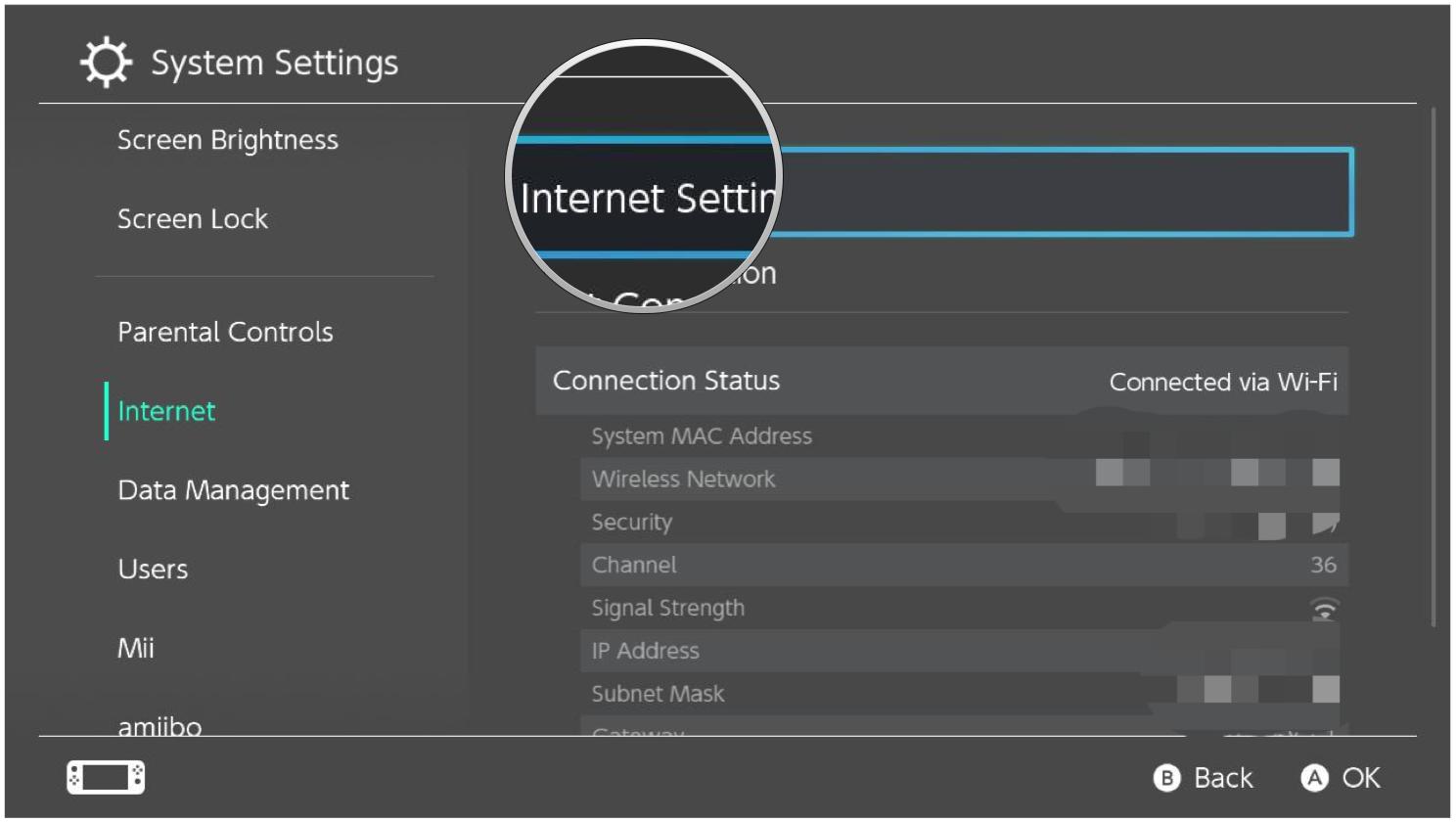
3. Let the Switch search for networks. Then select your hotspot from the Networks Found list.
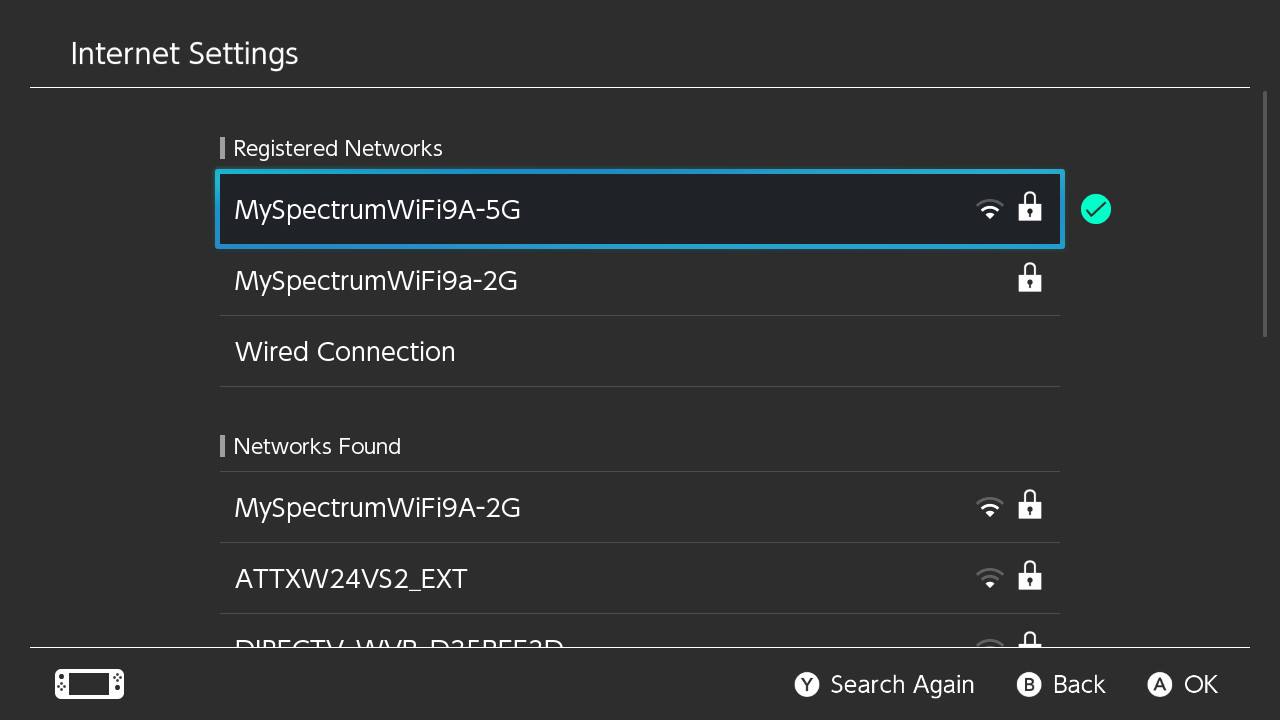
5. Enter your hotspot's password and select OK.
With all of that information selected, your Switch should be able to connect to your phone's hotspot with no problem.
Online wherever you go
As long as your cellular signal is strong enough for the Switch to maintain a reliable connection, you're good! If not, you'll have to wait until your back on your home Wi-Fi, or in an area with a stronger cell connection.