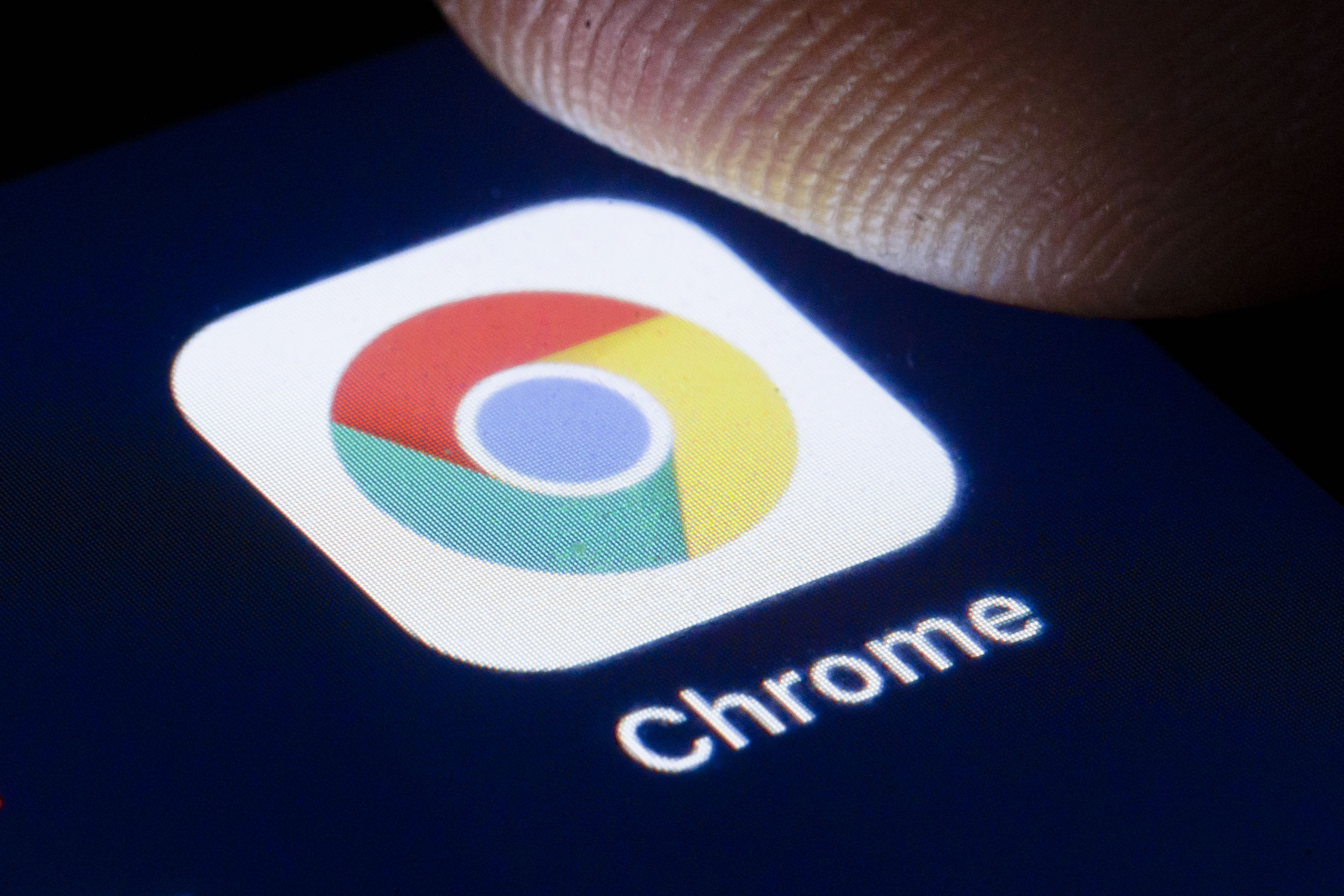
You should know how to clear the cache in Google Chrome. The last thing you want to experience is a severe browser lag while you're trying to get work done. It just happened to me as I was planning my D&D session in Roll20.
Clearing your cache could also help troubleshoot issues with certain websites. However, keep in mind that clearing your cache deletes the settings you have on some sites. Everything also needs to be reloaded, so sites will seem slower at first but eventually improve.
Whether you're using your PC, Android, or iPhone/iPad, here's how to clear cache in Google Chrome.
How to clear cache in Google Chrome on PC
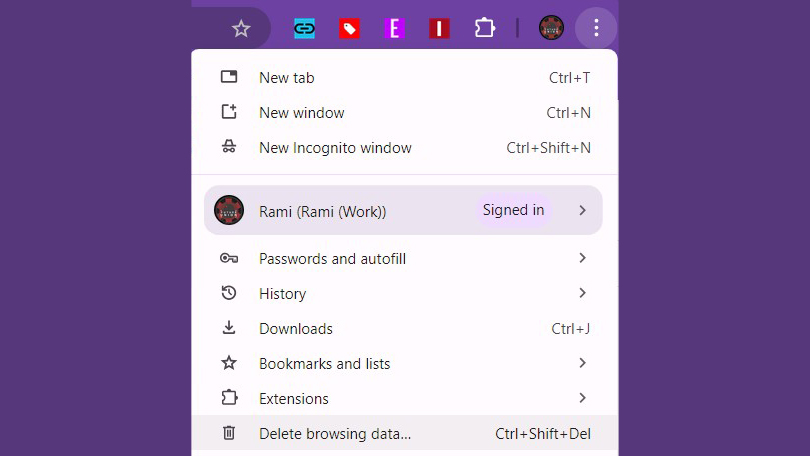
Step 1. In Google Chrome, click the More button (three vertical dots) at the top right and then select Delete browsing data from the dropdown menu.
Step 2. Now, you'll have a few choices, including deleting your browsing history, cookies, and cache images/files. If you're not sure if the issue involves the cache or cookies, try the cache first, and if that doesn't work, then delete the cookies. You can also choose the time range, including the last hour, 24 hours, 7 days, or 4 weeks.
Step 3. Hit Delete data, and all that information will disappear. If you need to delete cookies, you'll be signed out of every site except Chrome (as long as you're signed in).
How to clear cache in Google Chrome on Android
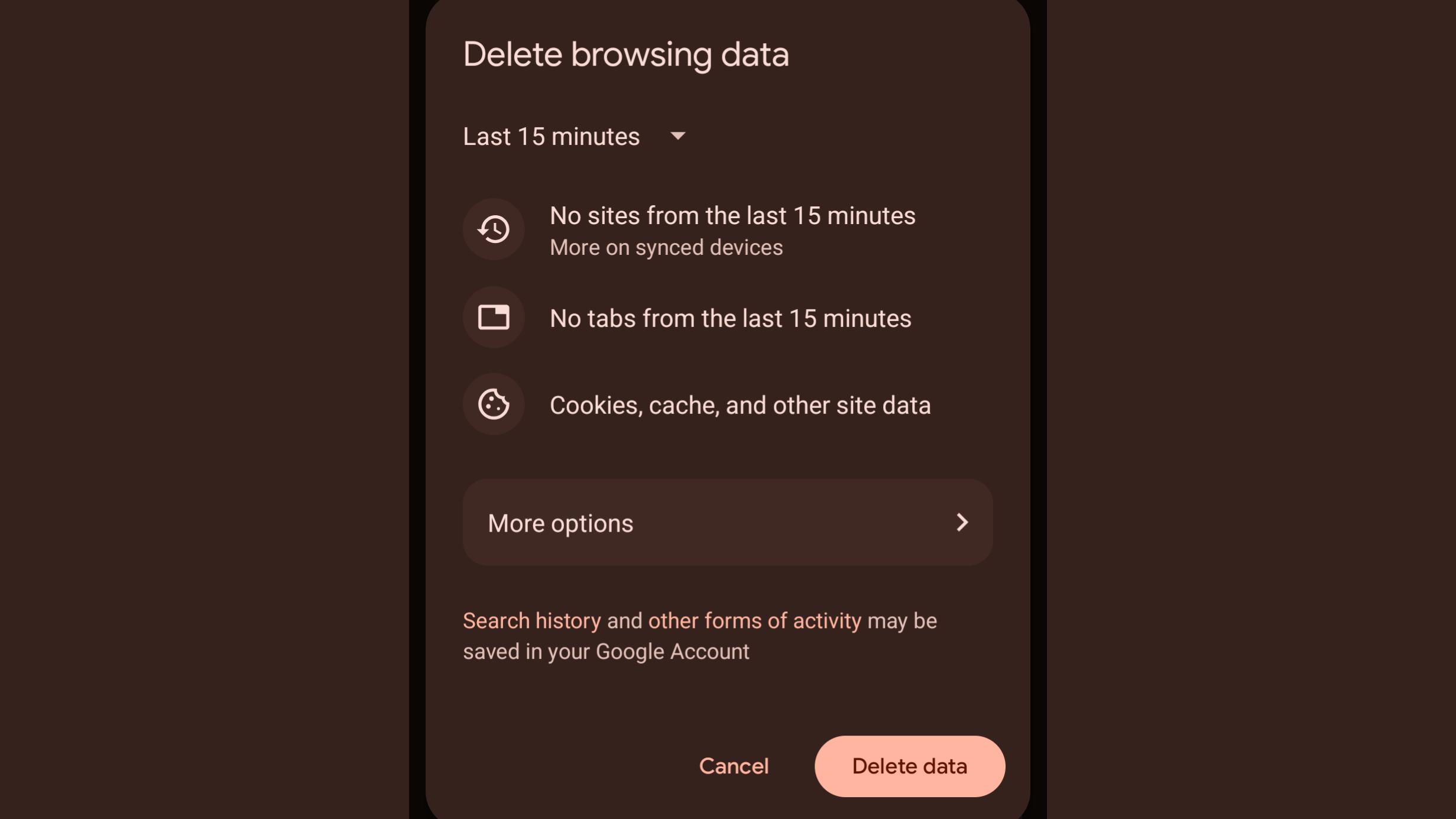
The steps for Android are mostly the same as PC.
Step 1. Open Google Chrome and click the More button (three vertical dots) at the top right. In the drop-down window, select Delete browsing data.
Step 2. You'll get a range of choices just like on PC, except that the starting duration is 15 minutes instead of 1 hour. It'll also delete the history gathered from all your open tabs. Clicking More options will reveal choices for passwords, autofill form data, and site settings.
Step 3. Click Delete data and say bye-bye to your Chrome issues.
How to clear cache in Google Chrome on iPhone or iPad
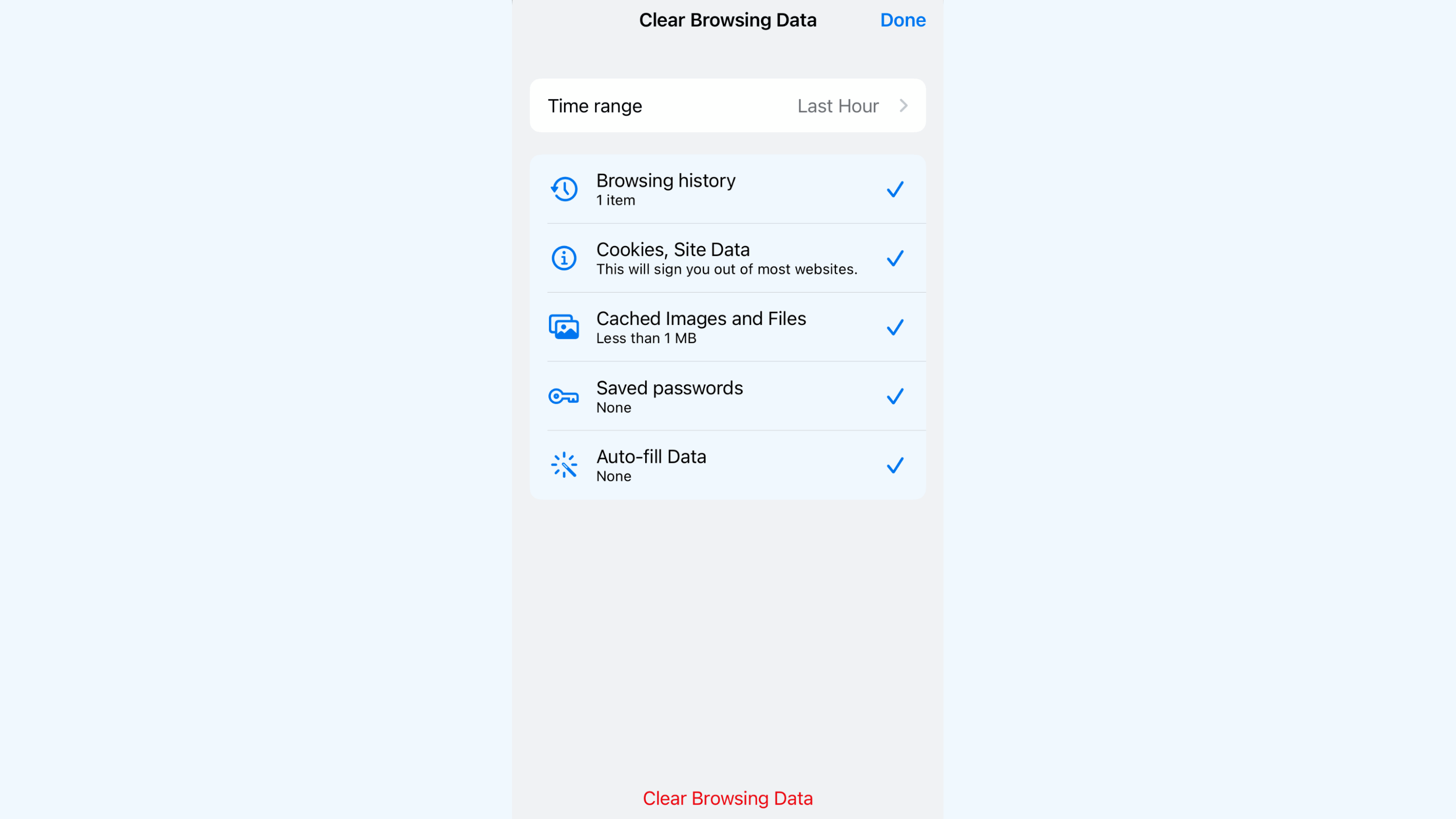
The steps for the iPhone or iPad are similar to Android despite their distinctly different operating systems.
Step 1. Go to Google Chrome and click the More button (three horizontal dots) at the bottom right (iPhone) or top right (iPad). Then, Press Delete Browsing Data.
Step 2. The next prompt will provide you with a selection of the aforementioned choices. Pick and choose which is best for you, but make sure that Cache is selected.
Step 3. You'll click Delete Browsing Data > Clear Browsing Data > Done, in that order. Then you are literally done.
That didn't work: My browser is still slow
If your browser is still slow, there could be several issues. Make sure you're clearing both the cache and cookies. Otherwise, try updating the browser (found in the More section) or uninstalling and reinstalling Google Chrome.
If that doesn't work, check out Google's troubleshooting guide.







